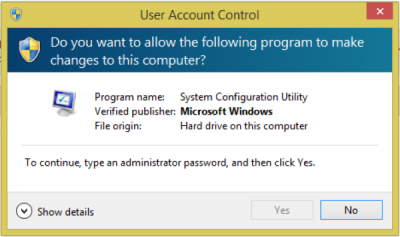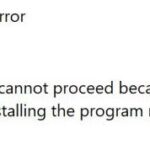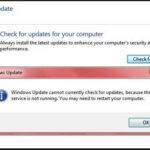- Some Windows 10 users may encounter this problem when trying to open a program or perform other actions on their PC.
- The problem usually occurs when there is no other administrator account on the system and your account no longer has administrator privileges.
- In this guide, we will show you an easy way to solve such UAC permissions problems.
- This article will walk you through starting in safe mode and creating two new administrator accounts.
Unlocking Administrative Access: Resolving UAC Error in Windows 10
Resolving UAC Error in Windows 10
To fix the UAC error and enter the administrator password in Windows 10, follow these steps:
1. Press the Windows key + R to open the Run dialog box.
2. Type “lusrmgr.msc” and press Enter to open the Local Users and Groups Manager.
3. In the left pane, click on “Users” to expand the list.
4. Right-click on the user account you want to give administrator privileges to and select “Properties.”
5. In the Properties window, go to the “Member Of” tab.
6. Click on “Add” and type “Administrators” in the “Enter the object names to select” field.
7. Click “Check Names” to verify the group name, then click “OK.”
8. Click “Apply” and “OK” to save the changes.
9. Restart your computer and log in with the user account you just modified.
10. You should now have administrator permissions.
Note: This solution works for resolving the UAC error and entering the administrator password in Windows 10.
Changing User Account to Built-in Administrator Account
To change your user account to a built-in administrator account in Windows 10 and fix UAC errors, follow these steps:
1. Press the Windows key + R to open the Run dialog box.
2. Type “lusrmgr.msc” and press Enter.
3. In the Local Users and Groups window, expand “Users” and right-click on your user account.
4. Select “Properties” and go to the “Member Of” tab.
5. Click on “Add” and type “Administrators” in the “Enter the object names to select” field.
6. Click on “Check Names” to validate the entry.
7. Click “OK” to confirm the changes.
8. Close the Local Users and Groups window.
Now, your user account has been changed to a built-in administrator account. This will allow you to bypass UAC prompts and enter the administrator password when necessary. Remember to exercise caution when using administrator privileges and only make changes that are necessary.
Multiple Options to Resolve UAC Error
- Open the Control Panel by searching for it in the Start Menu or by right-clicking the Start Button and selecting Control Panel.
- Click on User Accounts or User Accounts and Family Safety.
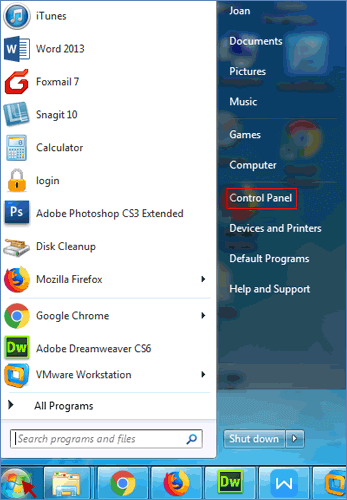
- Select User Accounts again.
- Click on Change User Account Control settings.
- Move the slider to the desired security level. Lower security levels will reduce the frequency of UAC prompts, while higher security levels provide better protection.
- Click OK to save the changes.
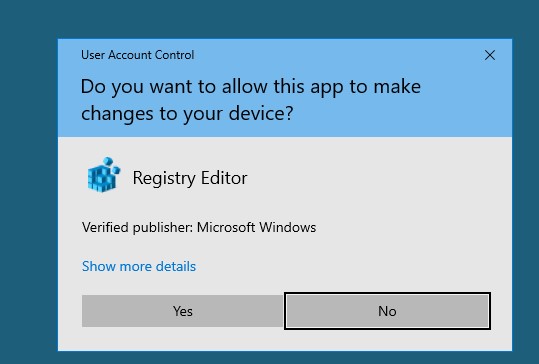
- Restart the computer for the changes to take effect.
Method 2: Using Local Group Policy Editor
- Open the Local Group Policy Editor by searching for it in the Start Menu or by pressing Windows Key + R, typing gpedit.msc, and pressing Enter.
- In the Local Group Policy Editor, navigate to Local Computer Policy > Windows Settings > Security Settings > Local Policies > Security Options.
- Scroll down and locate the User Account Control: Run all administrators in Admin Approval Mode policy.
- Double-click on the policy to open its properties.
- Select the Enabled option and click OK to save the changes.
- Restart the computer for the changes to take effect.
Method 3: Creating a New Administrator Account
- Open the Settings app by pressing Windows Key + I.
- Click on Accounts.
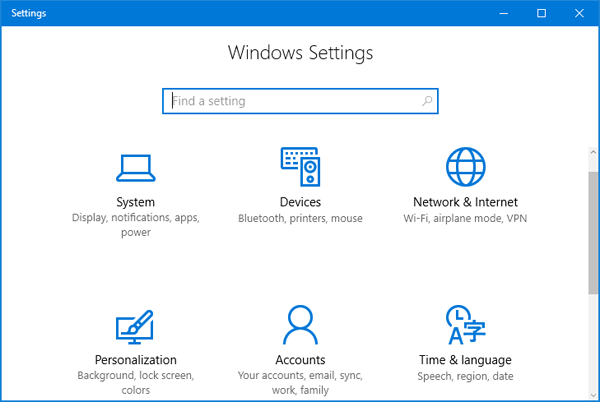
- Select Family & other users from the left sidebar.
- Under Other users, click on Add someone else to this PC.
- Click on I don’t have this person’s sign-in information.
- Click on Add a user without a Microsoft account.
- Enter the desired username and password for the new administrator account.
- Click Next and then Finish.
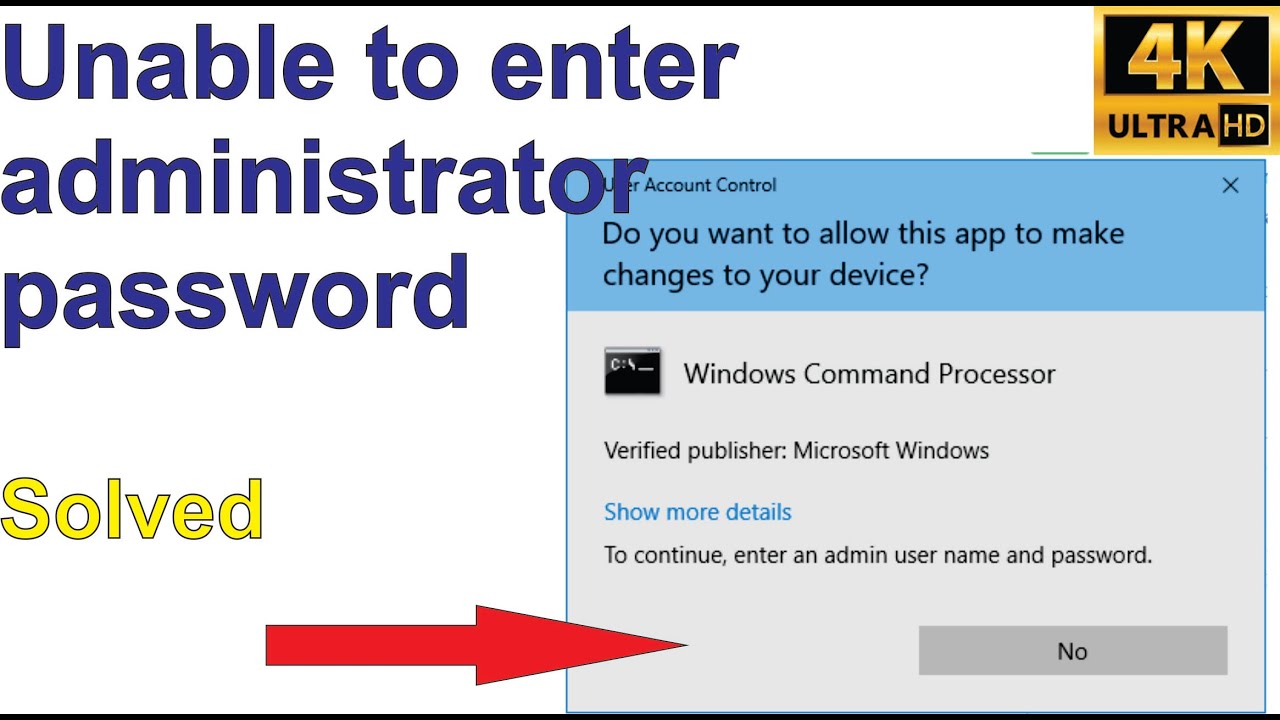
- Select the newly created account under Other users.
- Click on Change account type.
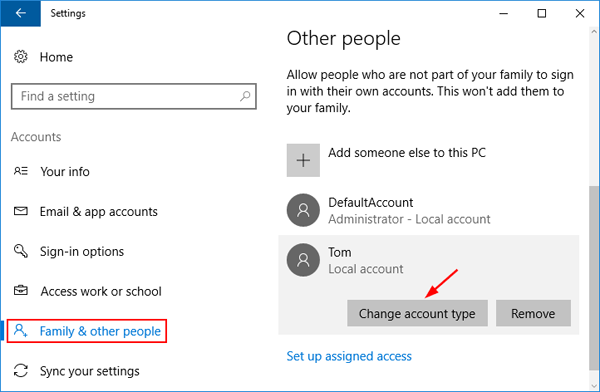
- Choose Administrator and click OK to save the changes.
- Sign out of the current account and sign in with the new administrator account.
Enhancing Privacy and Transparency in Windows 10
To fix the UAC error and enter the administrator password in Windows 10, follow these steps:
1. Open the Local Users and Groups Manager by pressing Windows + R, typing “lusrmgr.msc,” and hitting Enter.
2. In the Users folder, locate your administrator account.
3. Right-click on your administrator account and select “Set Password.” Follow the prompts to enter a new password.
4. Close the Local Users and Groups Manager.
5. Restart your computer and log in using your administrator account and the new password.
By following these steps, you can fix the UAC error and regain administrator access in Windows 10. Remember to keep your administrator password secure to enhance privacy and transparency in your system.
Mark Ginter is a tech blogger with a passion for all things gadgets and gizmos. A self-proclaimed "geek", Mark has been blogging about technology for over 15 years. His blog, techquack.com, covers a wide range of topics including new product releases, industry news, and tips and tricks for getting the most out of your devices. If you're looking for someone who can keep you up-to-date with all the latest tech news and developments, then be sure to follow him over at Microsoft.