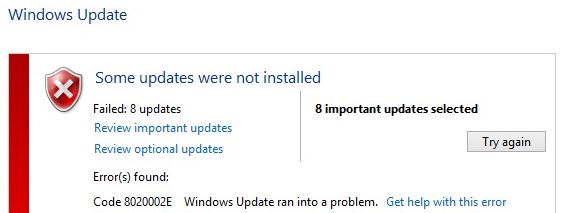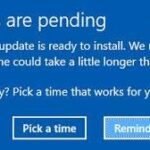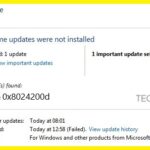- Error code 8020002E could mean several things, including a corrupted Windows Update file, or Windows Update being stuck in a “frozen” state.
- The problem can be caused by Avast, Comodo, Sophos, McAfee and McAfee antivirus programs.
- In some rare cases, you may need to reboot all operating system components (via clean install or repair shop) to fix the error.
Windows Update Error Code 8020002E can be a frustrating roadblock, hindering your ability to keep your system up to date. In this article, we will explore effective solutions to overcome this error, enabling you to seamlessly update your Windows operating system without any hassle.
Troubleshooting Windows Update Error Code 8020002E
To troubleshoot Windows Update Error Code 8020002E, follow these steps:
1. Run the Windows Update Troubleshooter:
– Press the Windows key + I to open the Settings app.
– Go to Update & Security > Troubleshoot.
– Select Windows Update and click on Run the troubleshooter.
2. Reset the Windows Update components:
– Open an elevated Command Prompt by typing “cmd” in the search bar, right-clicking on Command Prompt, and selecting “Run as administrator.”
– Type the following commands, pressing Enter after each one:
net stop wuauserv
net stop cryptSvc
net stop bits
net stop msiserver
ren C:\Windows\SoftwareDistribution SoftwareDistribution.old
ren C:\Windows\System32\catroot2 catroot2.old
net start wuauserv
net start cryptSvc
net start bits
net start msiserver
3. Install the latest Windows Update manually:
– Go to the Microsoft Update Catalog website and search for the latest security update for your Windows OS version.
– Download the update and double-click on it to install.
If these steps do not resolve the issue, it may be caused by other factors such as file corruption or outdated drivers. Consider using a reliable driver update tool like Outbyte Driver Updater to scan for and update any outdated drivers on your computer. Remember to always create a system restore point before making any changes to your system.
Resolving 3rd Party Interference and Dependencies
- Identifying the 3rd party software or program that is causing interference with Windows Update
- Disabling or temporarily uninstalling the identified software or program
- Updating the interfering software or program to its latest version
- Checking for any known conflicts between the interfering software or program and Windows Update
- Restarting the computer and attempting to run Windows Update again
- Ensuring that firewalls and antivirus software are not blocking Windows Update
- Clearing the Windows Update cache to remove any corrupt files
- Running the Windows Update Troubleshooter to automatically detect and resolve any issues
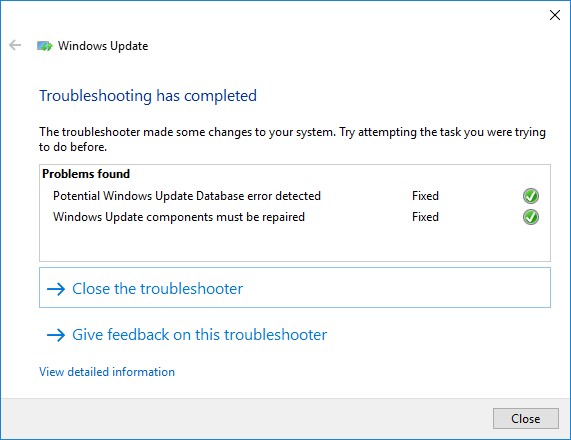
- Checking for any pending updates or pending restarts that may be causing the error
- Consulting Microsoft support or community forums for further assistance
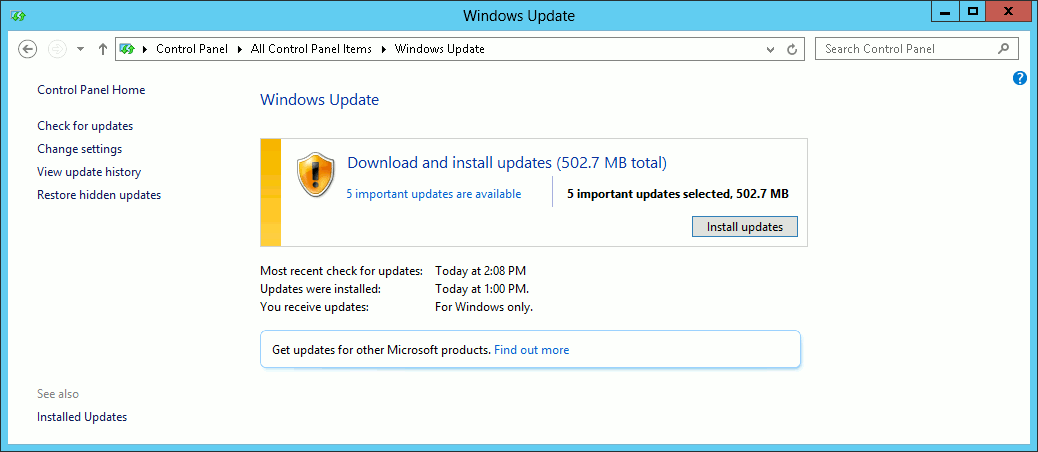
Resetting Windows Update Components
To fix Windows Update Error Code 8020002E, you may need to reset the Windows Update components. This error is often caused by file corruption or inconsistencies within the update components. Here’s how you can reset them:
1. Press the Windows key + X and select “Command Prompt (Admin)” to open an elevated Command Prompt.
2. In the Command Prompt, type “net stop wuauserv” and press Enter. This will stop the Windows Update service.
3. Next, type “net stop cryptSvc” and press Enter. This will stop the Cryptographic service.
4. Then, type “net stop bits” and press Enter. This will stop the Background Intelligent Transfer service.
5. Now, type “net stop msiserver” and press Enter. This will stop the Windows Installer service.
6. After stopping these services, you need to rename the SoftwareDistribution and Catroot2 folders. To do this, type “ren C:\Windows\SoftwareDistribution SoftwareDistribution.old” and press Enter. Then, type “ren C:\Windows\System32\catroot2 Catroot2.old” and press Enter.
7. Finally, restart the services you stopped earlier. Type “net start wuauserv“, “net start cryptSvc“, “net start bits“, and “net start msiserver” followed by pressing Enter after each command.
After following these steps, try updating Windows again. This should resolve the error and allow you to install the necessary security updates.
Running SFC and DISM Scans for Error Resolution
To fix Windows Update Error Code 8020002E, you can try running SFC and DISM scans. These scans can help identify and resolve any errors or inconsistencies in your Windows operating system.
To run an SFC scan, follow these steps:
1. Press the Windows key + R to open the Run dialog box.
2. Type “cmd” and press Enter to open the Command Prompt.
3. In the Command Prompt, type “sfc /scannow” and press Enter.
4. Wait for the scan to complete. If any errors are found, the scan will attempt to repair them.
If the SFC scan doesn’t resolve the issue, you can try running a DISM scan. Here’s how:
1. Open the Command Prompt as administrator (right-click the Start button and select Command Prompt (Admin)).
2. In the Command Prompt, type “dism /online /cleanup-image /restorehealth” and press Enter.
3. Wait for the scan to complete. This scan will check for any corruption in the system image and attempt to restore it.
By running these scans, you can potentially fix the Windows Update Error Code 8020002E and ensure your system is running smoothly.
Refreshing Windows Components for Error Fix
- Open the Command Prompt as an administrator by pressing Windows key + X and selecting Command Prompt (Admin).
- If prompted, enter the administrator password or click Yes to provide permission.
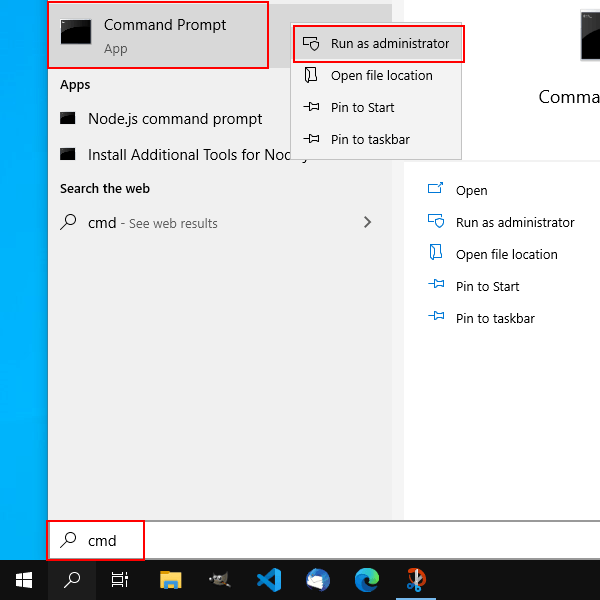
- Type the following commands in the Command Prompt window and press Enter after each command:
- net stop wuauserv
- net stop cryptSvc
- net stop bits
- net stop msiserver
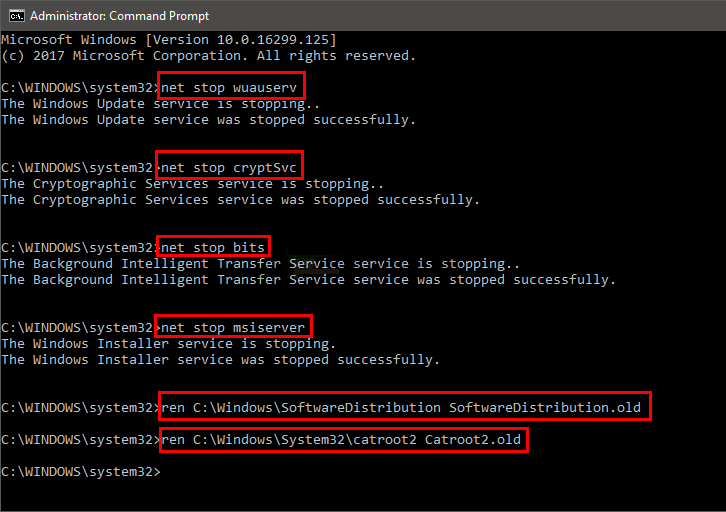
- Type the following commands to rename the SoftwareDistribution and Catroot2 folders, and press Enter after each command:
- ren C:\Windows\SoftwareDistribution SoftwareDistribution.old
- ren C:\Windows\System32\catroot2 Catroot2.old
- Type the following commands to restart the Windows Update services and press Enter after each command:
- net start wuauserv
- net start cryptSvc
- net start bits
- net start msiserver
- Close the Command Prompt and restart your computer.
Clearing SoftwareDistribution and Disabling Proxy Server for Error Resolution
To resolve the Windows Update Error Code 8020002E, you can try clearing the SoftwareDistribution folder and disabling the Proxy Server. Here’s how:
1. Clearing SoftwareDistribution:
– Press the Windows key + R to open the Run dialog box.
– Type “services.msc” and press Enter to open the Services window.
– Scroll down to find “Windows Update” and right-click on it, then select Stop.
– Open File Explorer and navigate to the C:\Windows folder.
– Locate the SoftwareDistribution folder and rename it to “SoftwareDistribution.old“.
– Go back to the Services window, right-click on “Windows Update” again, and select Start.
2. Disabling Proxy Server:
– Press the Windows key + R to open the Run dialog box.
– Type “inetcpl.cpl” and press Enter to open the Internet Properties window.
– Go to the Connections tab and click on LAN settings.
– Uncheck the box next to “Use a proxy server for your LAN” and click OK to save the changes.
After following these steps, you can try running Windows Update again to see if the error has been resolved.
Mark Ginter is a tech blogger with a passion for all things gadgets and gizmos. A self-proclaimed "geek", Mark has been blogging about technology for over 15 years. His blog, techquack.com, covers a wide range of topics including new product releases, industry news, and tips and tricks for getting the most out of your devices. If you're looking for someone who can keep you up-to-date with all the latest tech news and developments, then be sure to follow him over at Microsoft.