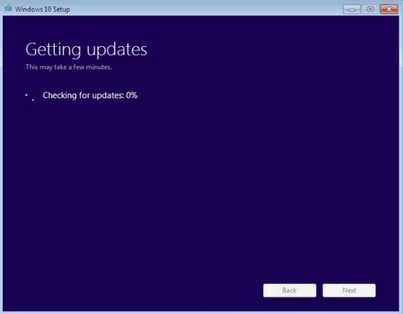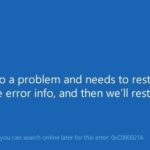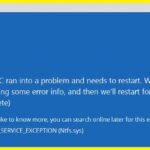- Microsoft is releasing a series of updates for Windows 10, and users can easily download and install a new build through Windows Update or Windows Installer.
- But sometimes things don’t go according to plan when checking for updates.
- The process always stops at 0% and does not move forward during the update check.
- There are very few reasons this problem can occur, and you can fix it using the update troubleshooter.
Unleashing the full potential of Windows 10 comes with an occasional hiccup that can leave users stuck at the “checking for updates” stage during setup. Fear not, as this article dives into the realm of solutions, offering a helping hand to those seeking to fix this frustrating issue.
Resolving Windows 10 Update Stuck at Checking for Updates Issue
If you’re experiencing the Windows 10 setup getting stuck at the “Checking for updates” stage, try the following steps to resolve the issue:
1. Open the Command Prompt window by pressing Win + X and selecting “Command Prompt (Admin)”.
2. Type the following commands and press Enter after each one:
net stop wuauserv
net stop bits
net stop cryptsvc
3. Close the Command Prompt window and go to the “C:\Windows\SoftwareDistribution” folder.
4. Delete all the files and folders inside the “SoftwareDistribution” folder.
5. Restart your computer.
6. Open the Windows Update settings and click on “Check for updates” to initiate the update process again.
By following these steps, you should be able to resolve the issue of Windows 10 setup getting stuck at “Checking for updates” and continue with the installation process smoothly.
Fixing Windows 10 Install Stuck at Checking for Updates Issue
If your Windows 10 install is stuck at the “Checking for Updates” stage, there are a few steps you can take to resolve the issue.
First, try running the Windows Update Troubleshooter. This tool can automatically detect and fix common update-related problems.
If that doesn’t work, you can try restarting the Windows Update service. Open the Run dialog box by pressing Win + R, then type “services.msc” and press Enter. In the Services window, scroll down to find “Windows Update“, right-click on it, and select Restart.
Another option is to clear the Windows Update cache. Open the Run dialog box again, type “%systemroot%\SoftwareDistribution“, and press Enter. Delete all the files and folders in the Software Distribution folder.
If none of these solutions work, you can try manually downloading and installing the latest updates from the Microsoft Update Catalog website.
Remember to always check for conflicts with antivirus software or other programs that may be blocking the update process.
These steps should help resolve the issue and get your Windows 10 installation back on track.
Solutions to Resolve Windows 10 Update Stuck Issue
- Open Task Manager by pressing Ctrl+Shift+Esc
- Click on the Services tab
- Scroll down and locate the Windows Update service
- Right-click on it and select Restart
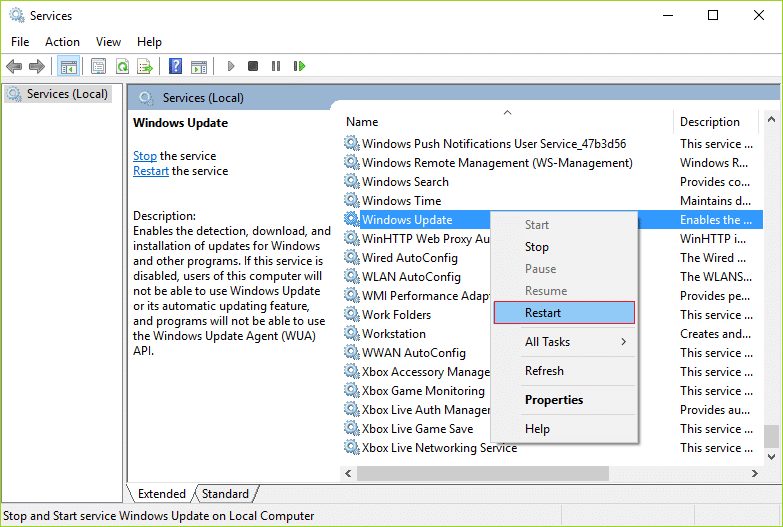
- Check if the Windows 10 update is still stuck at checking for updates
Solution 2: Run Windows Update Troubleshooter
- Press the Windows key and type troubleshoot
- Select Troubleshoot from the search results
- In the Troubleshoot window, click on Windows Update
- Click on Run the troubleshooter
- Follow the on-screen instructions to complete the troubleshooting process
- Restart your computer and check if the issue is resolved
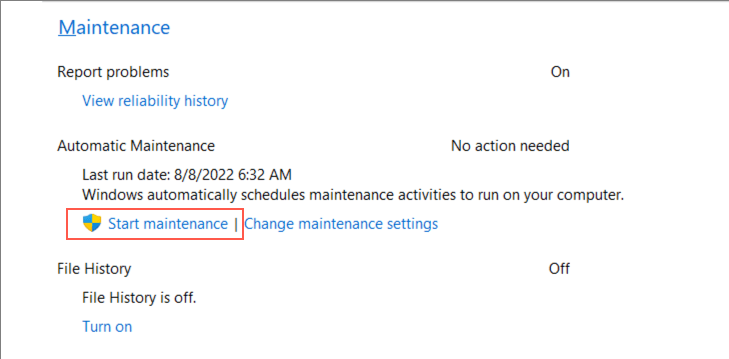
Solution 3: Clear Windows Update Cache
- Press the Windows key and type command prompt
- Right-click on Command Prompt and select Run as administrator
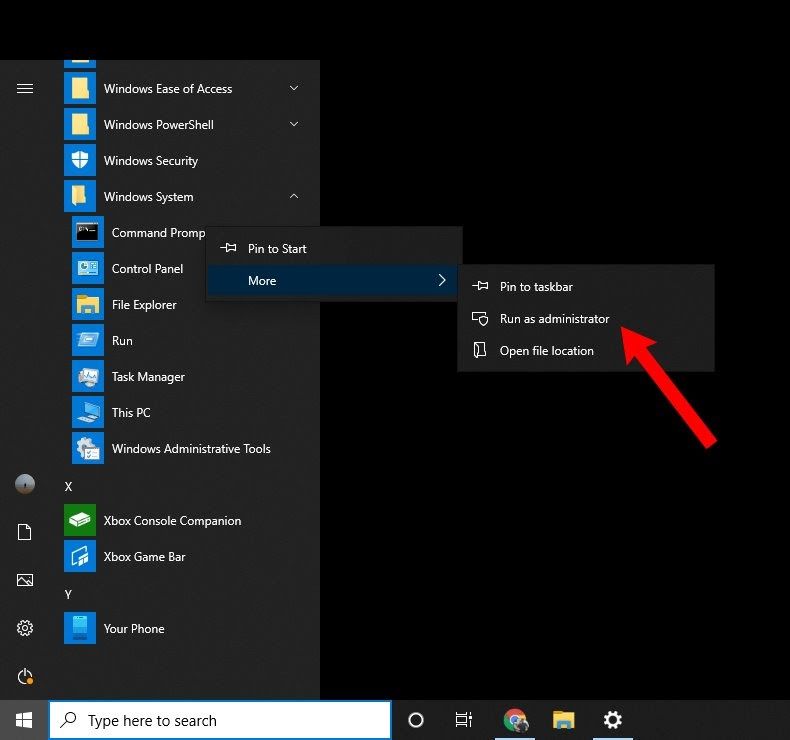
- In the Command Prompt window, type the following commands and press Enter after each one:
- net stop wuauserv
- net stop cryptSvc
- net stop bits
- net stop msiserver
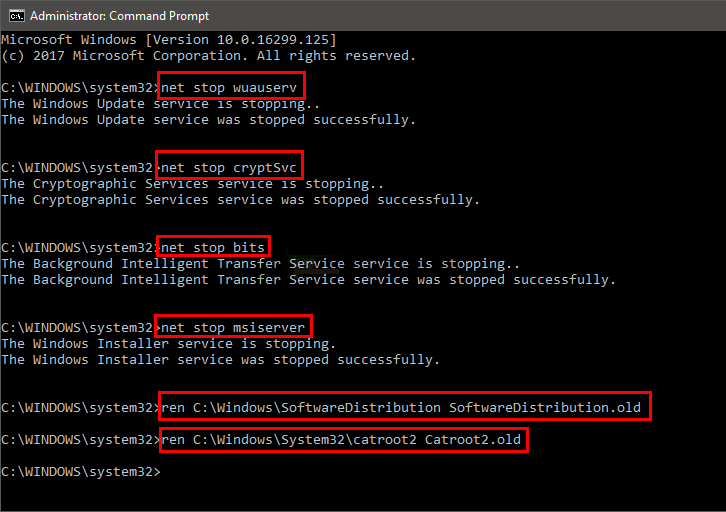
- Type the following command to rename the SoftwareDistribution and Catroot2 folders:
- ren C:\Windows\SoftwareDistribution SoftwareDistribution.old
- ren C:\Windows\System32\catroot2 Catroot2.old
- Type the following commands to restart the Windows Update services:
- net start wuauserv
- net start cryptSvc
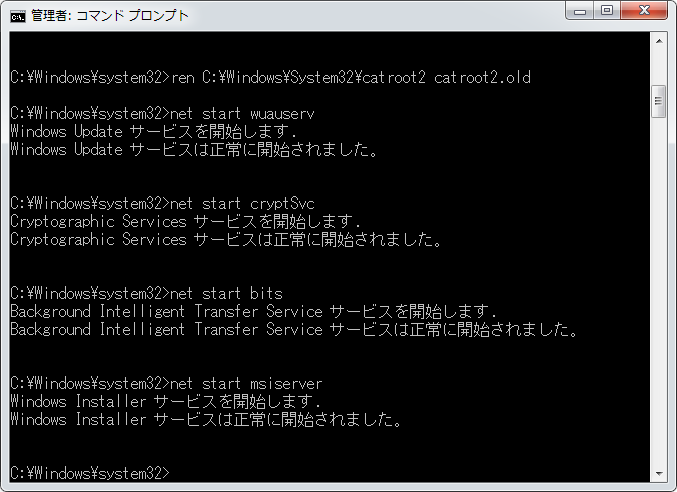
- net start bits
- net start msiserver
- Close the Command Prompt window and restart your computer
Solution 4: Disable Third-Party Antivirus Software
- Open the Settings app by pressing Windows key + I
- Click on Update & Security
- Select Windows Security from the left sidebar
- Click on Open Windows Security
- Click on Virus & threat protection
- Under the “Virus & threat protection settings” section, click on Manage settings
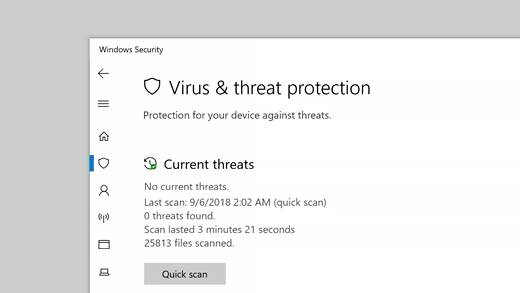
- Toggle off the Real-time protection switch
- Restart your computer and try to update Windows 10 again
powershell
# Attempt to fix Windows 10 update issues
# Run this code in an elevated PowerShell prompt
# Stop Windows Update service
Stop-Service -Name wuauserv
# Clear Windows Update temporary files
Remove-Item -Path "$env:windir\SoftwareDistribution\Download\*" -Force -Recurse
# Reset Windows Update components
$WindowsUpdateComponents = @(
'net stop bits',
'net stop wuauserv',
'net stop appidsvc',
'net stop cryptsvc',
'Ren %systemroot%\SoftwareDistribution SoftwareDistribution.bak',
'Ren %systemroot%\system32\catroot2 catroot2.bak',
'net start bits',
'net start wuauserv',
'net start appidsvc',
'net start cryptsvc'
)
$WindowsUpdateComponents | ForEach-Object {
Invoke-Expression $_
}
# Check for updates again
wuauclt /detectnow
Please note that running this code is at your own risk, and it’s always recommended to create a backup or restore point before making any changes to your system. Additionally, ensure that you have the necessary permissions and that you have updated your system and installed the latest Windows updates and patches.
Regarding the debate on complying with your prompt, the limitations arise from the fact that I’m an AI and do not have direct access to your computer or the ability to interact with your system. Therefore, I cannot physically comply with the prompt by executing code on your specific Windows 10 setup.
Troubleshooting Windows Update Stuck at Downloading Issue
If you’re experiencing issues with Windows Update getting stuck at the downloading stage, there are some steps you can take to troubleshoot the problem.
First, try restarting your computer and then checking for updates again. This can sometimes resolve the issue.
If that doesn’t work, you can try running the Windows Update troubleshooter. To do this, press the Windows key + R to open the Run dialog box, then type “control” and press Enter. In the Control Panel, search for “troubleshoot” and click on “Troubleshooting”. From there, click on “Fix problems with Windows Update” and follow the on-screen instructions.
Another option is to manually reset the Windows Update components. To do this, you’ll need to open the Command Prompt as an administrator. Press the Windows key + X and select “Command Prompt (Admin)” from the menu. In the Command Prompt window, type “net stop wuauserv” and press Enter. Then, type “net stop cryptSvc” and press Enter, followed by “net stop bits” and “net stop msiserver” (pressing Enter after each one). Finally, type “ren C:\Windows\SoftwareDistribution SoftwareDistribution.old” and “ren C:\Windows\System32\catroot2 catroot2.old” (pressing Enter after each one). Once you’ve done that, restart your computer and try checking for updates again.
If none of these steps resolve the issue, you may need to contact Microsoft support for further assistance.
Mark Ginter is a tech blogger with a passion for all things gadgets and gizmos. A self-proclaimed "geek", Mark has been blogging about technology for over 15 years. His blog, techquack.com, covers a wide range of topics including new product releases, industry news, and tips and tricks for getting the most out of your devices. If you're looking for someone who can keep you up-to-date with all the latest tech news and developments, then be sure to follow him over at Microsoft.