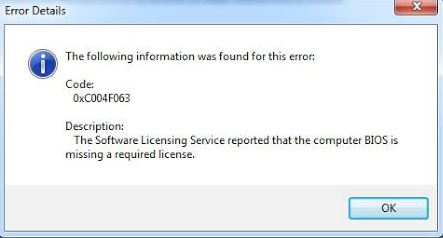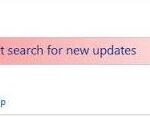- The error code that occurs when this process fails is 0xc004f063.
- This error code is always accompanied by the error message “Software licensing service has reported that the computer BIOS lacks the required license” This is most common in Windows 7, but also in Windows 8.1 and Windows 10.
- There are several possible causes: license limitation, BIOS mismatch, corrupted system files, and license key mismatch.
- If you are not authorized to activate your version of Windows, you can read this message on Techquack.
Unlock the Secrets: Solving the Enigmatic Windows Activation Error 0xC004F063
Troubleshooting Windows Activation Error 0xc004f063
If you are experiencing the Windows activation error 0xC004F063, there are a few troubleshooting steps you can try to resolve the issue. First, run a validation scan on your computer using the Windows Activation Troubleshooter. This tool can help identify and fix any activation errors.
If the troubleshooter does not resolve the issue, you can try using the Command Prompt to repair your system files. Open Command Prompt as an administrator and run the following command: sfc /scannow. This command will scan and repair any corrupted system files.
Another potential fix is to use the DISM tool to repair the Windows image. Open Command Prompt as an administrator and run the command: dism /online /cleanup-image /restorehealth.
If these steps do not resolve the error, it may be necessary to contact Microsoft support for further assistance.
Running system scans and checks
To fix Windows Activation Error 0xC004F063, running system scans and checks can help identify and resolve any underlying issues. Here are some steps to follow:
1. Run the Activation Troubleshooter: Press the Windows key + I, go to Update & Security, and select Activation. Click on the Troubleshoot button and follow the on-screen instructions to fix the error.
2. Use the System File Checker (SFC) tool: Open Command Prompt as an administrator and type “sfc /scannow“. This will scan and repair any corrupted system files that may be causing the activation error.
3. Run the Deployment Image Servicing and Management (DISM) tool: Open Command Prompt as an administrator and enter “dism /online /cleanup-image /restorehealth“. This tool can fix issues with the Windows image and help resolve the error.
Remember to restart your computer after completing each step. These scans and checks can help troubleshoot and resolve the Windows Activation Error 0xC004F063, allowing you to activate your Windows OS successfully.
Activating Windows using SLMGR or Command Prompt
To fix Windows activation error 0xC004F063, you can use the SLMGR command or Command Prompt. Here are the steps:
1. Open Command Prompt as an administrator.
2. Type “slmgr.vbs -ipk [your license key]” and press Enter to install the license key. Replace “[your license key]” with your actual license key.
3. Type “slmgr.vbs -ato” and press Enter to activate Windows online.
4. If the online activation fails, you can try activating by phone. Type “slui.exe 4” and press Enter to open the phone activation wizard.
5. Follow the on-screen instructions to complete the phone activation process.
In most cases, these steps should resolve the activation error. If you still encounter any issues, it’s recommended to contact Microsoft support for further assistance.
Recreating the Windows Licensing Store
If you’re experiencing the Windows activation error 0xC004F063, here are some steps you can take to fix it:
1. Validate your license: Make sure your license is genuine and hasn’t expired. You can check this by going to the Windows Licensing Store.
2. Check your BIOS settings: Sometimes, incorrect BIOS settings can cause activation errors. Restart your computer and access the BIOS settings. Ensure that the date, time, and other settings are correct.
3. Use the DISM tool: DISM (Deployment Image Servicing and Management) is a powerful command-line tool that can help fix Windows activation errors. Open the Command Prompt as an administrator and enter the following command: dism /online /cleanup-image /restorehealth
4. Update your operating system: Keeping your Windows OS up to date can help resolve activation issues. Go to Settings > Update & Security > Windows Update and click on “Check for updates.”
5. Contact Microsoft Support: If none of the above solutions work, it’s best to reach out to Microsoft Support for further assistance. They can provide you with more specific advice and guide you through the activation process.
Remember, each situation may be different, so it’s important to focus on the specific error code you’re experiencing and explore the appropriate repair strategies.
Contacting Microsoft support for assistance
If you’re experiencing the Windows Activation Error 0xC004F063, you can contact Microsoft support for assistance. Here are steps to follow:
1. Visit the Microsoft support website.
2. Click on the “Contact us” button to reach out to a support representative.
3. Provide details about the error code and your situation.
4. The support team will guide you through the troubleshooting process.
5. They may ask for additional information or perform remote diagnostics to determine the cause of the error.
6. Follow their instructions to fix the issue.
If you have any other questions or encounter different error codes, don’t hesitate to ask the Microsoft support team. They are there to help you resolve any Windows activation problems you may be facing.
Automated error repair options
- Run the Windows Activation Troubleshooter tool:
- Press the Windows key and I simultaneously to open the Settings app.
- Select Update & Security.
- Choose Activation from the left-hand menu.
- Click on Troubleshoot under the Windows Activation section.
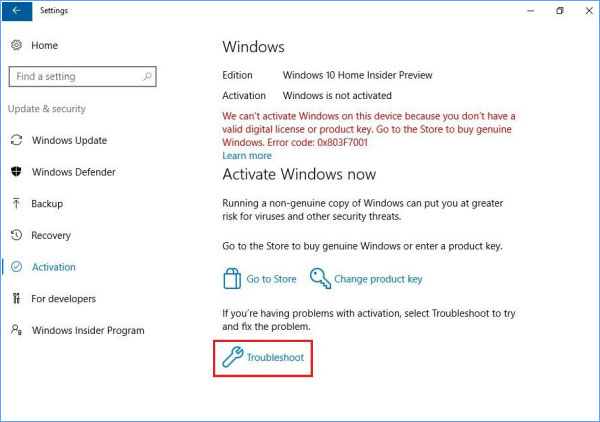
- Follow the on-screen instructions to complete the troubleshooting process.
- Use the slmgr.vbs command in Command Prompt:
- Press Windows key and type Command Prompt.
- Right-click on Command Prompt and select Run as administrator.
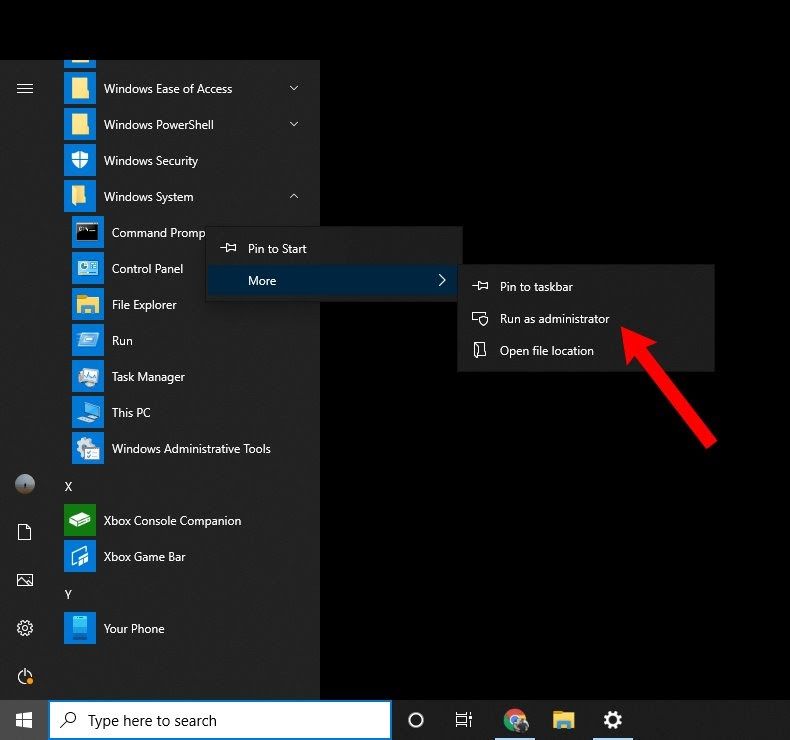
- Type the command slmgr.vbs -rilc and press Enter.
- Wait for the process to complete and then restart your computer.
- Perform a system file scan using the sfc /scannow command:
- Open Command Prompt as an administrator.
- Type sfc /scannow and press Enter.
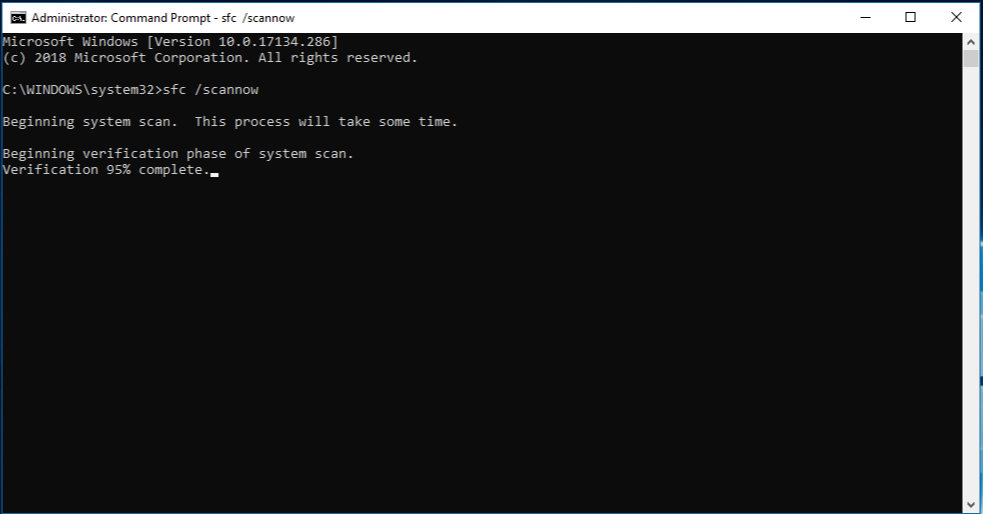
- Let the system scan and repair any corrupt system files.
- Once the scan is complete, restart your computer.
- Reset the Windows activation status using the slmgr.vbs command:
- Launch Command Prompt as an administrator.
- Type slmgr.vbs -rearm and press Enter.
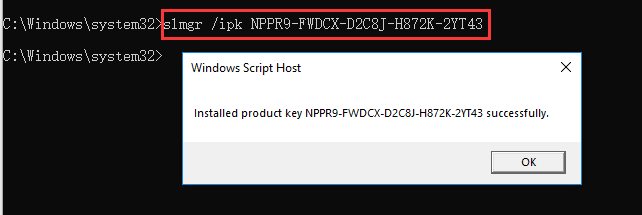
- Wait for the command to execute and then restart your computer.
- Perform a clean installation of Windows:
- Back up all your important files and data.
- Create a Windows installation media (USB or DVD).
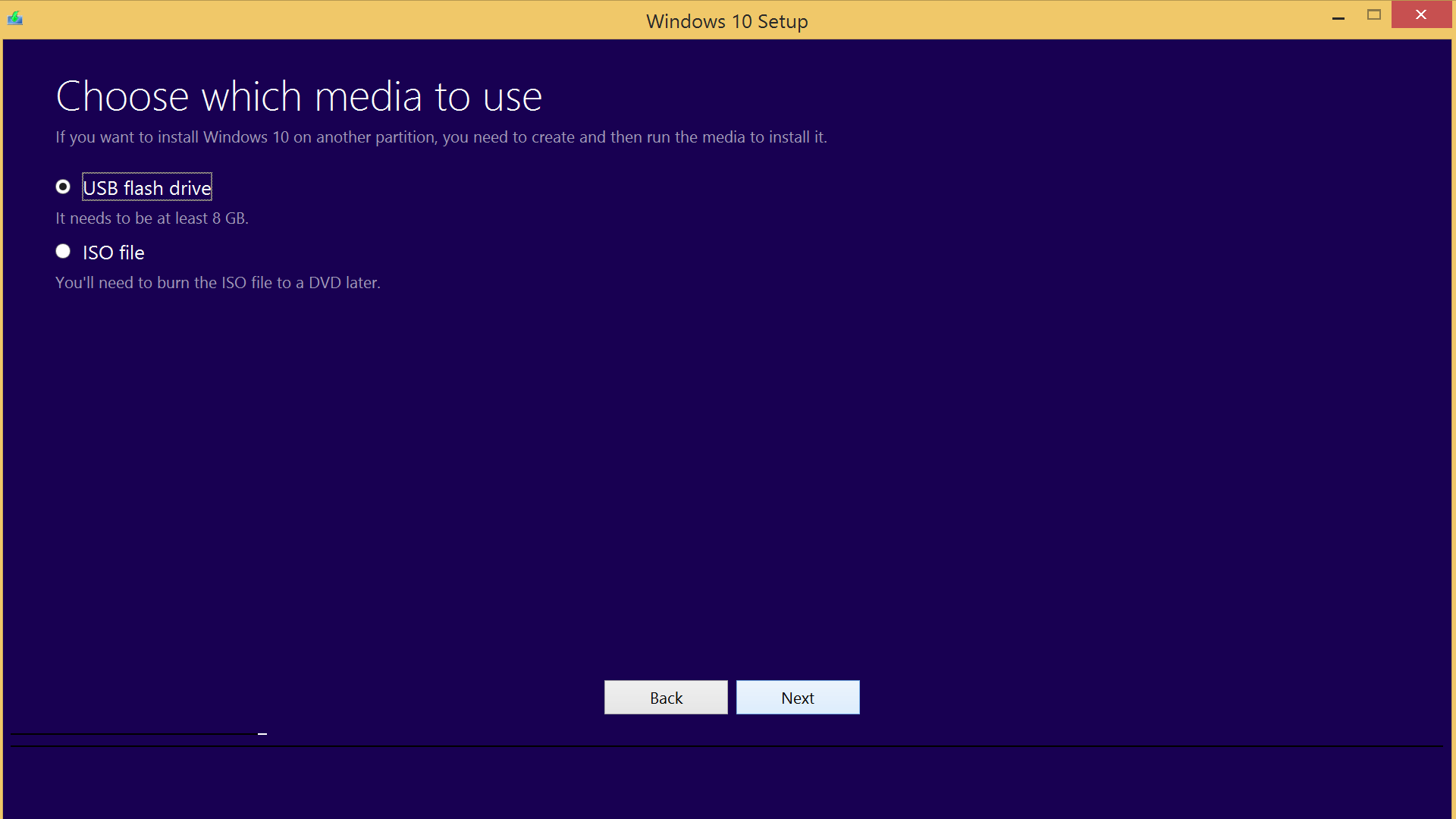
- Boot your computer from the installation media.
- Follow the on-screen instructions to install a fresh copy of Windows.
- Activate Windows using a valid product key.
- Restore your backed-up files and data.
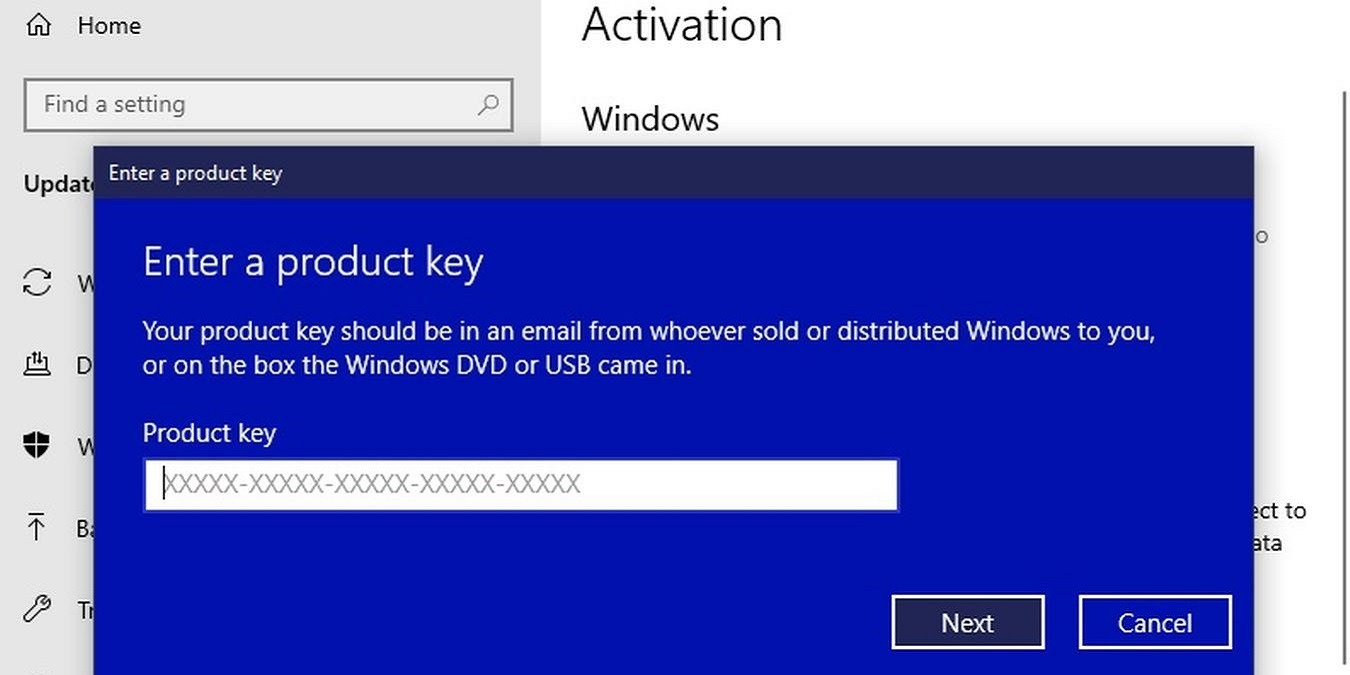
Mark Ginter is a tech blogger with a passion for all things gadgets and gizmos. A self-proclaimed "geek", Mark has been blogging about technology for over 15 years. His blog, techquack.com, covers a wide range of topics including new product releases, industry news, and tips and tricks for getting the most out of your devices. If you're looking for someone who can keep you up-to-date with all the latest tech news and developments, then be sure to follow him over at Microsoft.