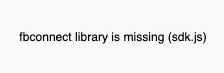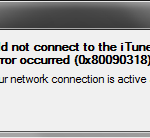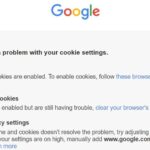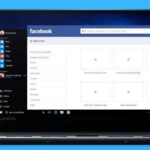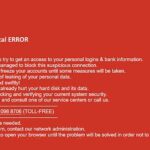- Many Windows users complain about the error “fbconnect library is missing” that occurs on their Windows 10 computer or laptop.
- The error mostly occurs when you use Flash Player with websites and browser games.
- There are two different reasons for this problem, and checking them usually solves your problem.
- If your browser has tracking protection enabled, consider turning it off to see if the problem stops occurring.
Unlocking the potential of Windows SDK can sometimes be hindered by the persistent issue of the missing ‘fbconnect library’ error. In this article, we delve into the problem at hand and present effective solutions to get your development journey back on track.
Causes of the “fbconnect library is missing (sdk.js)” Error on Windows
If you’re encountering the “fbconnect library is missing (sdk.js)” error on Windows while using the Windows SDK, there are a few potential causes and solutions to consider.
One possible reason for this error is that the fbconnect library header files are not properly included in your project. To fix this, make sure you have the necessary library files in your project’s folder, typically located in “C:\Program Files\Microsoft SDKs\Windows\v10.0A\Include”.
Another potential cause is that your browser, such as Google Chrome or Mozilla Firefox, may have tracking protection or ad-blocking extensions enabled. Disable these extensions or try using a different browser to see if that resolves the issue.
Additionally, check if you have the correct build toolset installed. If you are using Visual Studio, go to the project menu and select “Properties”. Under “General”, ensure that the “Platform Toolset” is set to the appropriate version, such as “v140”.
By addressing these common causes, you should be able to fix the missing ‘fbconnect library’ error on Windows and continue with your project.
Solution 1: Disabling Tracking Protection in Google Chrome
To fix the missing ‘fbconnect Library’ error in Windows SDK, you can try disabling Tracking Protection in Google Chrome. Here’s how:
1. Open Google Chrome and go to the menu by clicking on the three dots in the top-right corner.
2. From the menu, select “Settings” and scroll down to the “Privacy and security” section.
3. Click on “Site settings” and then “Cookies and site data.”
4. Scroll down to the “Permissions” section and click on “Additional permissions.”
5. Look for “Tracking Protection” and toggle the slider to turn it off.
Disabling Tracking Protection should resolve the missing ‘fbconnect Library’ error in Windows SDK. If you continue to experience issues, you may need to explore other solutions or seek further assistance.
Solution 1: Disabling Tracking Protection in Mozilla Firefox
To disable Tracking Protection in Mozilla Firefox and fix the missing ‘fbconnect Library’ error in Windows SDK, follow these steps:
1. Open Mozilla Firefox and click on the menu button (three horizontal lines) in the top-right corner.
2. Select “Options” from the drop-down menu.
3. In the left-hand sidebar, click on “Privacy & Security.”
4. Scroll down to the “Enhanced Tracking Protection” section.
5. Click on the “Custom” radio button.
6. Uncheck the box next to “Tracking Protection.”
7. Close the Options tab.
By disabling Tracking Protection, you allow Windows SDK to access the necessary ‘fbconnect Library’ for resolving the error. Restart your computer and try running the Windows SDK again.
Note: Disabling Tracking Protection may affect your privacy and security while browsing websites. Consider enabling it again once you have resolved the Windows SDK issue.
If you encounter any further issues or have additional questions, feel free to consult Microsoft’s Q&A forums or refer to their official documentation for further assistance.
Solution 1: Disabling Tracking Protection in Microsoft Edge
If you are encountering the ‘fbconnect Library’ error in Windows SDK, follow these steps to disable tracking protection in Microsoft Edge:
1. Open Microsoft Edge.
2. Click on the three dots (…) at the top right corner of the browser.
3. Select “Settings” from the dropdown menu.
4. Scroll down and click on “Privacy, search, and services” in the left panel.
5. Under the “Services” section, click on “Tracking prevention.”
6. Toggle the slider to the off position to disable tracking protection.
7. Restart your computer for the changes to take effect.
By disabling tracking protection in Microsoft Edge, you should be able to resolve the ‘fbconnect Library’ error in Windows SDK.
Note: Disabling tracking protection may impact your privacy and security while browsing. Proceed with caution and consider re-enabling it once the issue is resolved.
Solution 2: Disabling All Extensions and Identifying the Problematic One in Google Chrome
1. Open Google Chrome and click the three-dot menu in the top-right corner.
2. Select “More tools” and then “Extensions” from the drop-down menu.
3. In the Extensions page, disable all the extensions by toggling the blue slider to the off position.
4. Close and reopen Google Chrome.
5. If the ‘fbconnect Library’ error is resolved, enable each extension one by one, checking for the error after enabling each one.
6. When you encounter the error again, you have identified the problematic extension.
7. Remove or disable the problematic extension to prevent further issues.
8. Remember to keep your extensions updated to avoid compatibility problems in the future.
Solution 2: Disabling All Extensions and Identifying the Problematic One in Mozilla Firefox
To fix the ‘fbconnect Library’ error in Mozilla Firefox, you can try disabling all extensions and identifying the problematic one. Here’s how:
1. Open Mozilla Firefox and click on the menu button at the top right corner of the window.
2. Select “Add-ons” from the drop-down menu.
3. In the Add-ons Manager tab, click on the “Extensions” panel.
4. Disable all extensions by clicking on the toggle switch next to each extension.
5. Restart Firefox and check if the error is resolved. If it is, then one of the extensions was causing the issue.
6. Enable the extensions one by one, restarting Firefox after each enable, until you find the one causing the error.
7. Once you identify the problematic extension, you can either remove it or find an updated version that is compatible with your version of Firefox.
Solution 2: Disabling All Extensions and Identifying the Problematic One in Microsoft Edge
If you are experiencing the ‘fbconnect Library’ error in Windows SDK, you can try disabling all extensions in Microsoft Edge to identify the problematic one.
To do this, follow these steps:
1. Open Microsoft Edge.
2. Click on the three-dot menu at the top right corner of the browser.
3. Go to Extensions.
4. Disable all extensions by toggling off the switch next to each extension.
By disabling all extensions, you can determine if any of them are causing the ‘fbconnect Library’ error. If the error is resolved after disabling all extensions, you can then enable them one by one to identify the problematic one.
Remember to test after enabling each extension to see if the error reappears. Once you have identified the problematic extension, you can either remove it or look for an updated version that is compatible with your Windows SDK.
This troubleshooting method can help you pinpoint the specific extension causing the error and resolve the issue effectively.
Installing the @microsoft/teamsfx package
To fix the missing ‘fbconnect Library’ error in Windows SDK, you can install the @microsoft/teamsfx package. Here’s how:
1. Open Visual Studio and navigate to your project folder.
2. In the project folder, locate the C++ code where the error occurs.
3. Open the command prompt and navigate to the project folder using the ‘cd’ command.
4. Run the following command to install the @microsoft/teamsfx package:
npm install @microsoft/teamsfx
5. Once the installation is complete, go back to your code and make sure to include the necessary library header files, such as
6. Build your project again, and the missing ‘fbconnect Library’ error should be resolved.
Remember to save your changes and restart any relevant components, such as browsers or the Windows 10 SDK. If you encounter any further issues, consult the Microsoft Q&A or visit the Microsoft website for more troubleshooting methods.
Exploring TeamsFx Core Functionalities
To fix the missing ‘fbconnect library’ error in Windows SDK while exploring TeamsFx Core functionalities, follow these steps:
1. Open the Windows SDK installation folder, usually located in C:\Program Files.
2. Navigate to the folder containing the Windows SDK files relevant to your operating system version (Windows 10, Windows 8.1, or Windows 7).
3. Locate the folder named “UCRT” within the SDK path.
4. Inside the “UCRT” folder, find the “Lib” folder.
5. Look for the “x64” folder within the “Lib” folder.
6. Copy the “ucrt.lib” file from the “x64” folder.
7. Paste the “ucrt.lib” file into the “Lib” folder of your Visual C++ ATL installation directory.
8. Restart your development environment or build toolset to ensure the changes take effect.
By following these steps, you should be able to resolve the missing ‘fbconnect library’ error in Windows SDK and continue exploring TeamsFx Core functionalities without any issues. Remember to adapt the instructions according to your specific setup and requirements.
For a visual guide on fixing this error, you may find helpful tutorials on platforms like YouTube or official documentation provided by Microsoft.
Understanding the TeamsFx Class
The ‘fbconnect Library’ error can occur when using the TeamsFx Class in Windows SDK. To fix this issue, follow these steps:
1. Ensure that you have the necessary prerequisites installed, including the Windows 10 SDK and Visual C++ ATL component.
2. Open the project in Visual Studio and navigate to the project’s properties.
3. In the “Configuration Properties,” go to “C/C++” and then “General.”
4. Check if the “Additional Include Directories” field includes the correct SDK path. If not, update it accordingly.
5. Next, go to “Linker” and then “General” under “Configuration Properties.”
6. Verify that the “Additional Library Directories” field contains the correct SDK file path.
7. If the error persists, ensure that the necessary libraries are linked correctly. Check the project’s references and make any necessary changes.
8. Finally, clean and rebuild the project to apply the changes.
Following these steps should resolve the missing ‘fbconnect Library’ error when using the TeamsFx Class in Windows SDK. Remember to save your project and test it thoroughly to ensure proper functionality.
Configuring Credentials for Bot SSO
To configure credentials for Bot SSO and fix the missing ‘fbconnect Library’ error in Windows SDK, follow these steps:
1. Open the Windows SDK project in Visual Studio.
2. Navigate to the project properties by right-clicking on the project in the Solution Explorer and selecting “Properties.”
3. In the Properties window, go to the “Configuration Properties” tab and select “Linker” from the left-hand menu.
4. Under the “General” section, locate the “Additional Library Directories” field and click on the ellipsis button.
5. Add the path to the ‘fbconnect Library’ to the list of directories by clicking on the “…” button and selecting the appropriate folder.
6. Next, go to the “Input” section under the “Linker” tab.
7. In the “Additional Dependencies” field, add the name of the ‘fbconnect Library’ file, including the file extension (e.g., fbconnect.lib).
8. Save the changes and rebuild the project.
Overriding Configuration for TeamsFx Class
To fix the ‘fbconnect Library’ error in the Windows SDK, you can override the configuration for the TeamsFx class. Follow these steps:
1. Open the SDK file and locate the TeamsFx class.
2. Within the class, find the method responsible for handling the ‘fbconnect Library’ error.
3. Override this method by adding the necessary code to fix the error.
4. Save the changes to the SDK file.
By overriding the configuration for the TeamsFx class, you can ensure that the ‘fbconnect Library’ error is resolved. This way, users will not encounter any issues while using the Windows SDK for their projects.
Remember to test the changes thoroughly to ensure that the error is fixed. Additionally, make sure to consider any specific requirements or limitations based on the OS or other components involved in your project. For more detailed instructions, refer to the appropriate tutorial or documentation provided by Microsoft.
For further assistance, you can also refer to Microsoft’s official support channels or explore their dedicated forums and YouTube tutorials for additional insights and troubleshooting techniques.
Handling Errors in the Microsoft Graph Scenarios
To fix the ‘fbconnect Library’ error in the Windows SDK, follow these steps:
1. Check your operating system (OS) compatibility: Ensure that you are using Windows 7, Windows 8.1, or a more recent version.
2. Update your build toolset: Make sure you have the v140 build toolset installed.
3. Verify that the necessary components are installed: Confirm that the Desktop C++ component is installed on your system.
4. Clear your browser cookies: Some users have reported that clearing browser cookies can resolve the issue.
5. Use the correct methods: Make sure you are using the appropriate methods for handling errors in the Microsoft Graph scenarios.
6. Check your code for any memory-related issues: Verify that your code is not causing any memory leaks or memory-related errors.
7. Consider alternative solutions: If the error persists, explore other resources such as tutorials, forums, or Microsoft support for additional assistance.
Remember to test your changes in different environments, including UWP, Linux, and different browsers, to ensure compatibility across platforms.
Exploring Advanced Customization Options
To fix the missing ‘fbconnect Library’ error in Windows SDK, you can explore advanced customization options.
First, ensure that you have the necessary tools installed for your development environment, such as Desktop C++ and the build toolset v140.
Next, navigate to the project’s properties and open the “VC++ Directories” tab. Here, add the path to the missing ‘fbconnect Library’ in the “Library Directories” field.
In addition, make sure to include the necessary header files and libraries in your project. You can do this by modifying the project’s source files and adding the appropriate #include directives.
If you encounter any errors related to the ‘fbconnect Library’, try cleaning and rebuilding your project. This can often resolve any missing file issues.
Remember to save your changes and test your application to ensure that the ‘fbconnect Library’ error is resolved.
Upgrading to the Latest SDK Version
To fix the missing ‘fbconnect Library’ error in Windows SDK, follow these steps:
1. Open your project in Visual Studio.
2. Right-click on the project in the Solution Explorer and select “Properties”.
3. In the Properties window, navigate to “Configuration Properties” -> “General”.
4. Locate the “Platform Toolset” dropdown and select “Visual Studio 2015 (v140)”.
5. Click on “Apply” and then “OK” to save the changes.
This change will update your project to use the build toolset v140, which includes the necessary ‘fbconnect Library’ for your application. By making this adjustment, you can resolve the missing library error and ensure your project runs smoothly.
Remember to rebuild your project after making this change to apply the updated settings. If you encounter any further issues, consult the relevant documentation or seek further assistance from the community.
Mark Ginter is a tech blogger with a passion for all things gadgets and gizmos. A self-proclaimed "geek", Mark has been blogging about technology for over 15 years. His blog, techquack.com, covers a wide range of topics including new product releases, industry news, and tips and tricks for getting the most out of your devices. If you're looking for someone who can keep you up-to-date with all the latest tech news and developments, then be sure to follow him over at Microsoft.