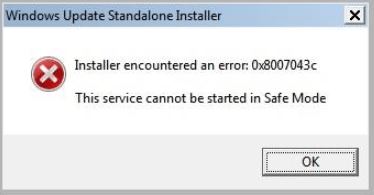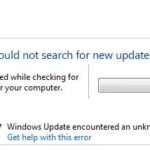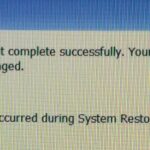- Users complain that they encounter error code 0x8007043c while updating their operating system.
- Windows Update is a Microsoft service that provides updates to the Windows operating system and installed components, including items such as Internet Explorer.
- It turns out that several different situations could be responsible for causing this problem.
- In rare cases, this problem may be caused by a corrupted base instance that cannot be repaired by normal means.
You might encounter the error code 0x8007043c when updating Windows 10, but how to fix it? This post from MiniTool shows you how. You can also visit MiniTool to find more information about fixing Microsoft Windows updates.
When do you encounter error code 0x8007043c? How to solve Windows Update error code 0x8007043c? This Techquack post shows you how to fix Windows 10 error 0x8007043c. In addition, you can also visit Techquack to find other Windows Update errors and solutions.
Windows Update error 0x8007043c has been reported to some users during operating system updates. There are numerous solutions available online for Windows Update error 0x8007043c.
Updates to Windows operating systems and installed components, including Internet Explorer, are provided by Windows Update. Your computer can have a number of problems if it is not updated regularly, as outdated software and components can cause a number of problems. Several people have experienced the same problem, but there is an error with Windows Update itself:
There is an error 0x8007043C.
Currently, the requested page can’t be displayed on the website due to a problem.
If you cannot display it, you might be able to fix it with the options below.
An obsolete, junk and malicious cache file or pending updates are other possible causes of a Windows Update error 0x8007043c.
What is the cause of Windows Update Error 0x8007043c?

A Windows update error of 0x8007043c may occur for a variety of reasons. A number of the reasons may be that your system files are corrupted, which triggered the error. Also, you may have missing or corrupted registry files, which may interfere with Windows update and overall system health. In other cases, viruses or spyware may disrupt Windows update.
A number of different repair strategies have been tried and reviewed by other users who have experienced a similar problem in the past. The cause of this problem could be caused by a number of different circumstances.
Listed below are some possible culprits:
Windows Update Incompatibility: It turns out that this problem can also be caused by a Windows update that your operating system is trying to install, even though it is not compatible with the operating system version. If this scenario applies, you may be able to solve the problem by running Windows Update diagnostics.
In safe mode, you can’t be doing something you shouldn’t be doing.
Third-party AV interference: As reported by various affected users, this problem can also occur due to overprotected third-party antivirus software that blocks communication between the PC and the UFG server due to false alarms. In this case, you can solve the problem by disabling real-time protection or removing the third-party security package.
Corruption of the system file is another possible cause that causes this error code: corruption of the system file. In this case, you should be able to resolve the problem using a set of utilities (DISM and SFC) that are able to repair and replace the corrupted instances that corrupt the upgrade component.
Faulty operating system component: In rare cases, this problem may be caused by a corrupted base instance that cannot be repaired by normal means. In this case, the problem can be solved by upgrading each operating system component using a procedure such as a repair shop or clean installation.
You can use this article as a guide to diagnose the problem if you are experiencing the same issue and one of the above scenarios applies. Error code 0x8007043c has been fixed successfully by other users in similar situations. Below are some possible solutions they have successfully applied.
Unless the problem is caused by a source that can be easily identified, we recommend that you follow the instructions in the order that we have classified them (by efficiency and severity).
How to fix Windows Update error 0x8007043c?
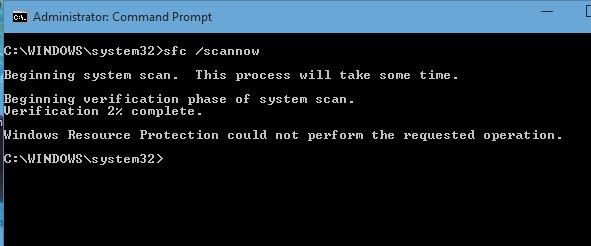
Run Windows Update to diagnose Windows 10
It helps diagnose what’s wrong with the latest update by running the Update Troubleshooter. The troubleshooter also helps you recover from any problems found.
- By pressing Windows + R, you will open the Run dialog box.
- Click “ms-settings: troubleshoot” and then click on the Troubleshooting tab.
- Select “Windows Update” from the right-hand sidebar.
- You will be prompted to run a troubleshooter when you click “Run Troubleshooter”.
- Afterward, click “Apply this repair” to apply the repair strategy.
- If the problem persists, restart your computer.
Perform a full virus scan
Your operating system may be infected with viruses that cause the 0x8007043c error message. Removing these threats will allow the update to proceed without issues.
- The settings window can be opened by pressing Windows + I simultaneously.
- You can find Windows Defender under “Update and Security”.
- You can enable Windows Defender Antivirus by clicking “Next” on the right side of the window.
- In a pop-up window, select “Virus Threat – > Protection”.
- By selecting “Advanced analysis,” you will be able to run a full analysis.
- Ensure that the process is complete before restarting your computer. If you find an error, let us know.
Update the device driver
In order to complete the update process, you may need to update the device driver. All you have to do is follow these steps:
- By pressing Windows + R, you can open the Run dialog box.
- You will see a list of all the drivers installed on your computer when you type devmgmt.msc into the Run box and click OK.
- You can tell if a driver is damaged or missing by a yellow exclamation mark, and you can right-click on it and select “Update Driver”.
- Check for new drivers automatically with the option “Automatically check for new drivers”.
- The computer should be restarted after the process completes.
Performing DISM and SFC scans
The installation image service control and the system file checker can help identify and fix the issue of corrupted system files in this case.
SFC scan: how to do it
- You can open a command prompt by pressing Windows + R or by using the Run dialog box. Open a command prompt by right clicking and selecting Run as administrator.
- To start scanning, type sfc / scan now at the command prompt. You may need to wait a while for the process to complete.
- You should reboot your computer when the process is completed.
Launch DISM to get started
- Enter the administrator password at the command prompt after opening the Run dialog box.
- Follow the prompts below and press Enter once you have opened the window.
A check of health can be performed through DISM online, clean-up image, and cleanup image
Cleaning up images / ScanHealth / Online With DISM
A DISM cleaning image and a health checkup - Don’t turn off your computer whilst you run these commands as they will take some time to complete.
- You will need to restart your computer after exiting the command line.
Frequently Asked Questions
How to fix error 0x80070005?
- Open Run.
- Type: C:UsersUSERNAMEAppData. Replace C: with the drive letter where Windows is installed.
- Click OK.
- Right-click the local folder.
- Click Properties.
- Switch to the Security tab.
- Click "Edit > Add".
- Enter "All."
How to fix error 0x80240023?
- Copy the OFV.CAB file to your desktop or download it.
- Navigate to the location where you copied OFV.
- Double click on the extracted OFV.
- In the "User Account Control" window, ask "Yes".
- Once the installation is complete, go to Windows Update and click the "Retry" button.
How do I fix error 0xC1900101?
- Update or uninstall the corrupted drivers.
- Uninstall your antivirus program.
- Disconnect all peripheral devices.
- Remove any extra RAM or network card.
- Perform an SFC scan.
- Check the free space for updates.
- Use the multimedia creation tool.
- Remove any problem requests.
How do I fix the Windows Update error I encountered?
- Click on the Windows icon to open the search window.
- In the results of the raised search, click the "Troubleshooting Settings" button.
- In the "Settings" window, scroll down until you see the "Windows Update" troubleshooter.
Mark Ginter is a tech blogger with a passion for all things gadgets and gizmos. A self-proclaimed "geek", Mark has been blogging about technology for over 15 years. His blog, techquack.com, covers a wide range of topics including new product releases, industry news, and tips and tricks for getting the most out of your devices. If you're looking for someone who can keep you up-to-date with all the latest tech news and developments, then be sure to follow him over at Microsoft.