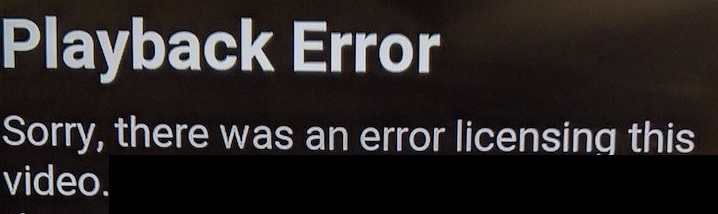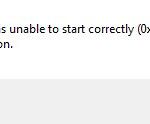- YouTube TV users have reported an error indicating a playback error.
- It only appears when using Chromecast or Chromebook media players.
- The error seems to affect not only the YouTube TV stream but all video content.
- If you don’t know how to solve this problem, this article will show you the different methods to solve it.
- If your Chrome is not the latest version, there is a good chance that you are experiencing this problem.
Welcome to the Ultimate Guide on how to fix YouTube TV Error Licensing Videos! If you’ve encountered this frustrating issue while trying to stream your favorite shows or movies, fear not. In this article, we will provide you with effective solutions to overcome this licensing hurdle and get back to enjoying uninterrupted entertainment on YouTube TV.
Causes of YouTube TV licensing error
Causes of YouTube TV Licensing Error:
1. Browser Issues: Update your browser to the latest version. Clear cache and cookies.
2. Operating System Compatibility: Ensure your Windows or mobile OS is up to date.
3. YouTube Kids App: If the error occurs while using YouTube Kids, try using the regular YouTube app instead.
4. Streaming Device: Check if your Fire TV, Chromecast, Roku, or Tesla is compatible and updated.
5. Licensing Issue: Sometimes, YouTube TV encounters a licensing problem. Wait for it to be resolved by YouTube’s team.
6. Playback Error: Poor internet connection or network issues can lead to a licensing error. Check your internet speed and try again.
7. VPN Usage: Disable any VPN services you may have enabled, as they can cause licensing errors.
Remember, these are just some of the possible causes for a licensing error on YouTube TV. Troubleshoot to find the right solution for your specific situation.
Troubleshooting steps to fix YouTube TV licensing error
- Clear cache and cookies
- Open Google Chrome browser.
- Click on the three-dot menu icon in the top right corner.
- Select Settings from the drop-down menu.
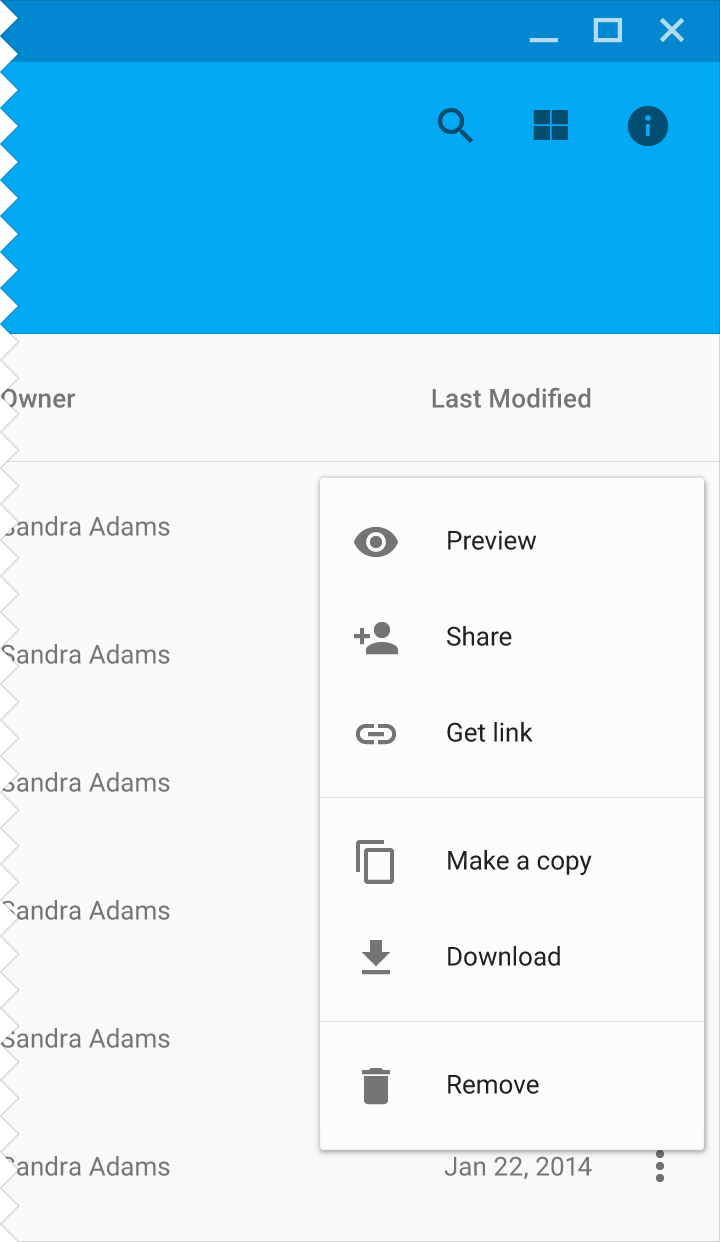
- Scroll down and click on Advanced to expand the options.
- Under the Privacy and security section, click on Clear browsing data.
- Choose the Time range and select All time.
- Check the boxes for Cookies and other site data and Cached images and files.
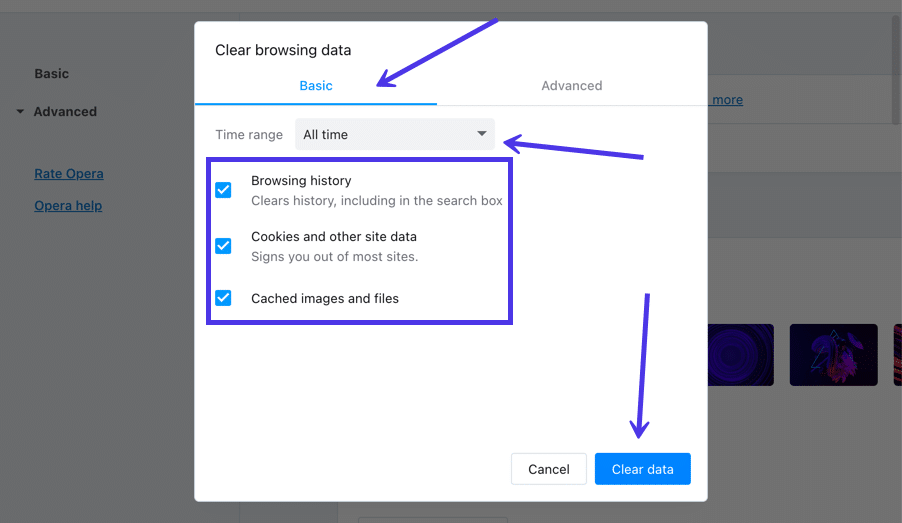
- Click on Clear data to remove the cache and cookies.
- Disable browser extensions
- Open Google Chrome browser.
- Click on the three-dot menu icon in the top right corner.
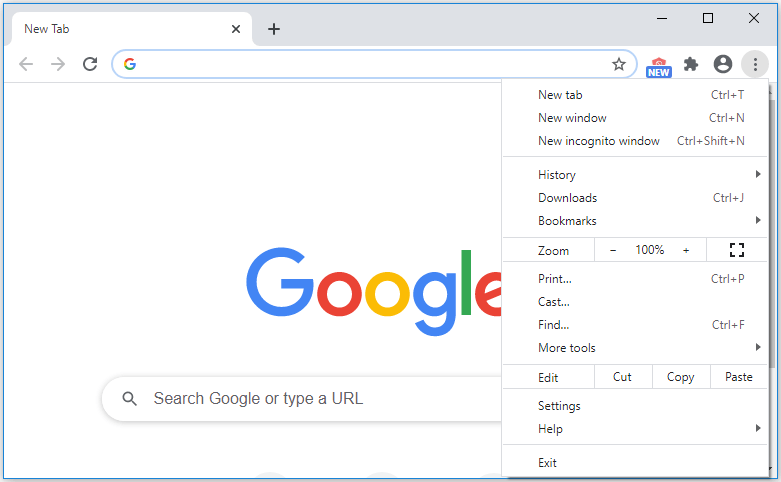
- Select More tools from the drop-down menu.
- Click on Extensions to open the extensions page.
- Disable any YouTube-related or ad-blocking extensions.
- Update browser
- Open Google Chrome browser.
- Click on the three-dot menu icon in the top right corner.
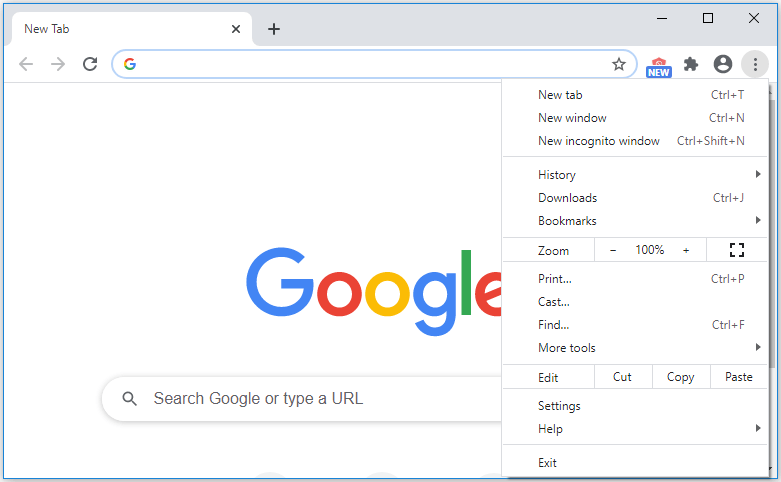
- Select Help from the drop-down menu.
- Click on About Google Chrome.
- If an update is available, it will automatically start downloading.
- Once the update is completed, click on Relaunch to restart the browser.
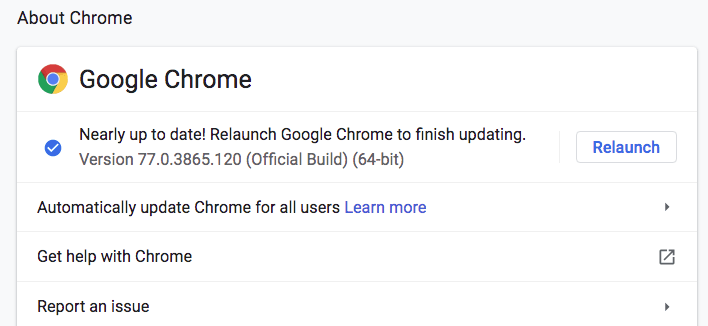
- Check internet connection
- Ensure you have a stable and reliable internet connection.
- Try refreshing the page or accessing YouTube TV in a different browser.
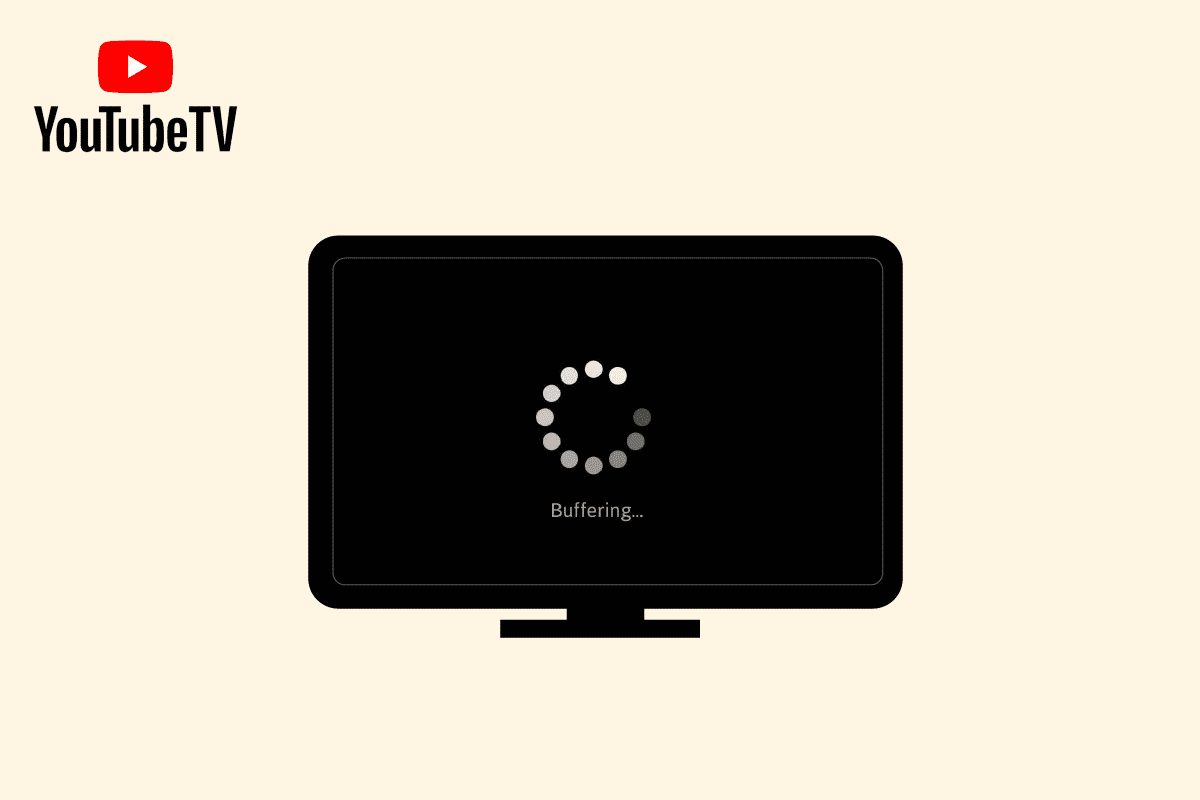
- If using Wi-Fi, move closer to the router or consider using a wired connection.
- Restart your modem and router.
- Disable VPN or proxy
- If you are using a VPN or proxy, temporarily disable it.
- Check if the YouTube TV licensing error persists.
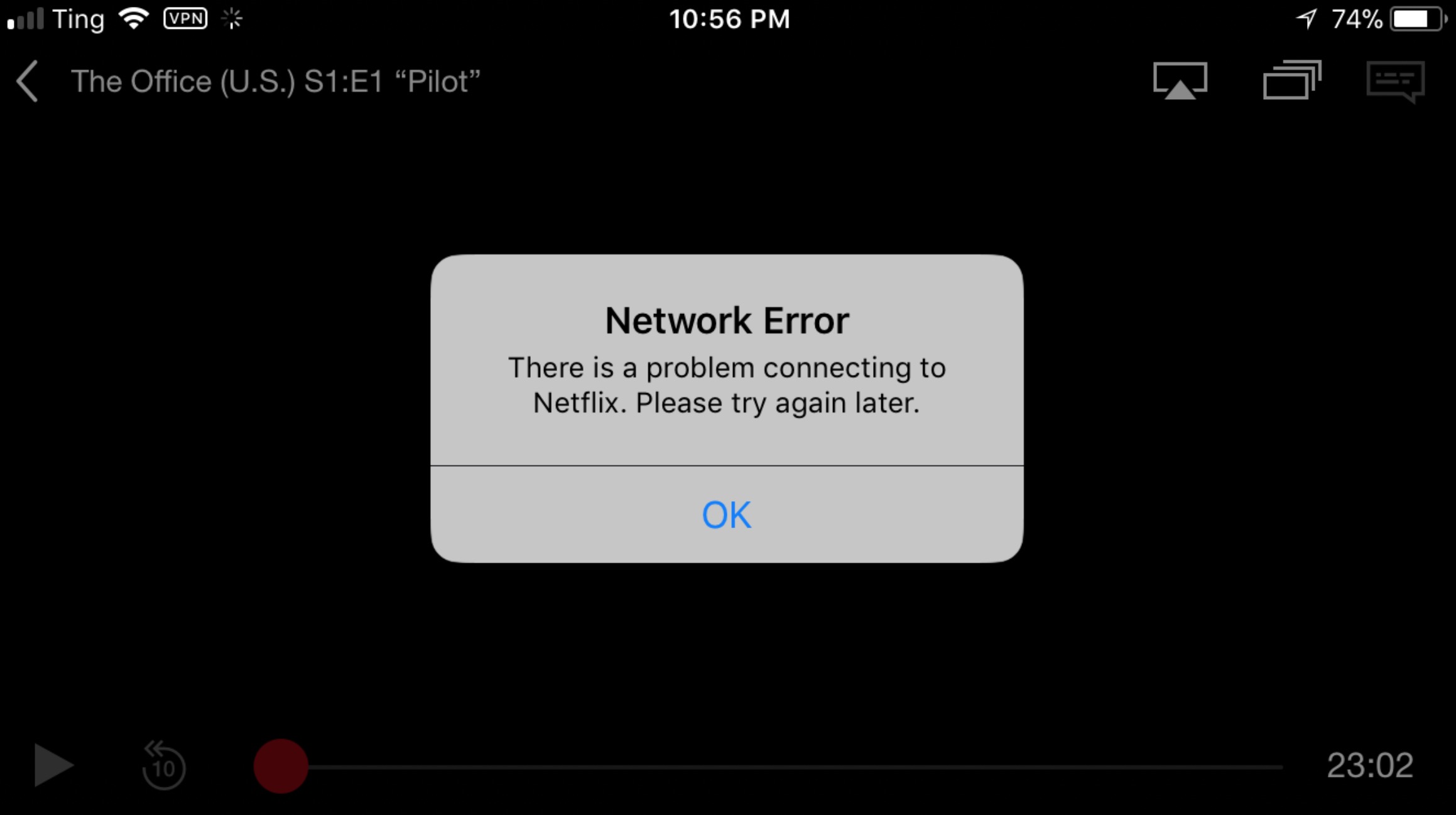
Check for updates on Chrome browser and YouTube app
To ensure smooth streaming on YouTube TV and avoid licensing errors, it’s important to keep both your Chrome browser and YouTube app up to date.
For Chrome browser, follow these steps:
1. Open Chrome on your PC or mobile device.
2. Click the three-dot menu in the top right corner.
3. Go to “Help” and select “About Google Chrome”.
4. Chrome will automatically check for updates and install them if available.
5. Restart your browser to apply the updates.
For the YouTube app, follow these steps:
1. Open the YouTube app on your device.
2. Tap on your profile picture in the top right corner.
3. Go to “Settings” and select “General”.
4. Tap on “Updates” and enable the option to automatically update the app.
5. If an update is available, it will be installed automatically.
By regularly updating both Chrome and the YouTube app, you can ensure a seamless streaming experience without any licensing issues.
Log out and log in again on the YouTube TV app
To fix YouTube TV error licensing videos, try logging out and logging back in on the YouTube TV app. First, open the app and go to the settings menu. Look for the option to log out or sign out of your account. Tap on it to log out. Afterward, log back in using your credentials. This simple step can often resolve licensing issues and allow you to watch videos without interruptions. If the problem persists, you can also try restarting your device or updating the app to the latest version. Remember to keep your device and app up-to-date for optimal performance.
Delete and reinstall the YouTube app
To resolve YouTube TV error licensing videos, one of the effective solutions is to delete and reinstall the YouTube app. Follow these steps to fix the issue:
1. On your device, locate the YouTube app. This can be on your PC, mobile phone, or TV streaming options such as Fire TV, Google Chromecast, Roku, etc.
2. Delete the YouTube app from your device. This can usually be done by pressing and holding the app icon until a delete option appears.
3. After deleting the app, reinstall the YouTube app from the respective app store or marketplace.
4. Once the app is reinstalled, launch it and try playing the video again. This should resolve the licensing problem and fix the playback error.
By following these steps, you can easily address YouTube TV error licensing videos. If the issue persists, consider contacting YouTube’s support team for further assistance.
Reboot your router
Rebooting your router can help resolve YouTube TV licensing errors. To do this, follow these steps:
1. Disconnect your router from the power source by unplugging it from the wall or turning off the power button.
2. Wait for 30 seconds to a minute, then reconnect the router to the power source.
3. Allow the router to fully restart and establish a connection.
4. Once the connection is established, try accessing YouTube TV again.
5. If the licensing error persists, try clearing your browser cache and cookies.
6. You can also try using a different browser or updating your current browser to the latest version.
By rebooting your router, you can often overcome licensing issues and continue enjoying your favorite shows and videos on YouTube TV.
Is a TV license required for YouTube?
A TV license is not required for YouTube. However, if you encounter a licensing error while streaming videos on YouTube TV, follow these steps to fix it:
1. Clear cache and cookies: Clear your browser’s cache and cookies to resolve any temporary issues.
2. Update your browser: Make sure you are using the latest version of your browser. Check for any available updates and install them.
3. Restart your device: Sometimes, a simple restart can fix licensing errors. Turn off your device and turn it back on to refresh the system.
4. Check your internet connection: Ensure you have a stable internet connection. Restart your router or switch to a different network if needed.
5. Try a different browser or device: If the error persists, switch to a different browser or device to see if the issue is specific to one platform.
These troubleshooting steps should help you resolve any licensing errors on YouTube TV.
Why does YouTube TV say licensing error?
If you’re experiencing a licensing error on YouTube TV, there are a few simple steps you can take to fix it. First, try refreshing the page or restarting the app to see if that resolves the issue. If not, make sure your device’s operating system, browser, or YouTube app is up to date. Clearing your browser cache or reinstalling the app can also help. If you’re using a streaming device, like Google Chromecast, make sure it’s connected properly and try restarting it. In some cases, a licensing error may be due to an issue on YouTube’s end, so checking their support page or reaching out to their customer service can provide more detailed fixes.
FAQs and conclusion
- What does the YouTube TV Error Licensing Videos mean? This error message typically appears when YouTube TV is unable to play certain videos due to licensing restrictions or copyright issues.
- Why am I seeing the YouTube TV Error Licensing Videos? You may encounter this error if the video you’re trying to watch is not licensed for playback in your region or if there are any licensing conflicts with the content provider.
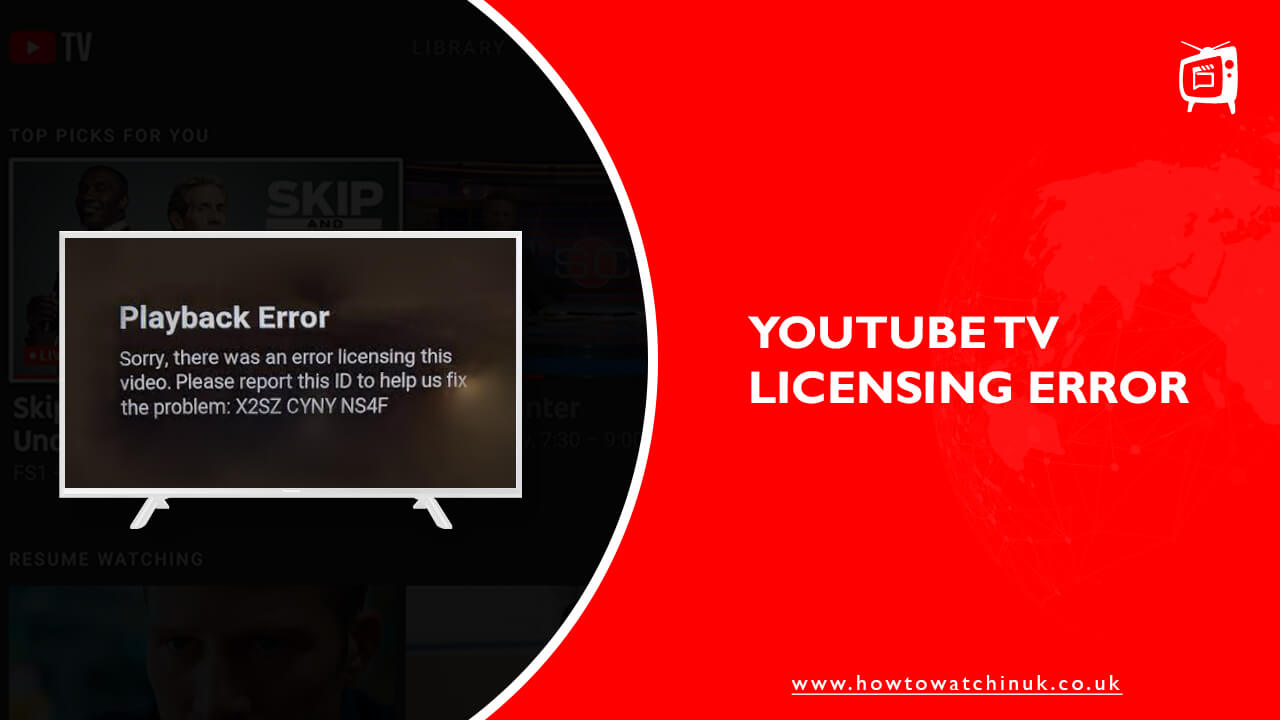
- How can I fix the YouTube TV Error Licensing Videos? Here are some steps you can take to troubleshoot and resolve this error:
- 1. Refresh the page: Sometimes, the error may occur due to a temporary glitch. Refreshing the page or restarting the YouTube TV app can help resolve it.
- 2. Check your location: Ensure that you are accessing YouTube TV from a region where the video is licensed for playback.
- 3. Update your browser or app: Ensure that you have the latest version of your web browser or YouTube TV app installed, as outdated software can sometimes cause licensing errors.
- 4. Clear cache and cookies: Clearing the cache and cookies of your browser or app can help eliminate any temporary data conflicts that may be causing the error.
- 5. Disable VPN or Proxy: If you are using a VPN or proxy server, disable it temporarily as it might be affecting the licensing permissions.
- 6. Contact YouTube TV support: If the issue persists, reach out to the YouTube TV support team for further assistance. They can provide specific troubleshooting steps based on your account and device.
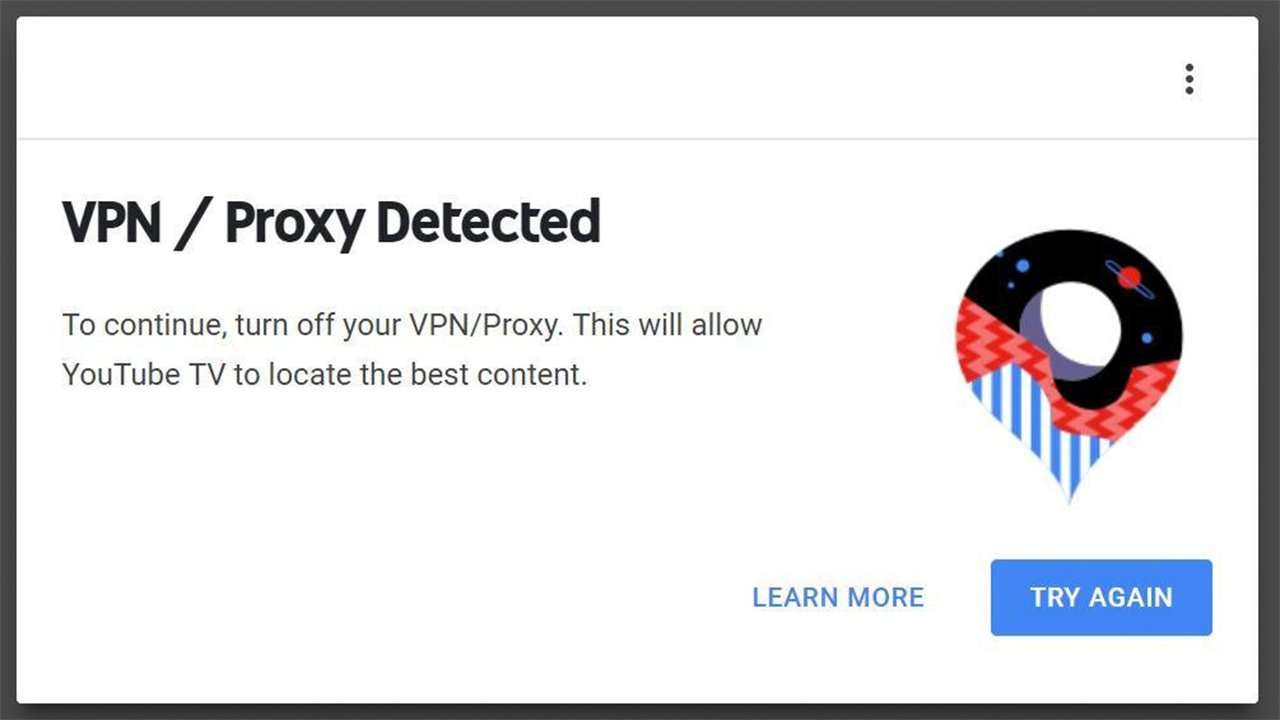
- Is there a way to bypass the YouTube TV Error Licensing Videos? No, bypassing the error is not recommended as it may violate licensing agreements and terms of service. It’s best to follow the legitimate troubleshooting steps or consider alternative content options.
- Conclusion: The YouTube TV Error Licensing Videos can be frustrating but is usually a result of licensing restrictions. By following the troubleshooting steps mentioned above, you can often resolve the issue and continue enjoying YouTube TV without interruptions.
Mark Ginter is a tech blogger with a passion for all things gadgets and gizmos. A self-proclaimed "geek", Mark has been blogging about technology for over 15 years. His blog, techquack.com, covers a wide range of topics including new product releases, industry news, and tips and tricks for getting the most out of your devices. If you're looking for someone who can keep you up-to-date with all the latest tech news and developments, then be sure to follow him over at Microsoft.