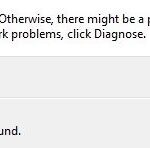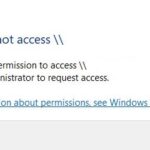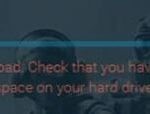- Microsoft removed the Windows 10 HomeGroup feature in the latest version of Windows 10 1803.
- Microsoft describes that this feature was obsolete and had no place in today’s world of cloud storage.
- Users say they don’t find the feature in Windows 10.
- How can you share files without missing a membership group? How do you find them? We show you how to use the feature without a Windows 10 membership group to share files and printers with other members of your homegroup.
Unlock the power of connectivity as we delve into the realm of Windows 10 HomeGroup, exploring effective solutions to resolve the perplexing issue of a missing HomeGroup.
Troubleshooting a Missing HomeGroup in Windows 10
1. Check HomeGroup settings:
– Open Control Panel and click on “Network and Internet” > “HomeGroup.”
– Ensure that the “HomeGroup” feature is turned on by clicking on “Change advanced sharing settings” and checking the “Turn on network discovery” and “Turn on file and printer sharing” options.
2. Restart HomeGroup services:
– Press the Windows key + R, type “services.msc,” and press Enter.
– Locate the “HomeGroup Listener” and “HomeGroup Provider” services, right-click on each one, and select “Restart.”
3. Re-create the HomeGroup:
– Press the Windows key + E to open File Explorer.
– In the left-hand pane, click on “HomeGroup” and then on “Create a HomeGroup.”
– Follow the on-screen instructions to create a new HomeGroup.
4. Check network connections:
– Ensure that all computers are connected to the same network.
– Disable any third-party firewalls or antivirus software temporarily to check for conflicts.
5. Reset HomeGroup settings:
– Open Control Panel and click on “Network and Internet” > “HomeGroup.”
– Click on “Leave the HomeGroup” and confirm the action.
– Restart the computer and then follow the instructions to rejoin the HomeGroup.
If these steps don’t resolve the issue, consider seeking assistance from a technical expert or referring to Microsoft’s official troubleshooting guide.
Understanding the Changes in HomeGroup on Windows 10
If you’re experiencing a missing Windows 10 HomeGroup, here’s how you can fix it.
First, ensure that all computers you want to connect are running the same version of Windows 10. Then, open File Explorer by pressing the Windows key and E on your keyboard.
Next, right-click on the folder you want to share and select the “Share” option from the pop-up menu. In the sharing options, click on the “Share” button and select the network you want to share it with.
To connect to a network printer, open the “Printers & scanners” menu in Settings and click on the “Add a printer or scanner” button. Follow the on-screen instructions to connect the printer to your PC.
If you’re still experiencing issues, you can try creating a homegroup manually. Open the Control Panel, go to “Network and Internet,” and then click on “HomeGroup.” From there, click on “Create a homegroup” and follow the instructions.
Hopefully, these steps will help you fix the missing Windows 10 HomeGroup issue.
Solutions for a Missing HomeGroup in Windows 10
- Check network connectivity: Ensure all devices are connected to the same network and are reachable.
- Verify HomeGroup settings: Confirm that HomeGroup is enabled on your Windows 10 devices.
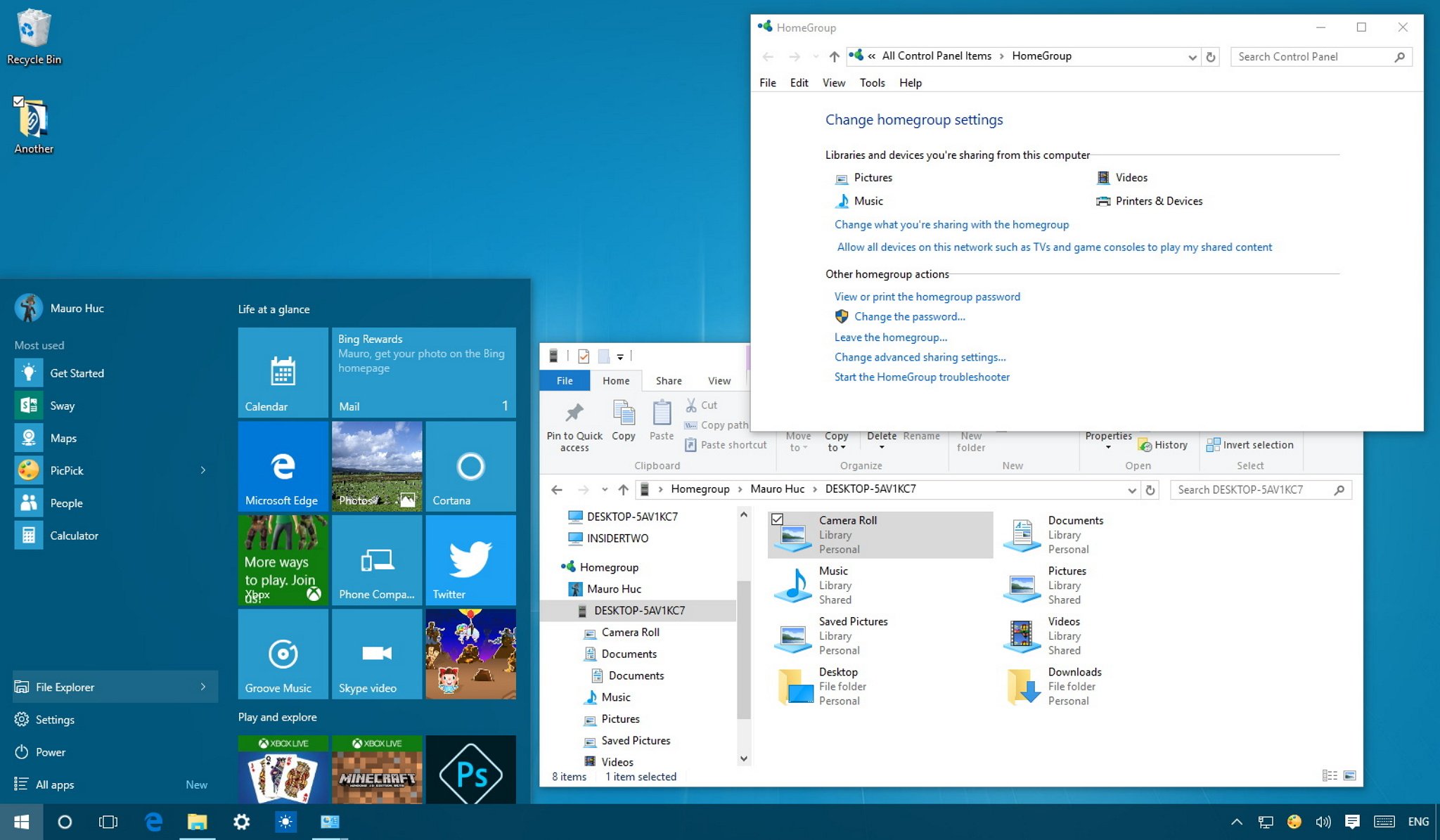
- Restart network devices: Power cycle your router, modem, and other network equipment to troubleshoot any connectivity issues.
- Disable third-party firewalls: Temporarily disable any third-party firewalls or security software that might be blocking HomeGroup functionality.
- Reset HomeGroup: Reset your HomeGroup settings and create a new HomeGroup to resolve any configuration conflicts.
- Update network drivers: Ensure all network drivers on your Windows 10 devices are up to date.
- Run the HomeGroup troubleshooter: Utilize the built-in troubleshooter to automatically detect and fix HomeGroup issues.
- Enable IPv6: Enable Internet Protocol version 6 (IPv6) to ensure proper HomeGroup functionality.
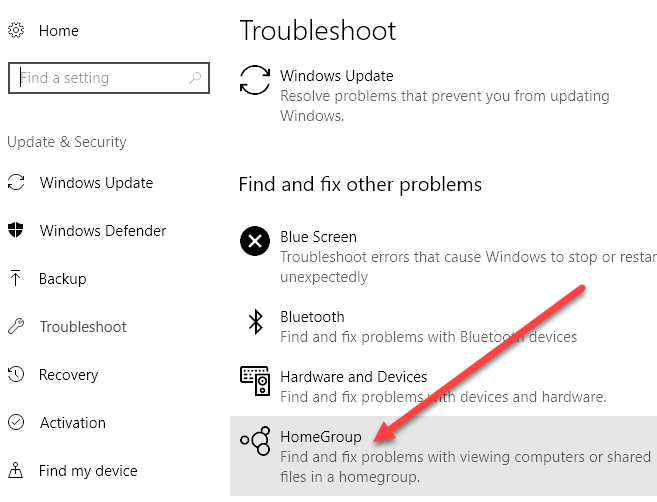
- Modify advanced sharing settings: Adjust advanced sharing settings to allow HomeGroup connections and sharing.
- Perform a clean boot: Temporarily disable all non-Microsoft services and startup items to identify any software conflicts affecting HomeGroup.
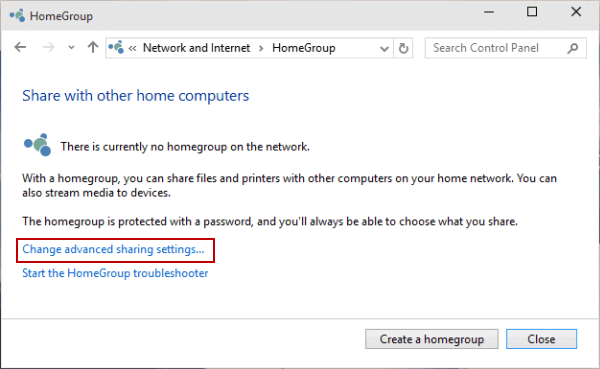
Sharing Files and Network Printers on Windows 10
Fixing a Missing Windows 10 HomeGroup
In this article, we will guide you on how to fix a missing HomeGroup feature on Windows 10 and share files as well as network printers manually.
Sharing Files and Network Printers on Windows 10
Follow the steps below to share files and network printers on Windows 10:
| Step | Description |
|---|---|
| 1 | Open the Control Panel. |
| 2 | Click on “Network and Internet”. |
| 3 | Click on “Network and Sharing Center”. |
| 4 | Click on “Change advanced sharing settings” on the left panel. |
| 5 | Expand the “Private” network profile. |
| 6 | Turn on “Network discovery” and “File and printer sharing”. |
| 7 | Click on “Save changes”. |
| 8 | Right-click on the file or folder you want to share, then select “Properties”. |
| 9 | Go to the “Sharing” tab. |
| 10 | Click on “Advanced Sharing”. |
| 11 | Check the box next to “Share this folder”. |
| 12 | Click on “Permissions” to set the desired access restrictions. |
| 13 | Click on “OK” to save the changes. |
| 14 | To connect to a shared printer, open the Control Panel and go to “Devices and Printers”. |
| 15 | Click on “Add a printer” and select the desired network printer. |
| 16 | Follow the on-screen instructions to complete the printer installation. |
By following these steps, you can successfully share files and connect to network printers on Windows 10, even if the HomeGroup feature is missing.
Mark Ginter is a tech blogger with a passion for all things gadgets and gizmos. A self-proclaimed "geek", Mark has been blogging about technology for over 15 years. His blog, techquack.com, covers a wide range of topics including new product releases, industry news, and tips and tricks for getting the most out of your devices. If you're looking for someone who can keep you up-to-date with all the latest tech news and developments, then be sure to follow him over at Microsoft.