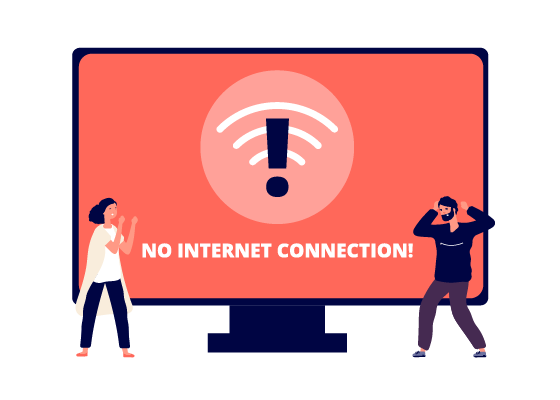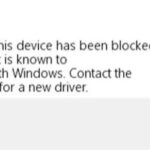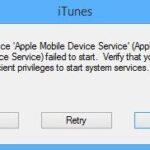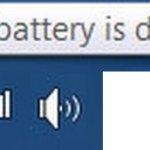- There can be several reasons why your connection is not working properly, and they can be easily fixed.
- Microsoft recommends several ways to fix the “WiFi adapter not working in Windows 10″ problem.
- If you suspect that a recent update is causing network problems, you can remove it to alleviate the problem until a new update arrives.
- Sometimes an older version of a network driver can cause compatibility issues with a Windows 10 update.
In today’s hyper-connected world, a stable and reliable Wi-Fi connection has become an indispensable necessity for Windows 10 users. However, when faced with frustrating Wi-Fi adapter issues, it’s important to understand the underlying causes and discover effective troubleshooting techniques to swiftly restore seamless connectivity. In this article, we delve into the world of Windows 10 Wi-Fi adapter issues, unlocking the secrets to troubleshooting and fixing them with ease.
Troubleshooting Wi-Fi Adapter Issues
1. Check for physical connectivity:
– Ensure that your Wi-Fi adapter is properly connected to your PC, whether it’s a USB adapter or built-in.
2. Update drivers:
– Open the Device Manager and look for the network driver.
– Right-click on it and select “Update driver.”
– Use Microsoft’s Driver Updater tool for automatic driver updates.
3. Reset network settings:
– Open the Command Prompt as an administrator.
– Type “netsh winsock reset” and press Enter.
– Restart your PC and check if the Wi-Fi connection is restored.
4. Disable power saving mode:
– Open the Device Manager and find your wireless network adapter.
– Right-click on it and select “Properties.”
– Go to the “Power Management” tab and uncheck the option to “Allow the computer to turn off this device to save power.”
5. Check for interference:
– Move your PC closer to the Wi-Fi router or try changing the channel on your router’s settings.
6. Troubleshoot network-related issues:
– Run the built-in Windows Network Troubleshooter to automatically detect and fix common connection problems.
Remember, these are general troubleshooting steps. If the issue persists, consider seeking professional help or contacting your device manufacturer for further assistance.
Updating Network Drivers
Troubleshooting and fixing Wi-Fi adapter issues in Windows 10 involves updating network drivers. Outdated or incompatible drivers can often cause connectivity problems. Here’s how you can update your network drivers:
1. Identify your network adapter: Press the Windows key + X and select Device Manager. Expand the Network adapters category to see your adapter’s name.
2. Visit the manufacturer’s website: Go to the manufacturer’s website and locate the support or downloads section. Search for your adapter model and download the latest driver.
3. Update the driver: Open Device Manager again, right-click on your network adapter, and select Update driver. Choose “Browse my computer for drivers” and select the downloaded driver file.
4. Restart your PC: After the driver is installed, restart your computer to apply the changes.
Updating network drivers can often resolve Wi-Fi adapter issues and improve connectivity. If you continue to experience problems, consider using a reliable driver updating tool like Driver Updater to automate the process and ensure you have the latest drivers installed.
Using the Built-In Troubleshooter
If you’re experiencing Wi-Fi adapter issues on your Windows 10 device, the built-in troubleshooter can help you identify and fix the problem. Here’s how:
1. Open the Start menu and search for “troubleshoot settings.”
2. Select “Troubleshoot settings” from the search results.
3. Scroll down and click on “Network Adapter” under “Find and fix other problems.”
4. Click on “Run the troubleshooter.”
5. Follow the on-screen instructions to diagnose and resolve the Wi-Fi adapter issue.
If the troubleshooter doesn’t fix the problem, try these additional steps:
1. Restart your PC and Wi-Fi router.
2. Update your network driver by visiting the manufacturer’s website or using Windows Update.
3. Check if your Wi-Fi adapter is disabled in Device Manager.
4. Try using a different USB adapter or connecting to a different Wi-Fi network.
Remember, troubleshooting Wi-Fi adapter issues may require some trial and error, but these steps should help you get back online quickly.
python
import subprocess
def check_wifi_status():
try:
result = subprocess.run(['netsh', 'interface', 'show', 'interface'], capture_output=True, text=True)
output = result.stdout.lower()
if 'wi-fi' in output and 'enabled' in output:
print("Wi-Fi adapter is enabled and working properly.")
else:
print("Wi-Fi adapter is either disabled or not working.")
except subprocess.SubprocessError:
print("An error occurred while checking Wi-Fi status.")
def reset_wifi_adapter():
try:
subprocess.run(['netsh', 'interface', 'set', 'interface', 'Wi-Fi', 'admin=disable'], check=True)
subprocess.run(['netsh', 'interface', 'set', 'interface', 'Wi-Fi', 'admin=enable'], check=True)
print("Wi-Fi adapter has been reset successfully.")
except subprocess.SubprocessError:
print("An error occurred while resetting the Wi-Fi adapter.")
# Example usage:
check_wifi_status()
reset_wifi_adapter()
Please note that this is a basic example and may not cover all possible scenarios. It uses the `netsh` command-line tool to check the Wi-Fi adapter status and reset it if necessary. You can execute this code in a Python environment on a Windows 10 system to test it.
Resetting Network Adapters
Resetting your network adapters can help resolve Wi-Fi adapter issues in Windows 10. Here’s how you can do it:
1. Press the Windows key + X on your keyboard and select “Device Manager” from the menu.
2. In the Device Manager window, locate and expand the “Network adapters” section.
3. Right-click on your Wi-Fi adapter and select “Uninstall device” from the drop-down menu.
4. In the confirmation window, check the box that says “Delete the driver software for this device” and click “Uninstall”.
5. Once the uninstallation is complete, restart your computer.
6. After the restart, your computer will automatically reinstall the network adapter driver.
7. If the issue persists, you can try updating the driver. Right-click on your Wi-Fi adapter in Device Manager and select “Update driver”.
8. Choose the option to search automatically for updated driver software.
9. If an updated driver is found, follow the on-screen instructions to install it.
By resetting your network adapters, you can troubleshoot and fix Windows 10 Wi-Fi adapter issues effectively.
Performing a Registry Tweak with Command Prompt
Performing a registry tweak with Command Prompt can help troubleshoot and fix Wi-Fi adapter issues on Windows 10. Here’s how to do it:
1. Open Command Prompt by pressing Win + X and selecting “Command Prompt (Admin).”
2. Type regedit and press Enter to open the Registry Editor.
3. Navigate to the following path: HKEY_LOCAL_MACHINE\SYSTEM\CurrentControlSet\Control\Class\{4d36e972-e325-11ce-bfc1-08002be10318}
4. Look for the key with the name “DriverDesc” that corresponds to your Wi-Fi adapter.
5. Right-click on the key and select “Export” to create a backup of the key.
6. After creating the backup, right-click on the key again and select “Delete” to remove it.
7. Restart your computer and Windows will reinstall the Wi-Fi adapter driver.
This method can help fix various Wi-Fi adapter issues, including connection problems, missing adapters, and more. Remember to always create a backup before making any changes to the registry.
Changing Adapter Settings
To troubleshoot and fix Windows 10 Wi-Fi adapter issues, adjusting adapter settings can be a helpful step. Follow these instructions to change adapter settings:
1. Press the Windows key + X and select “Device Manager.”
2. Expand the “Network adapters” category.
3. Right-click on your Wi-Fi adapter and choose “Properties.”
4. In the “Properties” window, select the “Advanced” tab.
5. Locate and adjust settings such as “802.11n Mode,” “Channel Width,” or “Roaming Aggressiveness” based on your network requirements.
6. Click “OK” to save the changes.
Changing adapter settings can help resolve connectivity issues, improve network performance, or optimize power management. If you encounter any difficulties, consult the manufacturer’s documentation or visit their website for specific instructions related to your Wi-Fi adapter model.
Remember to restart your computer after making changes for them to take effect.
Reinstalling the Network Adapter
To reinstall the Network Adapter on Windows 10 and fix Wi-Fi adapter issues:
1. Press Windows Key + X and select “Device Manager” from the menu.
2. Expand the “Network adapters” category.
3. Right-click on your wireless network adapter and select “Uninstall device.” Confirm the uninstallation.
4. Restart your computer.
5. Windows will automatically reinstall the network adapter upon reboot. If not, open Device Manager again, click on “Action” in the top menu, and select “Scan for hardware changes.”
6. Check if your Wi-Fi adapter is working now. If not, try these additional steps:
– Make sure the Wi-Fi switch on your device is turned on.
– Update your network driver by visiting the manufacturer’s website and downloading the latest driver for your specific model.
– Run the built-in Windows Network Troubleshooter by going to Settings > Network & Internet > Status > Network troubleshooter.
Remember, if you are experiencing persistent Wi-Fi issues, it may be worth contacting your internet service provider or seeking professional assistance.
Resetting the Router
If you’re experiencing Wi-Fi adapter issues on your Windows 10, resetting your router can often help resolve the problem. To reset your router, follow these steps:
1. Locate the reset button on your router. It’s usually a small hole on the back or bottom of the device.
2. Insert a paperclip or a similar tool into the reset hole and hold it for about 10 seconds.
3. Release the reset button and wait for the router to restart.
After resetting the router, try reconnecting to your Wi-Fi network. If the issue persists, there may be other factors at play. You can refer to our troubleshooting guide for more in-depth solutions.
Remember, resetting the router can help fix connectivity issues caused by network conflicts or configuration errors. It’s a simple and effective troubleshooting method that can get your Wi-Fi connection back up and running smoothly.
If you need further assistance, feel free to reach out to our support team.
Updating Router Firmware
To update your router firmware, follow these steps:
1. Connect your computer to the router using an Ethernet cable.
2. Open a web browser and enter your router’s IP address in the address bar.
3. Log in to the router’s administration page using your username and password.
4. Look for a “Firmware Update” or similar option in the router’s settings menu.
5. Download the latest firmware file from the manufacturer’s website.
6. Click on the “Browse” or “Choose File” button in the router’s firmware update section.
7. Select the downloaded firmware file and click “Update” or “Apply”.
8. Wait for the firmware to be installed and the router to restart.
9. Once the router has restarted, disconnect the Ethernet cable and reconnect to the Wi-Fi network.
Updating your router firmware can help resolve Wi-Fi adapter issues and improve overall network performance. If you encounter any difficulties during the process, consult the manufacturer’s documentation or contact their support team for assistance.
Mark Ginter is a tech blogger with a passion for all things gadgets and gizmos. A self-proclaimed "geek", Mark has been blogging about technology for over 15 years. His blog, techquack.com, covers a wide range of topics including new product releases, industry news, and tips and tricks for getting the most out of your devices. If you're looking for someone who can keep you up-to-date with all the latest tech news and developments, then be sure to follow him over at Microsoft.