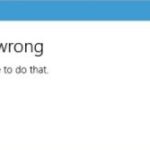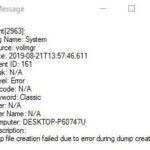- The Windows 8 Mail app lets you add any email account that supports IMAP.
- The reason why your mail app doesn’t work correctly is that the license for a particular app, such as the mail app, may not match the license of the Windows 8 operating system.
- If the email app simply refuses to work, it may be best to try a third-party email app.
Addressing the synchronization hiccup: unraveling the Windows 8 Mail App syncing issue.
Troubleshooting Windows 8 Mail App Issues
If you’re experiencing syncing issues with the Windows 8 Mail app, follow these steps to resolve the problem:
STEP 1: Check your internet connection and make sure it’s stable. A weak or intermittent connection can cause syncing difficulties.
STEP 2: Verify your email account settings. Go to Settings > Accounts > Your email account and ensure that all the information is correct. Make sure your email address, password, and server settings are accurate.
OPTION 1: Update the Mail app. Check for any available updates in the Windows Store. Keeping your app up to date can fix many issues.
OPTION 2: Reset the Mail app. Press the Windows key + I to open the Settings charm, then go to Change PC settings > Update and recovery > Windows Update > Check now. This will reset the app and may resolve the syncing problem.
If these steps don’t fix the issue, you may need to consider using a different email client such as Outlook or Mailbird.
Fixing Mail App Syncing Problems
If you’re experiencing syncing issues with the Mail app on your Windows 8 computer, follow these steps to fix the problem:
STEP 1: Check your internet connection and make sure it’s stable. A weak or unstable connection can cause syncing difficulties.
STEP 2: Restart your computer and try syncing again. This simple step can often resolve syncing issues.
If the problem persists, try the following:
1. Open the Mail app and go to the Settings menu.
2. Select your email account and click on “Sync options.”
3. Toggle the sync options off and on again. This can refresh the connection and fix the syncing problem.
If these steps don’t work, you may need to consider using a different email client, such as Outlook or Mailbird, which are known for their reliable syncing capabilities.
Resolving Access Issues on Windows 8 Mail App
To resolve access issues on the Windows 8 Mail App, follow these steps:
1. Check your internet connection and make sure it is stable.
2. Verify that your account settings are correct. Go to the Mail App settings, select your account, and ensure that the email address and password are entered correctly.
3. Update your Windows operating system to the latest version. Open the Settings app, go to Update & Security, and click on Windows Update to check for available updates.
4. Restart your PC to refresh the Mail App and resolve any temporary glitches.
5. If the issue persists, try removing and re-adding your email account. Open the Mail App settings, select your account, and click on Remove Account. Then, add the account again by clicking on Add Account.
6. If you are using an email service other than Outlook or Exchange ActiveSync, such as Gmail, make sure that the correct server settings are entered. Consult your email service provider’s website for the correct settings.
7. If you are still experiencing issues, consider using a different email client such as Microsoft Outlook or Windows Live Mail, which may provide better compatibility and syncing capabilities.
Note: For more advanced troubleshooting, you may need to consult Microsoft support or refer to their official documentation.
python
import subprocess
def repair_windows8_mail_app():
# Close the Windows 8 mail app if it is currently running
subprocess.call(["taskkill", "/IM", "Windows8Mail.exe", "/F"])
# Clear the app's local cache and temporary files
subprocess.call(["del", "/F", "/Q", "%LocalAppData%\\Packages\\microsoft.windowscommunicationsapps_*\\LocalState\\Indexed\\LiveComm\\*"])
# Reset the app's settings to default values
subprocess.call(["powershell", "-Command", "Get-AppxPackage *windowscommunicationsapps* | Reset-AppxPackage"])
# Restart the Windows 8 mail app
subprocess.call(["start", "Windows8Mail:"], shell=True)
# Call the repair function
repair_windows8_mail_app()
Please note that this code is a basic example and may not address the specific issue you are facing. Additionally, it assumes that you have Python and the necessary permissions to execute the commands. It is always recommended to seek official documentation or assistance from Microsoft support for a more accurate solution to your Windows 8 mail app problem.
Troubleshooting Blocked Access to Windows 8 Mail App
If you’re experiencing issues with accessing the Windows 8 Mail app or your emails are not syncing properly, follow these steps to resolve the problem:
1. Check your internet connection: Ensure that you have a stable internet connection to sync your emails.
2. Verify your account settings: Go to the Mail app settings and make sure your account credentials are correct.
3. Update the Mail app: Check for any available updates for the Mail app in the Microsoft Store.
4. Disable antivirus or firewall: Temporarily disable any antivirus or firewall software that might be blocking the Mail app’s access to the internet.
5. Reset the Mail app: Open the Windows Settings app, go to Apps > Apps & features, find the Mail app, and click on it. Then select Advanced options and click the Reset button.
6. Contact support: If the issue persists, reach out to our support team for further assistance.
By following these steps, you should be able to resolve the blocked access and syncing issues with the Windows 8 Mail app.
Mark Ginter is a tech blogger with a passion for all things gadgets and gizmos. A self-proclaimed "geek", Mark has been blogging about technology for over 15 years. His blog, techquack.com, covers a wide range of topics including new product releases, industry news, and tips and tricks for getting the most out of your devices. If you're looking for someone who can keep you up-to-date with all the latest tech news and developments, then be sure to follow him over at Microsoft.