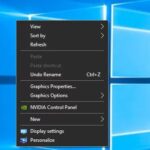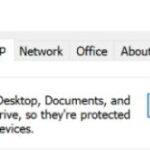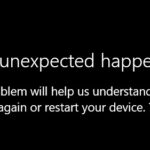- The error “Uplay cannot start loading” may be caused by DNS, compatibility issues, authorization issues, etc.
- In this article, we will collect all possible solutions to this problem to help you overcome the error.
- Check Ubisoft’s website and social media accounts for problems with their servers.
- If you’re having trouble starting a download in Uplay, try running the client in Windows 7 compatibility mode and giving it administrator rights.
Introducing a Game-Changer: Resolving Uplay’s Download Start Error
Troubleshooting Steps for “Uplay Is Unable to Start Your Download” Error
If you encounter the “Uplay Is Unable to Start Your Download” error, follow these steps to resolve the issue:
1. Check your internet connection: Ensure you have a stable internet connection and try restarting your router.
2. Clear Uplay cache: Close Uplay, press Win + R, type “%appdata%” and hit Enter. Open the “Ubisoft” folder, then delete the “Uplay” folder. Restart Uplay and try downloading again.
3. Disable antivirus/firewall: Temporarily disable any antivirus or firewall software that may be interfering with the download process.
4. Change DNS servers: Press Win + R, type “ncpa.cpl” and hit Enter. Right-click on your network adapter, select Properties, double-click on Internet Protocol Version 4 (TCP/IPv4), and choose “Use the following DNS server addresses.” Enter 8.8.8.8 as the Preferred DNS server and 8.8.4.4 as the Alternate DNS server.
5. Update network drivers: Visit your computer manufacturer’s website or the manufacturer’s website for your network card, and download the latest drivers.
If none of these steps resolve the issue, please visit the Ubisoft support website for further assistance.
Switching to Preview Version and Using Google’s DNS Address
To fix the Uplay Download Start Error, you can try switching to the Preview Version of Uplay and using Google’s DNS address. Here’s how:
1. Launch the Uplay client and click on your username in the top-right corner.
2. Select “Settings” from the drop-down menu.
3. In the Settings window, click on the “General” tab.
4. Scroll down to the “Update” section and enable the “Switch to Preview Version” option.
5. Click on “Save” to apply the changes.
6. Next, open your network settings. On Windows 7, go to Control Panel > Network and Internet > Network and Sharing Center.
7. Click on “Change adapter settings” on the left side of the window.
8. Right-click on your active network connection and select “Properties.”
9. In the Properties window, scroll down and double-click on “Internet Protocol Version 4 (TCP/IPv4).”
10. Select the option to use the following DNS server addresses and enter the following:
– Preferred DNS server: 8.8.8.8
– Alternate DNS server: 8.8.4.4
11. Click on “OK” to save the changes.
12. Restart your Uplay client and try downloading your game again.
These steps should help resolve any interference issues or network-related problems that may be causing the Uplay Download Start Error. Remember to switch back to the stable version of Uplay once the issue is resolved.
Flushing DNS and Resetting TCP/IP
Flushing DNS and Resetting TCP/IP
If you’re encountering the Uplay Download Start Error, there are a few troubleshooting steps you can take to resolve the issue. Flushing the DNS and resetting the TCP/IP can often help fix network-related problems that may be causing the error.
To flush the DNS, follow these steps:
1. Press the Windows key + R to open the Run dialog box.
2. Type “cmd” and press Enter to open the Command Prompt.
3. In the Command Prompt, type “ipconfig /flushdns” and press Enter.
4. Wait for the process to complete and then restart your PC.
To reset the TCP/IP, here’s what you need to do:
1. Open the Command Prompt as an administrator.
2. Type “netsh int ip reset” and press Enter.
3. Restart your PC to apply the changes.
These methods can help resolve interference issues, driver problems, or network settings that may be causing the Uplay Download Start Error. Give them a try and see if they fix the problem. Remember to always keep your software and drivers up to date for optimal performance.
python
import logging
def start_download(url):
try:
# Code to start the download
logging.info(f"Download started for URL: {url}")
# ...
# Additional code for the download process
# ...
logging.info("Download completed successfully.")
except Exception as e:
logging.error(f"Error occurred while starting the download: {str(e)}")
if __name__ == "__main__":
# Set up logging configuration
logging.basicConfig(filename='error_log.txt', level=logging.ERROR,
format='%(asctime)s - %(levelname)s - %(message)s')
# Example usage
download_url = "https://example.com/file"
start_download(download_url)
In this sample code, we define a `start_download` function that attempts to initiate a download. If any error occurs during the download process, an error message is logged to a file named ‘error_log.txt’. You can customize the logging configuration as per your requirements.
Please note that this code is a generic example and may not directly address the “uplay cannot start the download” error. It serves as a foundation for error handling and logging in Python, which you can adapt to your specific use case.
Reinstalling Uplay Client
To fix the Uplay Download Start Error, you may need to reinstall the Uplay Client. Follow these steps:
1. Close the Uplay Client and any other Ubisoft games or services running in the background.
2. Uninstall the Uplay Client by going to the Control Panel > Programs > Uninstall a program. Select Uplay and click Uninstall.
3. Download the latest version of the Uplay Client from the official Ubisoft website.
4. Once the download is complete, locate the downloaded file and double-click it to start the installation process.
5. Follow the on-screen instructions to complete the installation. Make sure to grant any necessary permissions during the process.
6. After the installation is finished, launch the Uplay Client and log in with your Ubisoft account.
7. Check if the Uplay Download Start Error is resolved by attempting to download or update a game.
Reinstalling the Uplay Client can often fix various download errors and malfunctions. If you encounter any other issues, consider updating your drivers or contacting Ubisoft support for further assistance.
Modifying Uplay Client’s Compatibility Properties and Deleting a Certain Folder
To fix the Uplay download start error, you can modify the Uplay Client’s compatibility properties and delete a certain folder. Here’s how:
1. Modify Uplay Client’s compatibility properties:
– Right-click on the Uplay Client shortcut and select “Properties.”
– Go to the “Compatibility” tab.
– Check the box that says “Run this program in compatibility mode for” and select your operating system from the drop-down menu.
– Click “Apply” and then “OK.”
2. Delete a certain folder:
– Press the Windows key + R to open the Run dialog box.
– Type “%appdata%” (without quotes) and press Enter.
– Locate the folder named “Ubisoft” and delete it.
Disabling Antivirus and Renaming Problematic Game Folder
To fix the Uplay Download Start Error, you may need to disable your antivirus temporarily and rename the problematic game folder. Here’s how:
1. Disable your antivirus software by right-clicking on its icon in the system tray and selecting “Disable” or “Exit” option. This is necessary as sometimes antivirus programs can interfere with game installations. Remember to re-enable it after the fix.
2. Locate the problematic game folder. This is typically found in the default installation directory, such as “C:\Program Files (x86)\Ubisoft\Ubisoft Game Launcher\games”. Look for the folder related to the game that is causing the error, such as “assassins creed odyssey” or “rainbow six siege”.
3. Right-click on the game folder and select “Rename”. Add a suffix like “_old” to the folder name to differentiate it from the original. This step helps to reset any corrupted files or configurations that may be causing the issue.
4. Restart Uplay and try downloading the game again. This should initiate a fresh download of the game files without any previous issues.
By following these steps, you should be able to resolve the Uplay Download Start Error and get back to enjoying your games without any interruptions.
Mark Ginter is a tech blogger with a passion for all things gadgets and gizmos. A self-proclaimed "geek", Mark has been blogging about technology for over 15 years. His blog, techquack.com, covers a wide range of topics including new product releases, industry news, and tips and tricks for getting the most out of your devices. If you're looking for someone who can keep you up-to-date with all the latest tech news and developments, then be sure to follow him over at Microsoft.