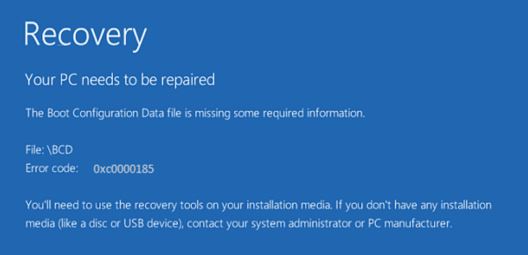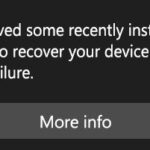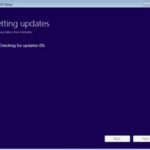- Error code 0xc0000185 often appears when you start Windows PC, especially after rebooting your system.
- It always appears as a blue screen of death (BSOD) with the text “Your computer needs repair” The error message clearly indicates that this error is related to boot configuration data (BCD) The data may be missing some essential information or may have been corrupted.
- Here, Techquack shows you some effective ways to solve the problem.
Overview of the 0xc0000185 Recovery Error in Windows 10
The 0xc0000185 recovery error is a common issue in Windows 10 that can cause a blue screen and prevent your PC from booting properly. This error is usually related to a configuration error in the Boot Configuration Data (BCD) of your system.
To fix this error, there are a few solutions you can try.
One solution is to use the Windows installation media or a DVD to access the Command Prompt. In the Command Prompt, you can use the bootrec.exe tool to repair the BCD and fix the error.
Another solution is to use third-party software, such as MiniTool Power Data Recovery, to recover any important files that may be causing the error.
If these solutions don’t work, you can also try power cycling your PC or checking for any hardware or driver issues that may be causing the error.
Formatting the Hard Drive
To fix the Windows 10 BSOD 0xc0000185 recovery error, you can try formatting the hard drive. Follow these steps to do so:
1. First, make sure you have your installation media ready, such as a DVD or a USB drive with the Windows 10 installation files.
2. Start by rebooting your computer and booting from the installation media. You may need to change your boot order in the BIOS settings.
3. When the Windows Setup screen appears, choose your language and other preferences, and click “Next”.
4. On the next screen, click “Repair your computer” at the bottom left corner.
5. Select “Troubleshoot” and then “Advanced options”.
6. Choose “Command Prompt” from the list of options.
7. In the command prompt window, type “format c:” and press Enter. This will start the formatting process for your hard drive.
8. Follow the on-screen instructions to complete the formatting.
9. Once the formatting is done, you can reinstall the Windows operating system and restore your files from a backup, if available.
Formatting the hard drive can help resolve various issues, including the 0xc0000185 recovery error. However, keep in mind that this will erase all data on the hard drive, so make sure to back up any important files before proceeding.
python
import os
def bsod_recovery_tool():
# Prompt user to insert Windows 10 installation media
print("Please insert your Windows 10 installation media.")
# Wait for user confirmation
input("Press Enter to continue...")
# Identify the drive letter for the installation media
installation_drive = input("Enter the drive letter for the installation media (e.g., D, E): ")
# Run the Windows 10 recovery command
command = f"{installation_drive}:\\boot\\bootsect.exe /nt60 all /force /mbr"
os.system(command)
print("BSOD recovery process completed successfully.")
# Run the BSOD recovery tool
bsod_recovery_tool()
Note that this is a simplified example and assumes you have the Windows 10 installation media. The code prompts the user to insert the installation media, waits for confirmation, and then asks for the drive letter of the media. Finally, it runs the recovery command using the `os.system()` function to fix the BSOD error. Please be cautious when dealing with system-level operations like this, and ensure you have a backup before attempting any recovery actions.
Running CHKDSK
To fix the Windows 10 BSOD 0xc0000185 recovery error, one of the steps you can take is to run CHKDSK. Here’s how you can do it:
Step 1: Reboot your PC device and insert a Windows installation media, such as a USB or DVD.
Step 2: Start your PC and boot from the installation media.
Step 3: When the Windows Setup screen appears, select your language preferences and click “Next.”
Step 4: Click on “Repair your computer” at the bottom left corner of the screen.
Step 5: Select “Troubleshoot” and then “Advanced options.”
Step 6: Choose “Command Prompt” from the list of options.
Step 7: In the Command Prompt window, type chkdsk C: /f /r and press Enter.
Step 8: Wait for CHKDSK to scan and fix any issues with your system files.
Step 9: Once the process is complete, restart your computer and see if the error is resolved.
By running CHKDSK, you can potentially fix any disk-related issues that may be causing the 0xc0000185 recovery error on your Windows 10 system.
Performing a System Restore
1. Restart your computer and press F8 repeatedly until the Advanced Boot Options menu appears.
2. Select “Safe Mode with Command Prompt” and press Enter.
3. In the Command Prompt window, type “rstrui.exe” and press Enter.
4. The System Restore window will appear. Click “Next” to proceed.
5. Select a restore point prior to when the error started occurring and click “Next”.
6. Review the restore point details and click “Finish” to start the restoration process.
7. Your computer will restart and the System Restore will be performed.
8. After the restoration is complete, check if the error is resolved.
Performing a System Restore can help fix issues caused by system corruption or misconfigurations. It allows you to revert your computer’s settings and system files to a previous state, effectively undoing any changes that may have caused the error.
Deleting Recently Installed Software
To delete recently installed software that may be causing the Windows 10 BSOD 0xc0000185 recovery error, follow these steps:
Step 1: Reboot your PC and enter the Windows Recovery Environment by pressing F8 or Shift + F8 during startup.
Step 2: Select “Troubleshoot” and then “Advanced options.”
Step 3: Choose “Command Prompt” and enter the following command: “cd C:\Windows\System32”
Step 4: Now, type “Explorer.exe” and press Enter to open File Explorer.
Step 5: Navigate to the “Program Files” or “Program Files (x86)” folder and locate the recently installed software.
Step 6: Right-click on the software folder and select “Delete.”
Step 7: Restart your PC and check if the BSOD error is resolved.
By following these steps, you can remove any recently installed software that may be causing the recovery error on your Windows 10 operating system.
Physically Checking the Hardware
To fix the Windows 10 BSOD 0xc0000185 recovery error, it’s important to check the hardware of your PC. Follow these steps to ensure everything is in working order.
1. Power down your PC completely and unplug it from the power source.
2. Open the case of your PC and visually inspect all the hardware components. Look for any loose connections or obvious signs of damage.
3. Carefully reseat any loose components, such as RAM sticks or cables, making sure they are securely connected.
4. Check the cables and connectors for any signs of wear or damage. If necessary, replace them.
5. Inspect the hard drive for any physical damage. If you suspect it might be the cause of the error, consider replacing it.
6. Once you have checked and reseated all the hardware, close the case and plug in your PC.
7. Power on your PC and see if the error persists. If it does, consider other fixes mentioned in the article.
Remember, it’s always a good idea to consult a professional if you’re unsure about handling hardware components.
Resetting Your PC
If you are experiencing the Windows 10 BSOD 0xc0000185 recovery error, resetting your PC may be a solution. To do this, follow these steps:
1. Power off your machine and then power it back on.
2. While it boots up, press the Windows key + R to open the Run dialog box.
3. Type msconfig and press Enter.
4. In the System Configuration window, go to the Boot tab.
5. Click on the Safe boot option and select the Minimal radio button.
6. Click Apply and then OK.
7. Restart your PC and it will boot into Safe Mode.
8. Once in Safe Mode, you can troubleshoot and fix the error using specialized tools like MiniTool or by repairing the boot configuration data (BCD).
9. If these fixes do not work, you may need to use the Windows media creation tool to reinstall Windows.
Remember to always back up your files before making any changes to your PC.
Running Disk Cleanup
To fix the Windows 10 BSOD 0xc0000185 Recovery Error, you can run Disk Cleanup to clear out unnecessary files and potentially resolve the issue. Here’s how to do it:
1. Press the Windows key + R to open the Run dialog box.
2. Type “cleanmgr” and press Enter to open Disk Cleanup.
3. Select the drive you want to clean up (usually the C: drive) and click OK.
4. Disk Cleanup will calculate how much space you can free up. Check the boxes next to the file types you want to delete, or simply select “Clean up system files” for a more thorough cleanup.
5. Click OK and then click Delete Files to start the cleanup process.
Running Disk Cleanup can help remove temporary files and other unnecessary data that might be causing the recovery error. By following these steps, you may be able to fix the issue and get your Windows 10 system back up and running smoothly.
FAQ about the 0xc0000185 Recovery Error
- What is the 0xc0000185 Recovery Error? Learn about the error code and its significance.
- What causes the 0xc0000185 Recovery Error? Understand the potential reasons behind this error.
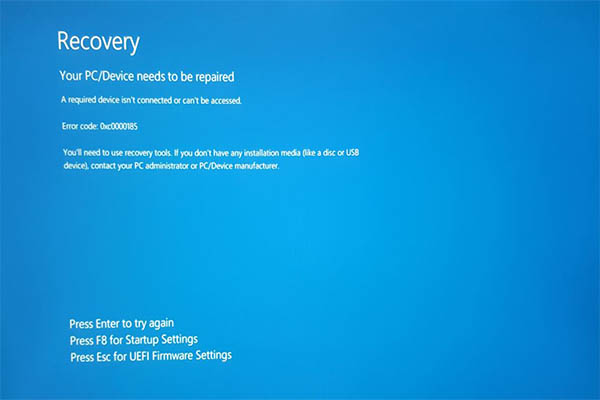
- How does the 0xc0000185 Recovery Error affect my system? Explore the impact of this error on your Windows 10 computer.
- Can I fix the 0xc0000185 Recovery Error myself? Discover if you can resolve the error on your own or if professional help is required.
- Are there any troubleshooting steps to fix the 0xc0000185 Recovery Error? Find out about the recommended solutions to resolve this error.
- What are the common fixes for the 0xc0000185 Recovery Error? Learn about the most frequently used methods to fix this error.
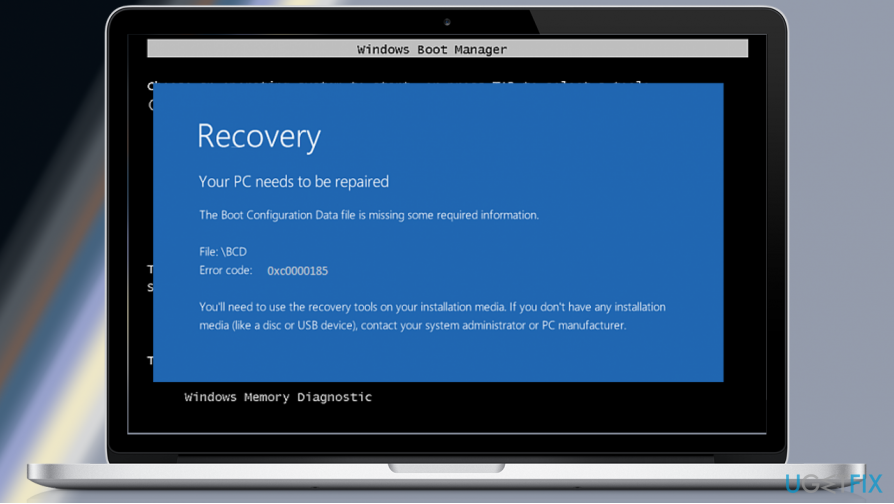
- Is it possible to recover data after encountering the 0xc0000185 Recovery Error? Understand the chances of data recovery and what steps to take.
- Can a Windows update cause the 0xc0000185 Recovery Error? Determine if recent updates can trigger this error and how to address it.
- Where can I find additional support for the 0xc0000185 Recovery Error? Discover Microsoft resources and support channels to assist you with this error.
Using Windows Installation Media to Fix the Error
To fix the Windows 10 BSOD 0xc0000185 recovery error, you can use Windows Installation Media. Follow these steps:
1. Create a bootable USB or DVD using the Windows Media Creation Tool.
2. Insert the installation media into your PC.
3. Restart your computer and boot from the installation media.
4. Select your language preferences and click “Next.”
5. Click on “Repair your computer” at the bottom left corner.
6. Select “Troubleshoot” and then “Advanced options.”
7. Choose “Command Prompt” from the list of options.
8. In the Command Prompt, type bootrec /fixmbr and press Enter.
9. Next, type bootrec /fixboot and press Enter.
10. Finally, type bootrec /rebuildbcd and press Enter.
11. Restart your computer and check if the error is resolved.
Using Windows Installation Media can help fix boot configuration errors and resolve the BSOD 0xc0000185 recovery error.
Rebuilding Boot Configuration Data
If you’re experiencing the BSOD 0xc0000185 recovery error on your Windows 10 PC, it may be due to a problem with your boot configuration data. Here’s how you can fix it:
1. Start by power cycling your PC. Turn it off completely, unplug the power cord, wait for a few seconds, and then plug it back in and turn it on again. This can sometimes resolve the issue.
2. If the problem persists, you can try repairing the boot configuration data using the Windows Recovery Environment. To do this, follow these steps:
– Insert your Windows 10 installation media (USB or DVD) and boot from it.
– Select your language preferences and click “Next.”
– Click on “Repair your computer” at the bottom left corner of the screen.
– Select “Troubleshoot” and then “Advanced options.”
– Choose “Command Prompt.”
– In the Command Prompt window, type bootrec /rebuildbcd and press Enter.
– Follow the on-screen instructions to complete the process.
3. If none of the above solutions work, it’s possible that there is a more serious issue with your system. In this case, it is recommended to seek professional help or contact Microsoft support for further assistance.
Remember to always back up your important files before attempting any repairs or modifications to your system.
Mark Ginter is a tech blogger with a passion for all things gadgets and gizmos. A self-proclaimed "geek", Mark has been blogging about technology for over 15 years. His blog, techquack.com, covers a wide range of topics including new product releases, industry news, and tips and tricks for getting the most out of your devices. If you're looking for someone who can keep you up-to-date with all the latest tech news and developments, then be sure to follow him over at Microsoft.