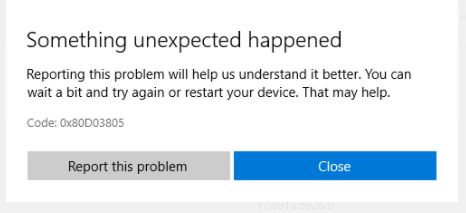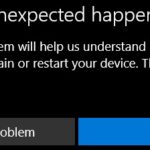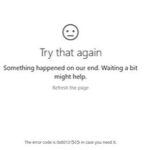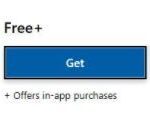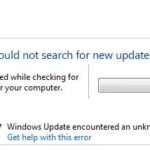- Microsoft Store error code 0x80D03805 causes a download error when you try to download apps or games through the store.
- This particular error code can happen due to some corrupted system files, pending Windows updates, etc.
- In this article, we will try to analyze this code and provide some simple workarounds like restarting Microsoft Store, clearing Store cache, restarting Windows update services, running DISM and SFC.
Unraveling the Mysteries of Microsoft Store Error 0x80D03805: A Guide to Swift Solutions
Clear Windows Cache
To clear the Windows cache and fix Microsoft Store Error 0x80D03805 on Windows 10 and 11, follow these steps:
1. Press the Windows key + R to open the Run dialog box.
2. Type “wsreset.exe” and hit Enter. This will reset the Windows Store cache.
3. Restart your computer to ensure the changes take effect.
If the error persists, try these additional steps:
1. Open the Command Prompt as an administrator.
2. Type “wsreset.exe” and hit Enter to reset the Windows Store cache again.
3. Type “sfc /scannow” and hit Enter to scan and repair system files.
4. Run a malware scan using your preferred antivirus software.
5. Check for Windows updates and install any available updates.
6. Reset the Windows Store app: Go to Settings > Apps > Apps & features, find the Microsoft Store, and click on it. Then click on “Advanced options” and click the “Reset” button.
These steps should help resolve the Microsoft Store Error 0x80D03805 and allow you to download and install apps from the Microsoft Store without any issues.
Reset Store and Windows Update
To fix Microsoft Store Error 0x80D03805 in Windows 10 & 11, you can try resetting the Store and Windows Update. Here are the steps:
1. Reset Microsoft Store:
– Open the Command Prompt as an administrator.
– Type “wsreset.exe” and press Enter.
– This will reset the Microsoft Store and may resolve the error.
2. Reset Windows Update:
– Open the Command Prompt as an administrator.
– Type “net stop wuauserv” and press Enter.
– Type “net stop cryptSvc” and press Enter.
– Type “net stop bits” and press Enter.
– Type “net stop msiserver” and press Enter.
– Type “ren C:\Windows\SoftwareDistribution SoftwareDistribution.old” and press Enter.
– Type “ren C:\Windows\System32\catroot2 catroot2.old” and press Enter.
– Type “net start wuauserv” and press Enter.
– Type “net start cryptSvc” and press Enter.
– Type “net start bits” and press Enter.
– Type “net start msiserver” and press Enter.
These steps should help you fix the Microsoft Store Error 0x80D03805. If the issue persists, you may need to explore other solutions or seek further assistance.
Run Store Apps Troubleshooter
To fix Microsoft Store Error 0x80D03805 in Windows 10 & 11, you can run the Store Apps Troubleshooter. This tool helps identify and resolve issues with store apps on your PC.
Here’s how to run the Store Apps Troubleshooter:
1. Press the Windows key + I to open the Settings app.
2. Go to Update & Security.
3. Select Troubleshoot from the left-hand menu.
4. Scroll down and click on Additional troubleshooters.
5. Locate and click on Windows Store Apps.
6. Click on the Run the troubleshooter button.
The troubleshooter will then scan for any issues and automatically fix them if possible. If the troubleshooter doesn’t resolve the problem, you can try other solutions like resetting the Microsoft Store cache using the “wsreset.exe” command or checking for system file corruption using the System File Checker tool (SFC).
Remember to restart your PC after running the troubleshooter or applying any fixes to ensure the changes take effect.
python
import winerror
# Define the error code
error_code = 0x80d03805
# Check if the error code matches Microsoft Store error 0x80d03805
if error_code == winerror.ERROR_STORE_LICENSE_EXPIRED:
print("Microsoft Store license has expired.")
elif error_code == winerror.ERROR_STORE_NOT_FOUND:
print("Microsoft Store not found.")
else:
print("Unknown error occurred. Please consult Microsoft support.")
# You can add more conditions and handle additional error codes as needed
In this code snippet, we import the `winerror` module from the `win32api` package, which provides access to Windows-specific error codes. We then check if the error code matches known Microsoft Store error codes and display appropriate messages based on the matches.
Remember, this is just a simple example to demonstrate error code handling, and it may not cover all possible scenarios or provide a comprehensive solution for error 0x80d03805.
Update Windows to latest version
To update Windows to the latest version and fix Microsoft Store Error 0x80D03805 in Windows 10 & 11, follow these steps:
1. Open the Start menu and click on “Settings.”
2. In the Settings window, click on “Windows Update.”
3. Click on “Check for updates” to see if there are any available updates for your system.
4. If updates are found, click on “Download and install” to start the installation process.
5. Follow the on-screen instructions to complete the update.
6. After the update is installed, restart your computer if prompted.
If this doesn’t fix the issue, you can try these additional steps:
1. Open the Start menu and search for “wsreset.exe.”
2. Right-click on “wsreset.exe” and select “Run as administrator.”
3. This will reset the Microsoft Store cache and may fix the error.
If the issue persists, it may be related to system file corruption. In such cases, you can try running the System File Checker (SFC) tool to scan for and repair any corrupted files. Follow these steps:
1. Open the Start menu and search for “Command Prompt.”
2. Right-click on “Command Prompt” and select “Run as administrator.”
3. In the Command Prompt window, type “sfc /scannow” and press Enter.
4. Wait for the scan to complete and follow any on-screen instructions.
If none of these solutions work, you may need to seek further assistance or consult Microsoft support.
Clear Microsoft Store Cache
- Open Run dialog by pressing Win+R.
- Type wsreset.exe and press Enter.
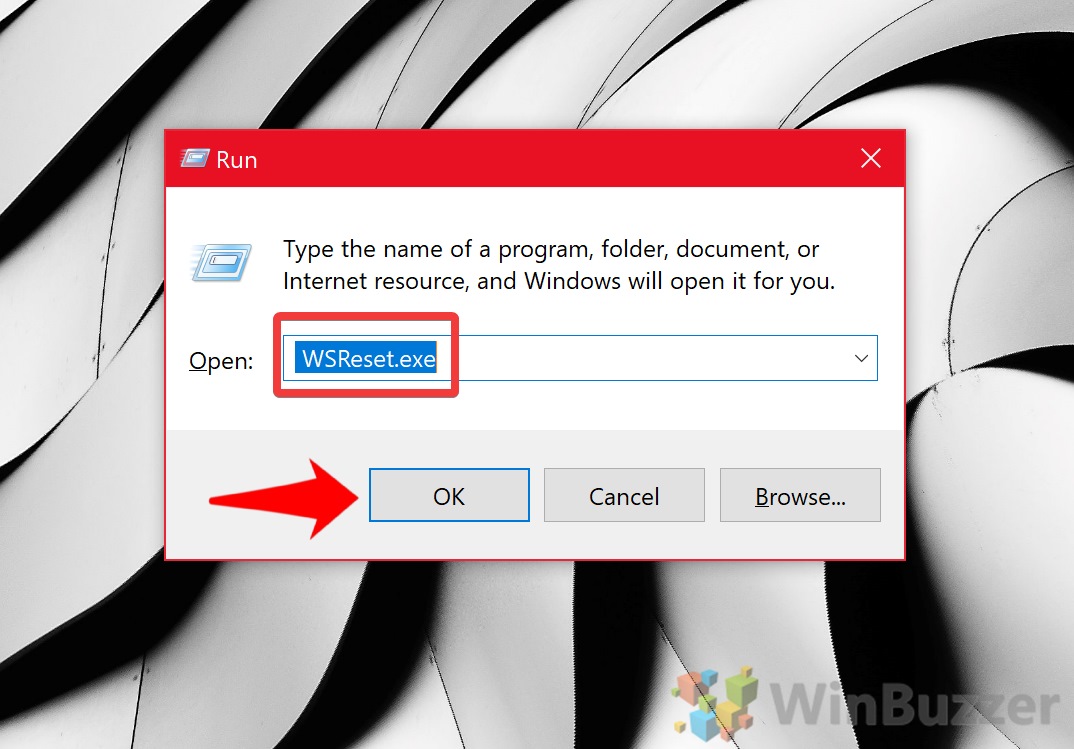
- Wait for the Command Prompt window to appear and automatically close.
- Restart your computer.
Re-register DLLs used by Windows Store
To re-register DLLs used by Windows Store and fix Microsoft Store Error 0x80D03805 in Windows 10 & 11, follow these steps:
1. Press the Windows key + R to open the Run dialog box.
2. Type “cmd” and press Enter to open the Command Prompt.
3. In the Command Prompt, type “wsreset.exe” and press Enter to reset the Windows Store cache.
4. Wait for the process to complete and then restart your computer.
5. If the error persists, you can try running a malware scan using a reliable antivirus program to ensure that your system is not infected.
6. If the issue still persists, you can try repairing the system files by running the System File Checker tool.
7. Open Command Prompt as an administrator and type “sfc /scannow” and press Enter.
8. Wait for the scan to complete and follow any repair strategies suggested by the tool.
9. Restart your computer and check if the error is resolved.
These steps should help you fix the Microsoft Store Error 0x80D03805 and restore the functionality of the Windows Store on your Windows 10 or 11 system.
Mark Ginter is a tech blogger with a passion for all things gadgets and gizmos. A self-proclaimed "geek", Mark has been blogging about technology for over 15 years. His blog, techquack.com, covers a wide range of topics including new product releases, industry news, and tips and tricks for getting the most out of your devices. If you're looking for someone who can keep you up-to-date with all the latest tech news and developments, then be sure to follow him over at Microsoft.