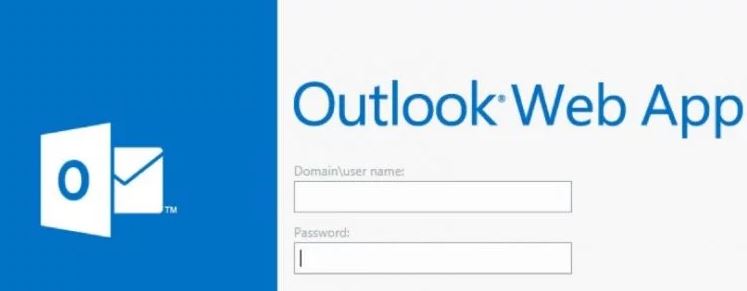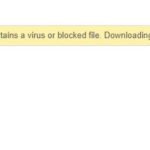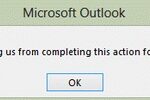- Some users have reported difficulty downloading email attachments when using the web version, especially in Google Chrome.
- In addition, users seem to have problems downloading XML files when using web app.
- Some web browsers may not be compatible with Outlook on the web and therefore prevent some of its features.
- Some add-ons are incompatible with Outlook Web App, in particular, AdBlock has been known to interfere with Outlook web application, causing the current error.
There are two options for Outlook users: a downloadable client and an online application (OWA). Both provide essentially the same functionality, although some prefer the Web application since it does not occupy a lot of space on your computer.
Simple setup for searching, downloading, extracting and saving emails with attachments. Works with most email providers out of the box and does not require installing any other email clients.
The Web App (OWA) and the downloadable client are probably familiar to Microsoft Outlook users.
However, some users have reported difficulty downloading email attachments when using the web version, especially in Google Chrome. In addition, users seem to have problems downloading XML files when using the web app.
Attachments Not Opening In Outlook
It is possible that your computer cannot recognize an attachment in outlook because it is in a format that it cannot recognize. If you have not installed an app such as Adobe Photoshop, then you cannot open an image in .psd format. For example, your system may not have the software necessary to open an image in this format.
Why does Outlook Web App stop downloading attachments?
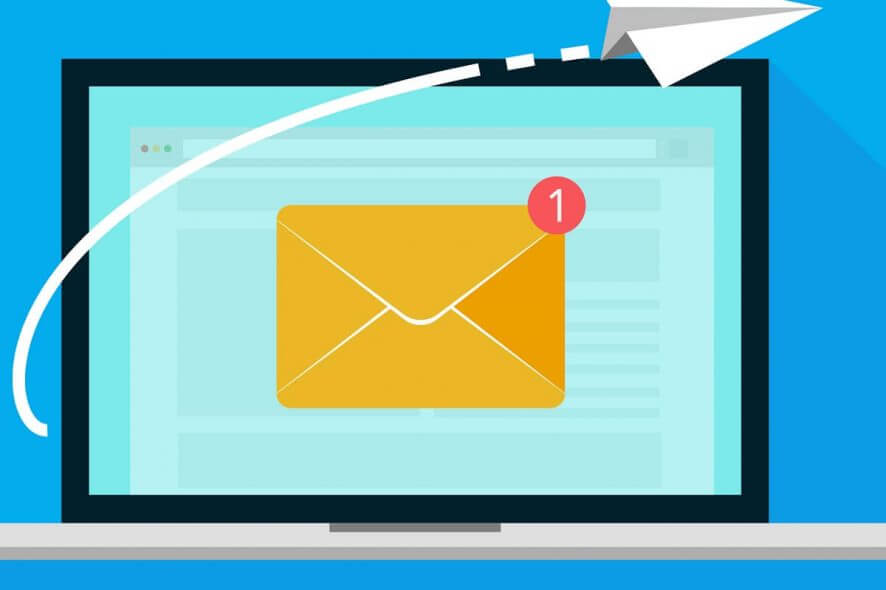
Browser compatibility: If you try to download attachments using a browser that is not supported by Outlook WebApp, you may encounter the current error.
Low bandwidth: If you are accessing Outlook WebApp over a network connection with low bandwidth, this may be the cause of the current error.
Inconsistent cache/cookie/user data: Older cache/user data may affect Outlook WebApp and cause this error.
Restrictions by security programs: Security programs such as anti-virus programs and firewalls tend to restrict network resources that they consider malicious. If these applications have identified the Outlook web application as malicious due to an error, the restrictions created by these applications can cause the Outlook web application to run the current error.
Attachment Not Opening In Outlook
A cached page or an issue with memory can sometimes prevent the attachments from loading. The first thing you should do is refresh the page to see if it works. Usually, just a simple refresh will resolve the issue. If it works, great, but if it doesn’t, you will need to try another option.
ISP Network Restrictions: ISPs have security and control methods and restrict certain network resources, and these ISP-imposed restrictions can exacerbate the current problem.
Can’t Open Attachments In Outlook
You can force Outlook to redownload attachments if you close and reopen the program. Depending on your version of Outlook, this may work.
Blocked Attachment Extensions: By default, Outlook Web App blocks certain types of file extensions as attachments. If you try to download such a file as an attachment, Outlook Web App will not allow the download.
It may be due to a file extension or format issue, your device not being compatible with the file or your antivirus blocking the attachment. You can use the following methods to troubleshoot the error if attachments cannot be downloaded or previewed on Microsoft Outlook web email. It can also be due to a corrupted file.
Suspicious sender: Outlook Web App uses sender filtering to identify rogue and malicious senders. If your sender is flagged as suspicious by Outlook Web App, this may be the cause of the detected error.
Incompatible browser add-ons: Some add-ons are incompatible with Outlook Web App, in particular, AdBlock has been known to interfere with Outlook Web App, causing the current error.
New UI: Microsoft often publishes a new UI to add functionality and improve the usability of Outlook Web App, but sometimes the new UI can cause the current problem due to a coding error.
To resolve the issue of not being able to download Outlook Web App attachments, follow these steps
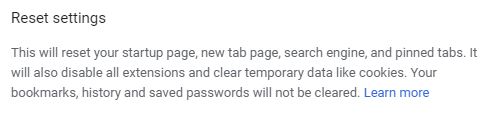
Running Outlook on the Web in a different browser
Using Outlook on the web using a different web browser may be possible because some web browsers are not compatible with it. For example, if you are currently using Google Chrome, use another web browser like Microsoft Edge or Internet Explorer to run Outlook on the web.
In some instances, you may be able to download attachments from your emails after changing your web browser.
Try downloading attachments in zip format
The problem may be resolved by downloading the attachments as a zip file and then selecting the Download All option beneath each attachment.
Note: There is another option for saving email attachments, namely “Save to OneDrive” or “Save all to OneDrive” for single/multiple email attachments. This may also help you solve the problem.
Running a lighter version of Outlook on the web
Users can upgrade to this lighter version of Outlook on the Web and then try downloading attachments from there if their internet connection is low bandwidth, low availability, or older.
Here are the steps for upgrading to Outlook online’s lighter edition.
- In Outlook, click Settings and then Mail. Click on the Mail option.
- You can check the box to use the lighter version of Outlook Web App by clicking the General option, then going to Display Settings, and then clicking Version of Outlook Web App.
- Then log into Outlook Web App using the lighter version after logging out of your current account.
- Click on the attachment for the email and you will be able to download it.
Back to the old Outlook Web interface
It’s possible that some problems and errors may arise when using the app with the new features. Users can revert back to the old user interface if needed.
Changing Google Chrome settings
The Outlook web application may be incompatible with some Chrome add-ons, such as ad blockers, safe browsing, and flags, etc. Users should remove these add-ons if they use Chrome.
Switch from Chrome to Firefox by disabling add-ons
- Then click “Other Tools – Installations” on the menu bar.
- By selecting each addon or extension individually, click on “Delete” and then click “Uninstall” again.
- Download the attachments from Outlook’s web app.
Note: This process is similar to other web browsers.
Enabling or disabling safe browsing
- Click Sync and Google services in Chrome’s settings menu after starting the program.
- You can reset defaults by clicking the Reset Defaults button.
- Click Reset Settings to complete the process.
- Browser restart will be automatic once the process is completed.
- You can now check again using Outlook online.
Try different solutions
The following items can also be tried independently by users.
- Making sure that the network is connected well
- Check the server’s status
- Login extension to check
- (Suspicious email sender): check whether the sender’s extensions have blocked the sender.
- Make sure your cookies and cache files are clean
- Network troubleshooting for ISPs
Frequently Asked Questions
How do I download attachments from Outlook Web App?
- Open an email with an attachment.
- Select the arrow for the attachment.
- Select Preview to view the attachment in the message window without downloading it.
- Select Download to download the file to your computer.
How do I unlock attachments in Outlook Web App?
- Use file sharing to access the attachment.
- Use the file compression utility to change the file name extension.
- Rename the file so that it has a different name extension.
- Ask the Exchange server administrator to change the security settings.
How do I download attachments from an email?
Open or view the email message that contains the attachments you want to download. Scroll through the list of attachments at the bottom of the message window. Select the attachments you want to download and click Download. Select the location where you want to save the attachments on your computer, and click OK.
Why can’t I download attachments to Outlook?
In Microsoft Outlook, click File -> Options -> Add. Under Manage, click COM Add-ins, then click GO. Disable all add-ins. Close and reopen Microsoft Outlook and re-download the attachment.
Mark Ginter is a tech blogger with a passion for all things gadgets and gizmos. A self-proclaimed "geek", Mark has been blogging about technology for over 15 years. His blog, techquack.com, covers a wide range of topics including new product releases, industry news, and tips and tricks for getting the most out of your devices. If you're looking for someone who can keep you up-to-date with all the latest tech news and developments, then be sure to follow him over at Microsoft.