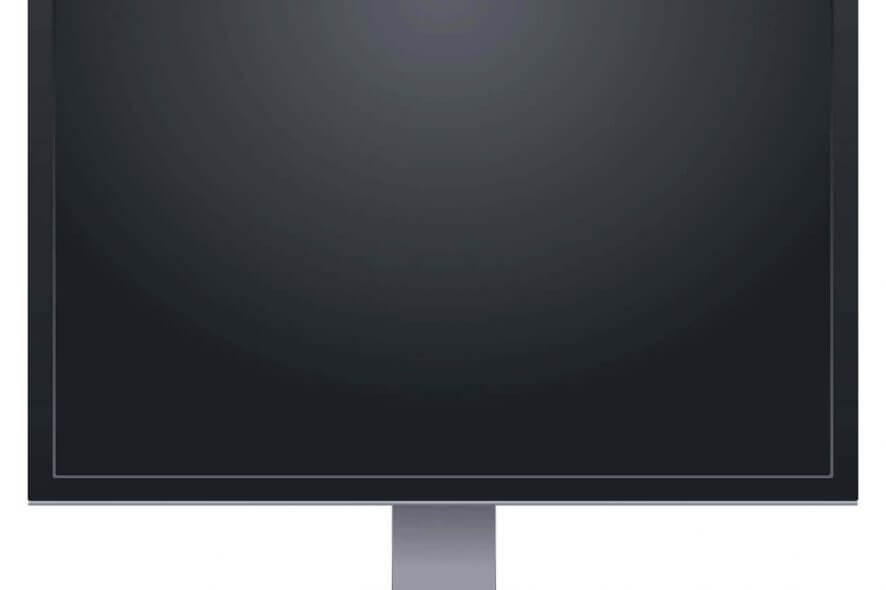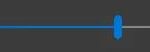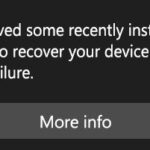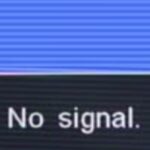- In the latest Windows 7 update, Microsoft introduced a bug that can replace your desktop background with a blank black screen.
- Microsoft says it’s fixing the bug, but only for businesses that pay for extended security updates.
- By following the simple steps in this guide, you can replace the black wallpaper with any custom wallpaper on your desktop.
- In some cases, the black desktop screen may be caused by a corrupted TranscodedWallpaper.jpg file.
Unveiling a Troubleshooting Guide: Resolving the Mysterious Black Wallpaper Issue in Windows 7
Windows 7 “Stretch” Wallpaper Issue
If you’re experiencing the “Stretch” wallpaper issue in Windows 7, where your background picture appears black or blank, we have a fix for you.
First, go to the Control Panel and open the Personalization settings. Look for the “Desktop Background” option and click on it.
In the Desktop Background settings, uncheck the “Stretch” option under the Picture Position section. Instead, select another option like “Fill” or “Fit”.
If you’re unable to change the settings due to a Domain policy, you may need to contact your organization’s IT department for assistance.
Once you’ve made the changes, click “Save Changes” and close the settings window. Your desktop wallpaper should now display properly.
Remember to regularly check for Windows 7 updates, as Microsoft may release patches to address this issue.
If you’re still experiencing the black wallpaper problem after following these steps, you can find further assistance on the Microsoft support website or forums like Bleeping Computer.
Uninstalling Buggy Update
To uninstall a buggy update causing the black wallpaper problem in Windows 7, follow these steps:
1. Open the Control Panel by clicking the Start button and selecting Control Panel.
2. In the Control Panel, click on “Programs” and then “Programs and Features”.
3. On the left side of the window, click on “View installed updates”.
4. Scroll through the list and locate the update that is causing the wallpaper bug.
5. Right-click on the update and select “Uninstall”.
6. Follow the on-screen prompts to complete the uninstallation process.
7. Restart your computer to apply the changes.
If you are unable to uninstall the update through the Control Panel, you can also try booting your computer in safe mode and then uninstalling the update from there.
Note: This solution is specifically for Windows 7 and does not apply to other operating systems such as Windows 10.
Fixing the Windows 7 Black Wallpaper Bug
To fix the Windows 7 black wallpaper bug, follow these steps:
1. Open the Personalization settings by right-clicking on the desktop and selecting “Personalize.”
2. In the Personalization window, click on the “Desktop Background” option.
3. Check the boxes next to the wallpapers you want to use. Make sure the desired background picture is selected.
4. If the bug persists, press the Windows key + R to open the Run dialog box. Type “regedit” and press Enter.
5. In the Registry Editor, navigate to the following key: HKEY_CURRENT_USER\Software\Microsoft\Windows\CurrentVersion\Policies\System.
6. Look for a value named “Wallpaper.” If it exists, delete it.
7. Restart your computer to apply the changes.
If the bug still persists, you may need to install the latest Windows 7 updates or check for any conflicting applications. For more detailed instructions, refer to Microsoft’s support website or consult other reputable sources like Bleeping Computer.
python
import winreg
def change_wallpaper(image_path):
key = winreg.OpenKey(winreg.HKEY_CURRENT_USER, "Control Panel\\Desktop", 0, winreg.KEY_SET_VALUE)
winreg.SetValueEx(key, "Wallpaper", 0, winreg.REG_SZ, image_path)
winreg.CloseKey(key)
# Refresh the desktop to apply the new wallpaper
import ctypes
ctypes.windll.user32.SystemParametersInfoW(20, 0, image_path, 3)
# Usage - provide the path to the desired image file
image_path = "C:\\path\\to\\your\\image.jpg"
change_wallpaper(image_path)
Please note that this code modifies the registry value for the wallpaper and then uses the `SystemParametersInfoW` function to refresh the desktop with the new wallpaper. However, for advanced troubleshooting or to address specific causes of the black wallpaper problem, it’s recommended to consult official documentation or seek assistance from Windows 7 support channels.
Upgrading to Windows 10 (Free, Legit, and Official Way)
To upgrade to Windows 10 (Free, Legit, and Official Way) and fix the black wallpaper problem in Windows 7, follow these steps:
1. Backup your files and important data before upgrading to Windows 10.
2. Ensure your device meets the system requirements for Windows 10.
3. Download the Media Creation Tool from the Microsoft website.
4. Run the tool and select “Upgrade this PC now.”
5. Follow the on-screen instructions to complete the installation.
6. After the upgrade, open the Settings app and go to Personalization.
7. Under Background, select your desired wallpaper or choose the “Slideshow” option.
8. If the black wallpaper persists, try the following steps:
a. Press Windows key + R to open the Run dialog box.
b. Type “regedit” and press Enter to open the Registry Editor.
c. Navigate to HKEY_CURRENT_USER\Control Panel\Desktop.
d. Locate the “Wallpaper” value and double-click it.
e. Ensure the value data is set to the correct path of your desired wallpaper.
f. Close the Registry Editor and restart your computer.
Note: If you encounter any issues during the upgrade or still experience the black wallpaper problem, consider seeking further assistance from Microsoft support or visiting their community forums.
Understanding the Symptoms and Scenarios
- Black wallpaper: Users may experience a persistent black wallpaper on their Windows 7 desktop.
- Windows 7 operating system: This issue specifically affects users running the Windows 7 operating system.

- Start menu and taskbar: The black wallpaper problem might also impact the appearance of the Start menu and taskbar.
- Error messages: Users may not receive any error messages related to this issue, making it more challenging to identify the cause.
- Multiple user accounts: The black wallpaper problem can occur across multiple user accounts on a single Windows 7 computer.
- Recent system changes: The issue might arise following recent system updates, software installations, or changes to display settings.
- Third-party software conflicts: Conflicts with certain third-party software or incompatible display drivers could trigger the black wallpaper problem.
- Graphic card issues: Faulty or outdated graphic card drivers may contribute to the occurrence of this issue.
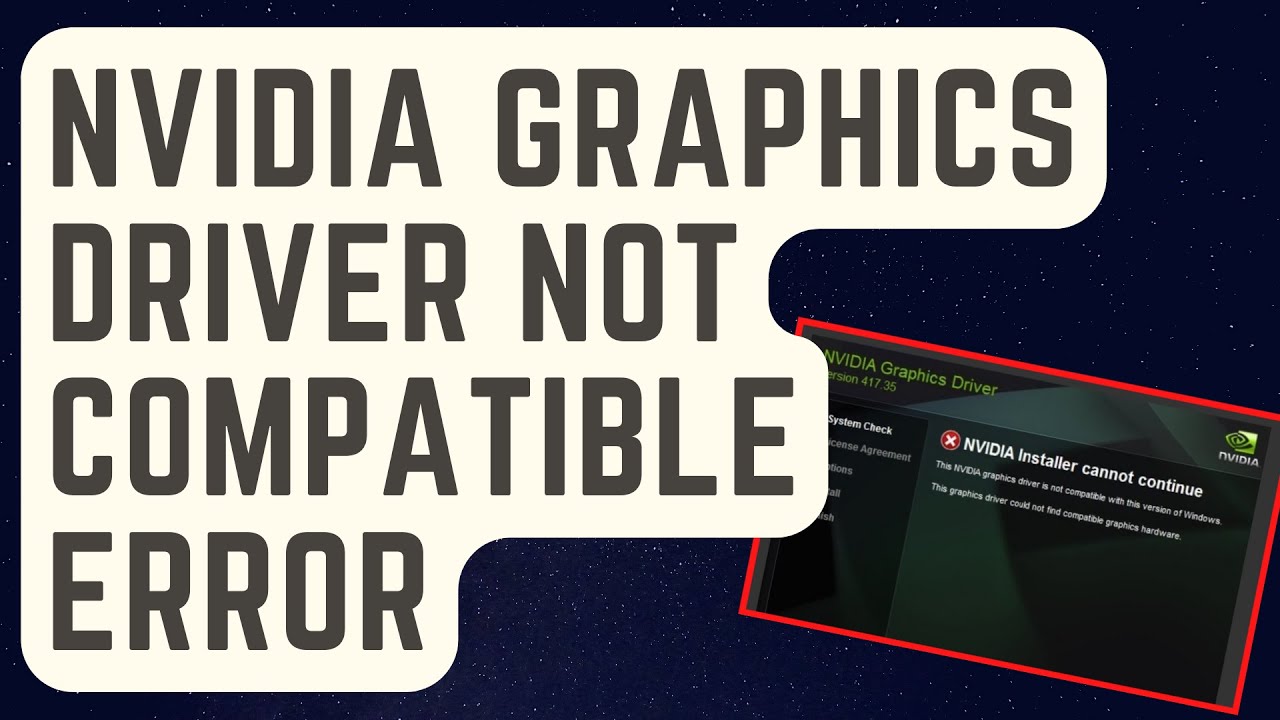
- System resources: Insufficient system resources, such as low RAM or a fragmented hard drive, might exacerbate the black wallpaper problem.
- Background processes: Certain background processes or services running on the computer could interfere with the proper display of the wallpaper.
Identifying the Cause of the Black Wallpaper Problem
If you are experiencing the black wallpaper problem in Windows 7, there are a few steps you can take to identify the cause and fix it.
First, check if the issue is specific to your device or if it affects all PCs in your organization. If it’s only happening on one device, try updating your graphics driver and adjusting the screen resolution.
If the problem persists, it may be related to a recent Windows update. Go to the Windows Update settings and check for any pending updates or patches.
In some cases, the black wallpaper issue can be caused by a domain policy set by your company. If you’re part of a domain, contact your IT department for assistance.
If none of these solutions work, try booting your computer in safe mode or using the dark theme.
Remember to always back up your important files before making any changes to your system.
Resolving the Issue with Various Methods
Resolving the Issue with Various Methods – Fixing Black Wallpaper Problem in Windows 7
| Method | Description |
|---|---|
| Method 1: Check Power Settings | Ensure that the power settings are not set to turn off the display or put the computer to sleep after a certain period of inactivity. |
| Method 2: Update Graphics Drivers | Update the graphics drivers to the latest version available from the manufacturer’s website. Outdated or incompatible drivers can cause display issues. |
| Method 3: Run System File Checker | Run the System File Checker tool to scan and repair any corrupted system files that may be causing the black wallpaper problem. |
| Method 4: Disable Third-Party Themes | If you have installed any third-party themes, disable them and switch back to the default Windows 7 theme to see if the black wallpaper issue is resolved. |
| Method 5: Modify Registry Settings | Make changes to specific registry settings related to wallpaper display in order to fix the black wallpaper problem. |
| Method 6: Perform a System Restore | If the issue started recently, perform a system restore to revert your computer’s settings to a previous state where the black wallpaper problem did not exist. |
Mark Ginter is a tech blogger with a passion for all things gadgets and gizmos. A self-proclaimed "geek", Mark has been blogging about technology for over 15 years. His blog, techquack.com, covers a wide range of topics including new product releases, industry news, and tips and tricks for getting the most out of your devices. If you're looking for someone who can keep you up-to-date with all the latest tech news and developments, then be sure to follow him over at Microsoft.