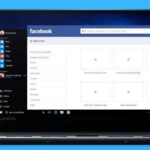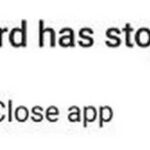- Fitbit sync errors are usually due to the fact that the fitness tracker is no longer connected to the smartphone, tablet, computer, computer or iPod touch it was originally connected to.
- This problem could be caused by connecting to too many devices at once, a Bluetooth malfunction, or a small bug in your small bug.
- Make sure the Fitbit app is compatible with your device and that you have the latest version installed (for iPhone Android devices, check the App Store or Google Play Store).
Troubleshooting Connection Woes: Unraveling the Mysteries of Fitbit Syncing Errors
Troubleshooting Guide for Fitbit Syncing Errors
If you’re experiencing syncing issues with your Fitbit device, follow these troubleshooting steps to fix the problem:
1. Restart your Fitbit device and your phone or tablet.
2. Make sure Bluetooth is enabled on your phone or tablet.
3. Force close the Fitbit app and reopen it.
4. Toggle the Bluetooth setting off and on in your phone or tablet’s settings.
5. Refresh the Bluetooth connection by turning it off and on again.
6. Check if there are any object or interference blocking the Bluetooth signal between your Fitbit device and phone or tablet.
7. If you’re using an iPod touch, computer, or other non-mobile device, make sure it’s within range of your Fitbit device.
8. Make sure your Fitbit device and phone or tablet are running the latest software version.
9. If none of the above fixes the syncing issue, try a factory reset on your Fitbit device.
For more troubleshooting instructions and tips, visit the Fitbit Community or contact Fitbit support.
Checking and Updating Connections for Fitbit Syncing
If you’re experiencing syncing issues with your Fitbit fitness tracker, checking and updating your connections can help resolve the problem. Here are some troubleshooting steps to follow:
1. Make sure your Fitbit app is up to date. Check for any available updates in your app store.
2. Ensure that Bluetooth is enabled on your device and that it’s within range of your Fitbit tracker.
3. Restart your Fitbit tracker by following the instructions in your device’s user manual.
4. Restart your smartphone or computer to refresh their connections.
5. If you’re still having trouble, try toggling Bluetooth off and on again in your device settings.
6. If you use multiple devices to sync your Fitbit, make sure you’re using the same account on all devices.
7. If none of these fixes work, try a factory reset on your Fitbit device. Please note that this will clear all data from your tracker.
Remember, if you need further assistance, you can reach out to the Fitbit Community or contact Fitbit support directly.
Resolving Fitbit Sync Issues with Force Closing and Restarting
If you’re experiencing Fitbit sync errors, force closing and restarting your device can often resolve the issue. Here’s how to do it:
1. Force close the Fitbit app on your device. On most devices, you can do this by double-clicking the home button or swiping up from the bottom and then swiping the app off the screen.
2. Restart your device. This will vary depending on the device you’re using, but generally, you can do this by holding down the power button until a power menu appears, then selecting restart.
3. Once your device has restarted, open the Fitbit app again and try syncing your fitness tracker.
4. If the sync issue persists, try force closing and restarting the Fitbit app again.
5. If you’re still having trouble, try resetting your Fitbit device by following the instructions in the Fitbit Community @dbeman article “How to Reset Your Fitbit Device”.
By force closing and restarting your device and app, you can often resolve Fitbit sync issues and get back to tracking your fitness goals.
Steps to Reinstall and Update Fitbit App for Syncing
1. Uninstall the Fitbit app from your device. On iOS, lightly tap and hold the Fitbit app icon until it starts to wiggle, then tap the “X” symbol to uninstall. On Android, go to Settings > Apps > Fitbit > Uninstall.
2. Restart your device to clear any remaining app data.
3. Reinstall the Fitbit app from the App Store (iOS) or Google Play Store (Android).
4. Open the Fitbit app and sign in with your Fitbit account email address and password.
5. Tap on the Account tab, then select the device you want to sync, such as Fitbit Charge 3 or Fitbit Versa Lite.
6. Follow the on-screen instructions to complete the setup process for your device.
7. Ensure that Bluetooth is enabled on your device and that it is within range of your Fitbit device.
8. Try syncing again by tapping on the Sync button in the Fitbit app.
If you continue to experience syncing errors, visit the Fitbit Community @dbeman for further assistance.
Fixing Fitbit Syncing Problems with Bluetooth and Device Updates
- Check Bluetooth Connection
- Make sure Bluetooth is enabled on your device
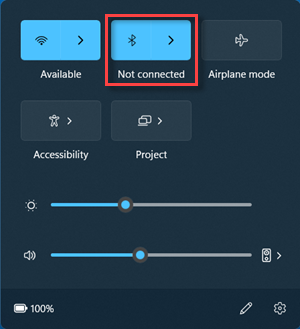
- Ensure your Fitbit device is within range of your device
- Restart your device and Fitbit tracker
- Disable and re-enable Bluetooth
- Try connecting your Fitbit to a different device
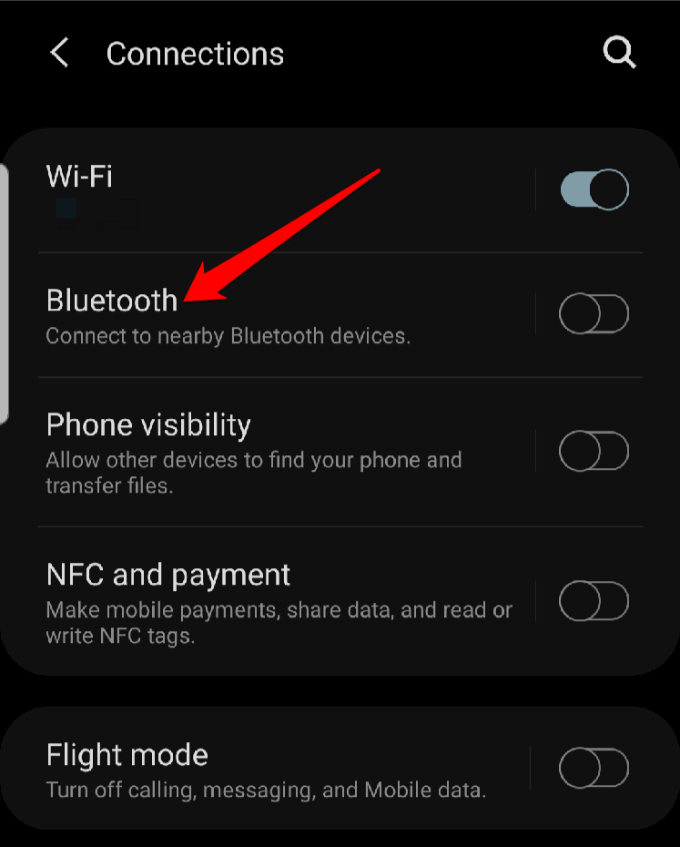
- Update Fitbit Device
- Make sure your Fitbit device is fully charged
- Open the Fitbit app on your device
- Tap on the Account icon
- Select your Fitbit device
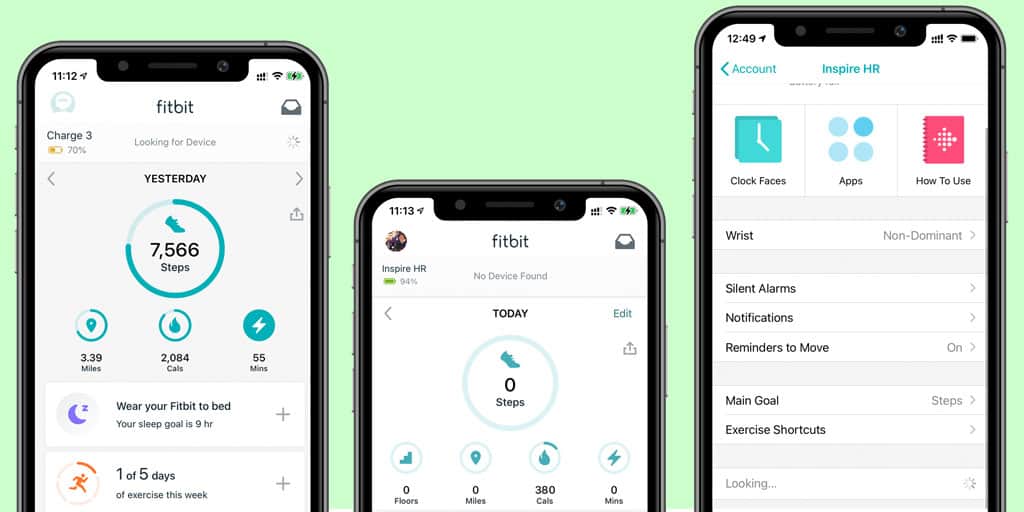
- Tap on the “Update available” notification
- Follow the on-screen prompts to update your device
- Restart your device and Fitbit tracker
- Update Fitbit App
- Go to the app store on your device (e.g., Google Play Store or Apple App Store)
- Search for “Fitbit”
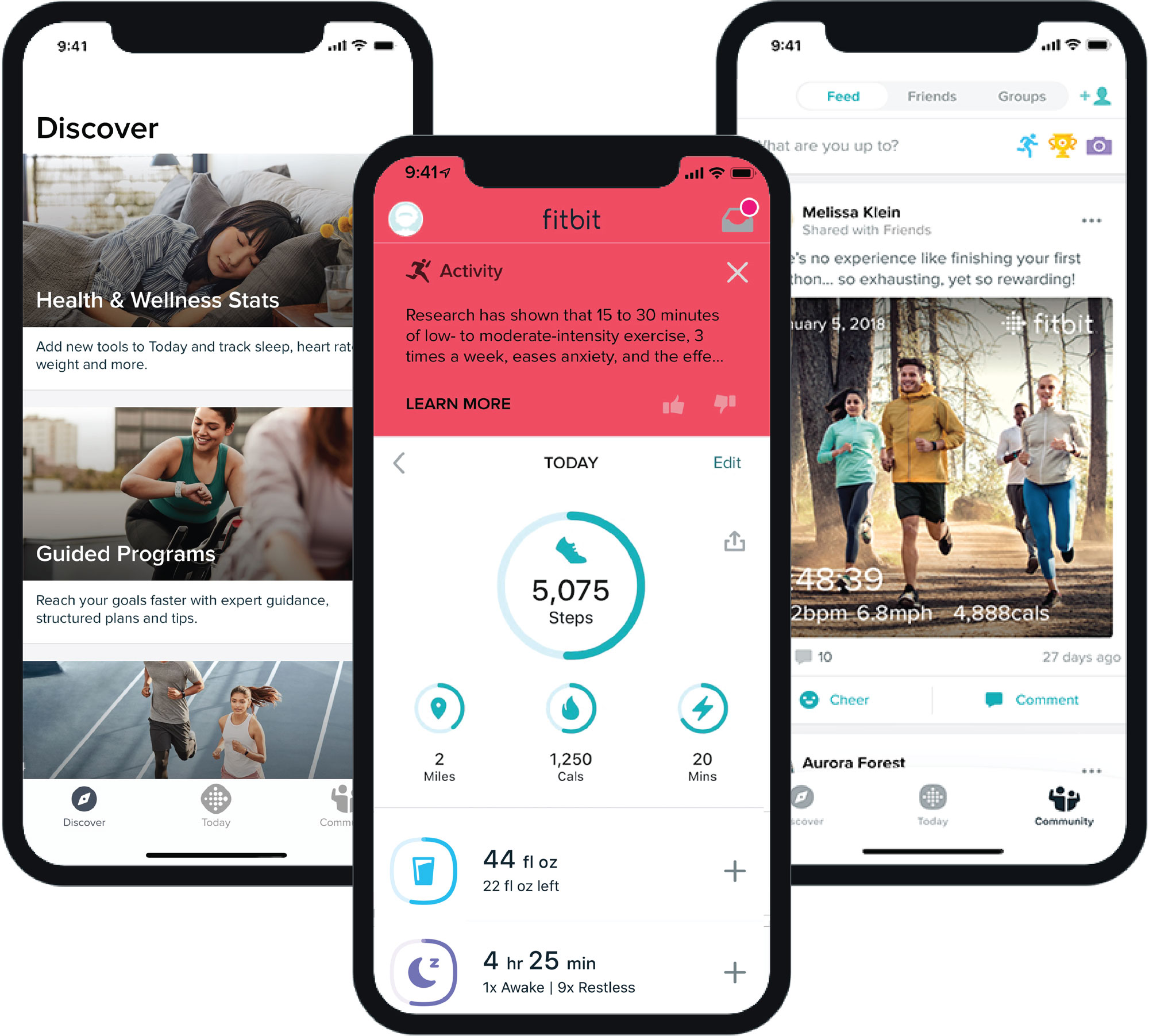
- If an update is available, tap on the “Update” button
- Wait for the app to finish updating
- Restart your device and Fitbit tracker
- Reset Bluetooth Connections
- Open the Fitbit app on your device
- Tap on the Account icon
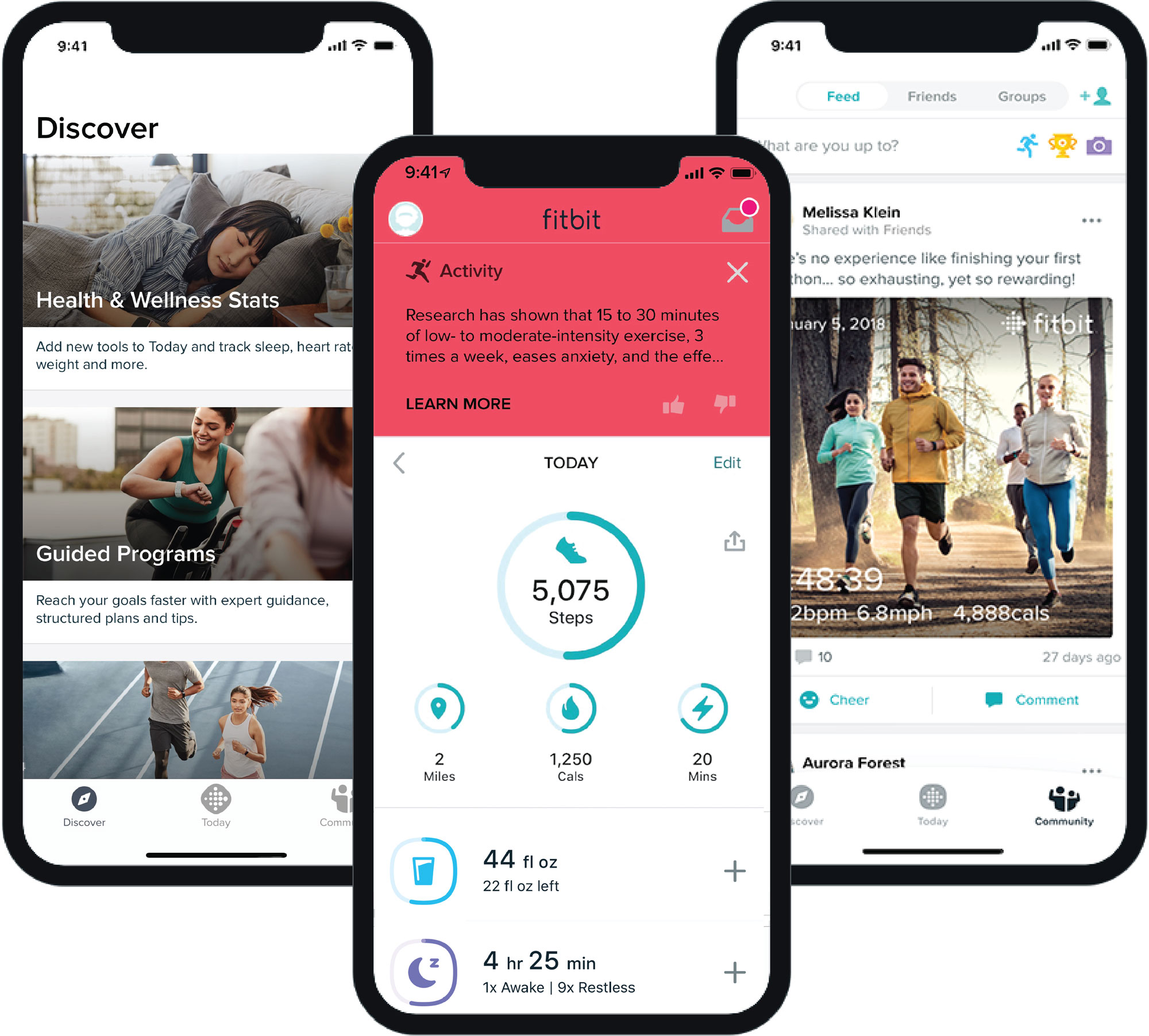
- Select your Fitbit device
- Tap on “Forget this Device” or “Remove Device”
- Restart your device and Fitbit tracker
- Reconnect your Fitbit device to your device
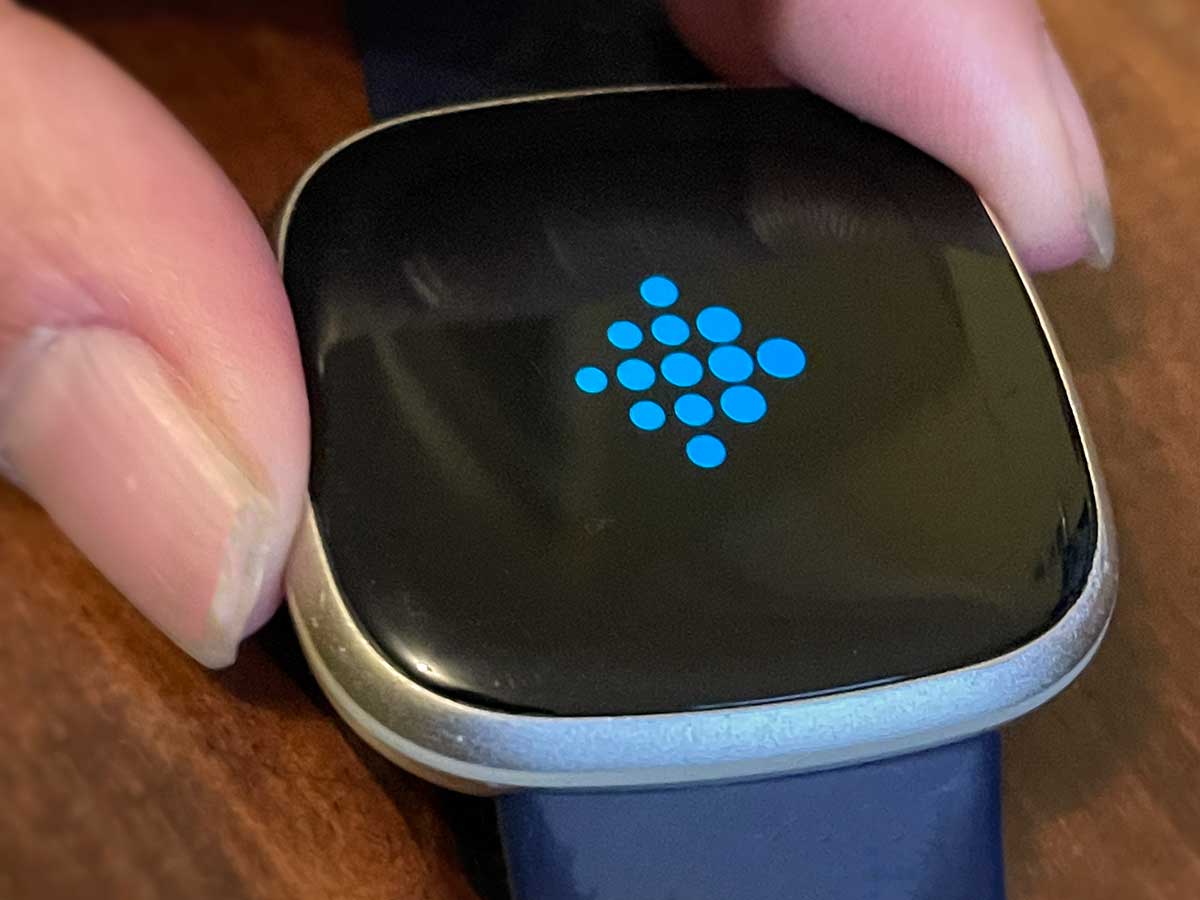
- Restart Your Device
- Turn off your device
- Wait for a few seconds
- Turn on your device
- Open the Fitbit app
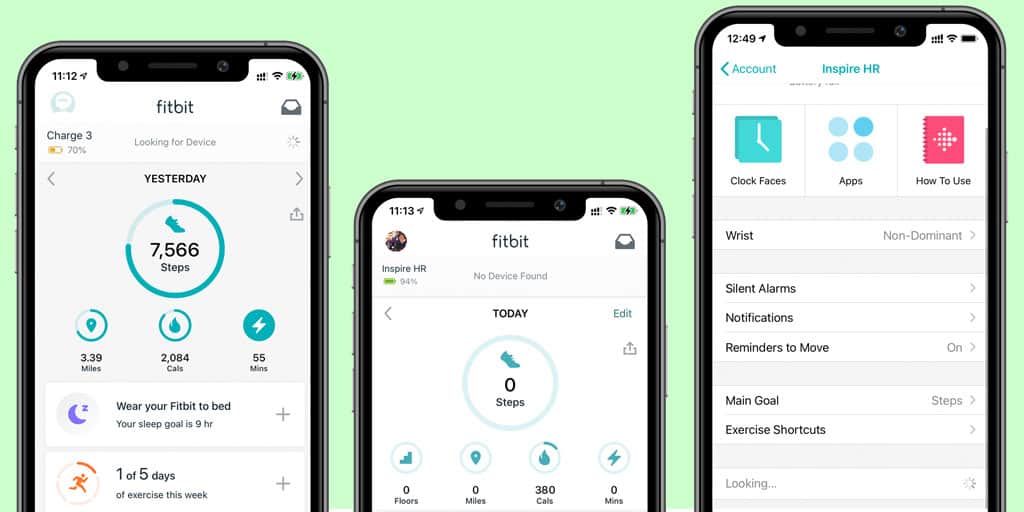
- Check if the syncing issue is resolved
Mark Ginter is a tech blogger with a passion for all things gadgets and gizmos. A self-proclaimed "geek", Mark has been blogging about technology for over 15 years. His blog, techquack.com, covers a wide range of topics including new product releases, industry news, and tips and tricks for getting the most out of your devices. If you're looking for someone who can keep you up-to-date with all the latest tech news and developments, then be sure to follow him over at Microsoft.