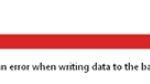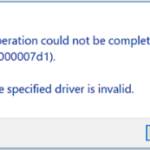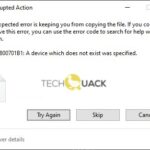- You might be opening or copying a file in Windows when suddenly you get a “Cannot read source file or disk” error message.
- This bug always disrupts your plans because you can’t copy, delete or transfer a file, and it usually happens at the most inopportune times.
- This problem cannot be put off, it has to be solved here and now, and the chances of recovering your documents are high.
Having trouble accessing files from your source file or disk? Don’t worry, we’ve got you covered! In this article, we will explore the various fix and solutions to resolve the frustrating issue of being unable to read from your source file or disk. So, let’s dive in and find the answers you’ve been searching for!
Understanding the “Can’t Read from the Source File or Disk” Error
If you are encountering the “Can’t Read from the Source File or Disk” error, there are a few potential solutions you can try.
Firstly, ensure that the file or disk you are trying to access is not corrupted or damaged. If it is, you may need to use data recovery software to retrieve your files.
If the error is occurring while copying files, try using the Try Again button to see if the issue resolves itself. In some cases, a temporary interruption in the file transfer process can cause this error.
Another possible solution is to check the file system of your storage drive. If you are using a FAT32 system drive, there may be limitations on file size that are causing the error. Consider converting the drive to the NTFS file system, which has higher file size limits.
If none of these solutions work, you can try using third-party software like Minitool Partition Wizard to fix any disk or file system errors. This can help resolve any underlying issues that may be causing the error.
Remember to always backup your important data regularly to avoid any loss or inconvenience caused by disk errors.
Methods to Solve the Error
- Make sure the file or disk you are trying to read from is accessible and not corrupted.
- Verify that the file path is correct and there are no typos or missing characters.
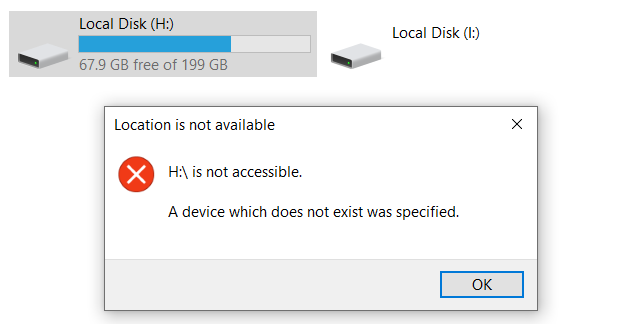
- If the file is located on an external disk or USB drive, ensure that it is properly connected to your computer.
- If the file is stored on a network drive, check your network connection and make sure you have the necessary permissions to access the file.
Method 2: Run CHKDSK Utility
- Press Windows Key + X and select Command Prompt (Admin) to open an elevated Command Prompt window.
- Type chkdsk /f X: (replace X with the drive letter of the disk or partition containing the file) and press Enter.
- Allow the CHKDSK utility to scan and fix any errors on the disk.
- Once the process is complete, try accessing the file again.
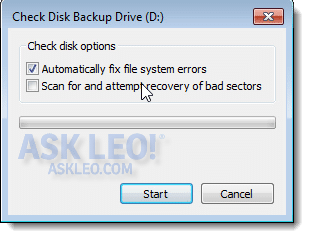
Method 3: Use File Unlocker Software
- Download and install a reliable file unlocker software such as Unlocker or IObit Unlocker.
- Right-click on the file or folder giving the error and select the Unlocker option from the context menu.
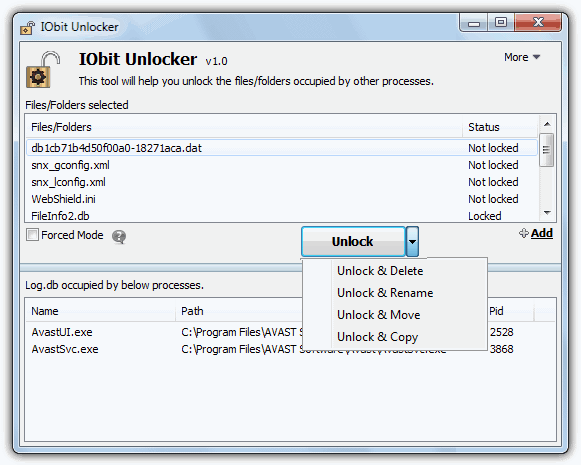
- In the Unlocker window, select the file or folder and click on the Unlock All button.
- Try accessing the file or folder again to see if the error is resolved.
Method 4: Check for Malware
- Perform a full system scan using a reliable antivirus or antimalware software.
- Quarantine or remove any detected malware or suspicious files.
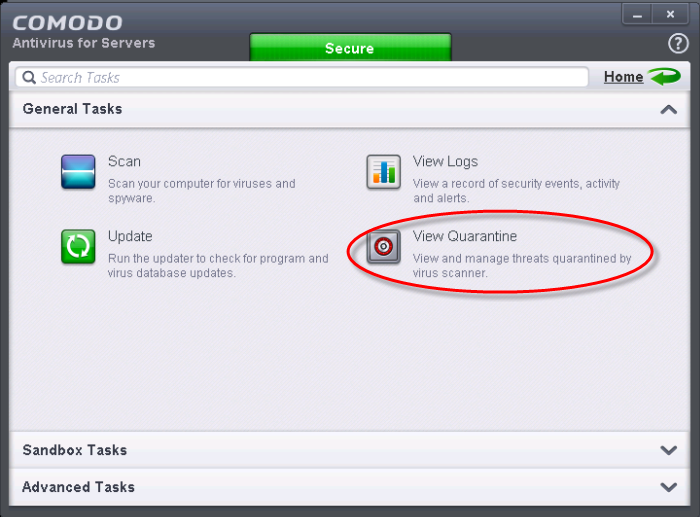
- Restart your computer and try accessing the file once the scan is complete.
Matching File Systems for Error Resolution
If you are encountering the “Unable to Read from Source File or Disk” error message while trying to read or transfer files, it may be due to a file system mismatch between the source disk and the destination drive. This error can occur when you are trying to copy files from a FAT32 system drive to an NTFS storage drive, for example.
To resolve this issue, you will need to ensure that the file systems of both the source and destination drives match. Here are the steps to follow:
1. Determine the file system of the source disk: Right-click on the source disk, select “Properties,” and go to the “General” tab. Look for the “File System” field to identify the file system being used.
2. Convert the destination drive to the same file system: If the destination drive has a different file system, you will need to convert it to match the source disk. To do this, you can use a third-party tool like MiniTool Partition Wizard or the built-in Windows disk management utility.
3. Backup important data: Before converting the file system of the destination drive, it is recommended to backup any important data to avoid potential data loss.
4. Convert the destination drive: Once you have backed up your data, use the third-party tool or the Windows disk management utility to convert the file system of the destination drive to match the source disk.
By matching the file systems of both the source and destination drives, you should be able to resolve the “Unable to Read from Source File or Disk” error and successfully read or transfer your files.
Using CHKDSK to Fix Bad Sectors
If you’re experiencing issues with your hard drive and are unable to read from a source file or disk, you may have bad sectors. Thankfully, Windows provides a built-in tool called CHKDSK that can help fix these errors.
To use CHKDSK, follow these steps:
1. Press the Windows key + X on your keyboard and select “Command Prompt (Admin)” from the menu that appears.
2. In the Command Prompt window, type “chkdsk /f” and press Enter. This will scan your hard drive for errors and fix any issues it finds.
3. If prompted, restart your computer to allow CHKDSK to run during the boot process.
It’s important to note that CHKDSK may take some time to complete, especially if you have a large hard drive or many errors. Be patient and let it finish its task.
After CHKDSK completes, try accessing the file or disk again. If the issue persists, there may be other underlying causes and you may need to consider data recovery options or seek professional assistance.
Restarting Your PC as a Solution
Restarting your PC can often resolve the “Unable to Read from Source File or Disk” error message. This error can occur when there are disk errors, mismatched file systems, or interrupted actions during file transfers.
To restart your PC as a solution, follow these steps:
1. Save any open work and close all programs.
2. Click on the “Start” button in the bottom left corner of your screen.
3. Select the “Power” option.
4. Choose “Restart” from the drop-down menu.
Note: Restarting your PC will close any open programs and may interrupt any ongoing tasks. Make sure to save your work before restarting.
After your PC restarts, try accessing the file or disk again. If the error persists, there may be other reasons causing the issue. In that case, additional troubleshooting steps may be necessary.
Remember, restarting your PC is a simple and quick solution that can help resolve many common errors.
Checking USB Connection for Error Resolution
To check the USB connection for error resolution, follow these steps:
1. Ensure that the USB cable is securely connected to both the device and the computer. If necessary, try using a different USB cable to rule out any potential issues.
2. Check if the USB port on your computer is working correctly. Plug the USB device into a different USB port to see if it is recognized.
3. If the USB device is not being recognized, try connecting it to a different computer to determine if the issue is with the device or the computer.
4. Verify that the USB device is powered on and functioning properly. If it has a power switch, ensure it is turned on.
5. If you are using an external hard drive, check if the drive is formatted correctly and compatible with your operating system. Open Disk Management by pressing Windows key + X, then select Disk Management. Make sure the drive is recognized and has a valid file system.
6. If you are still experiencing issues, try restarting your computer and reconnecting the USB device.
Renaming the File to Address the Error
If you are encountering the error “Unable to Read from Source File or Disk” while trying to access or transfer files, renaming the file might help resolve the issue. Here’s how you can do it:
1. Right-click on the file causing the error and select “Rename.”
2. Give the file a new name, ensuring it is different from the original name.
3. Press Enter to save the new name.
Renaming the file can sometimes address file system errors or issues with the file’s name. After renaming the file, try accessing or transferring it again to see if the error persists.
Note that this solution may not work in all cases, especially if the error is caused by other factors such as hard disk problems or disk partition issues. If the problem persists, it is recommended to seek further assistance or explore alternative solutions.
Using Another Program to Access the File
If you’re unable to read from a source file or disk, you can try using another program to access it. This can help resolve any issues with the current program you’re using.
To do this:
1. Close the current program you’re using to access the file or disk.
2. Open a different program that is capable of reading the file or disk, such as Microsoft Word or Excel.
3. In the new program, go to the “File” menu and select “Open.”
4. Navigate to the location of the file or disk and select it.
5. If the file or disk opens successfully in the new program, you can continue working with it there.
Sometimes, the current program you’re using may have a compatibility issue or a bug that prevents it from reading the file or disk properly. By trying a different program, you can bypass this issue and access your file or disk without any problems.
Remember to save any changes you make in the new program and ensure compatibility with the original program you intend to use.
Additional Fixes for the Error
- Run a disk check: Use the built-in Windows utility, CHKDSK, to scan and repair any potential errors on your disk.
- Disable antivirus software temporarily: Sometimes, antivirus programs can interfere with file access. Try disabling your antivirus temporarily and check if the error persists.

- Use Command Prompt: Access the file or disk using Command Prompt and try deleting or moving it from there.
- Check file/folder permissions: Ensure that you have the necessary permissions to access and modify the file or folder causing the error.
- Reboot in Safe Mode: Restart your computer in Safe Mode and attempt to read from the source file or disk. Safe Mode can help isolate and resolve software conflicts.
- Try a different file explorer: If you’re using the default file explorer, try using an alternative file manager to access the problematic file or disk.
- Update your drivers: Outdated or incompatible drivers can sometimes cause file access issues. Update your drivers to the latest version.
- Check for disk errors: Use third-party disk diagnostic tools to scan and repair any physical errors on your disk.
- Run a malware scan: Malware or viruses can affect file access. Perform a thorough scan using reliable antivirus software.
- Try on a different computer: If possible, try accessing the file or disk on a different computer to determine if the issue is specific to your system.
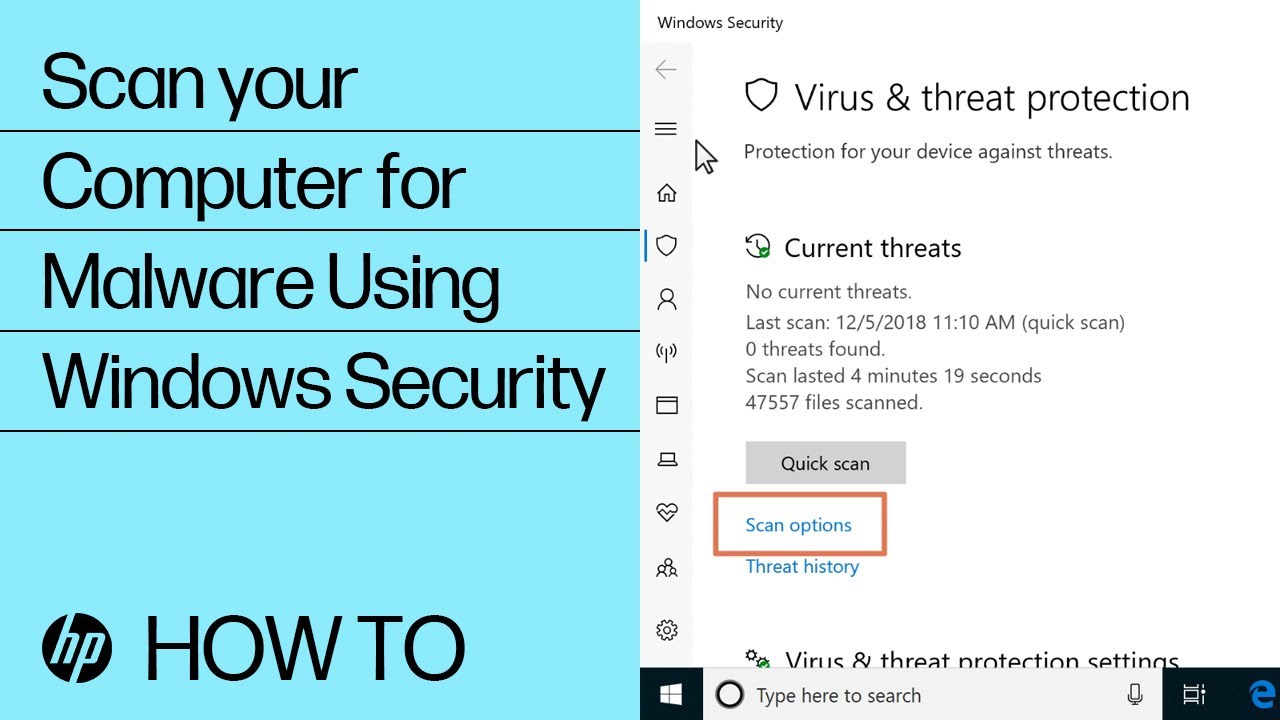
Concluding Thoughts and FAQs on the Error
Concluding Thoughts and FAQs:
In conclusion, encountering the “Unable to Read from Source File or Disk” error can be frustrating, but there are several solutions you can try to resolve it.
First, make sure you have enough disk space on the destination drive and that the file size is within the limits of your system. If you’re using an external drive, check the SATA cable and try connecting it to a different USB port.
If the error persists, try restarting your computer and attempting the task again. You can also check for any pending Windows updates or run a disk check utility to fix any potential disk errors.
If none of these solutions work, it’s possible that the file or disk is corrupted. In this case, you may need to use data recovery software or seek professional help.
For more information and detailed step-by-step instructions, please refer to the full article. If you have any further questions or need additional assistance, feel free to reach out to our support team.
Mark Ginter is a tech blogger with a passion for all things gadgets and gizmos. A self-proclaimed "geek", Mark has been blogging about technology for over 15 years. His blog, techquack.com, covers a wide range of topics including new product releases, industry news, and tips and tricks for getting the most out of your devices. If you're looking for someone who can keep you up-to-date with all the latest tech news and developments, then be sure to follow him over at Microsoft.