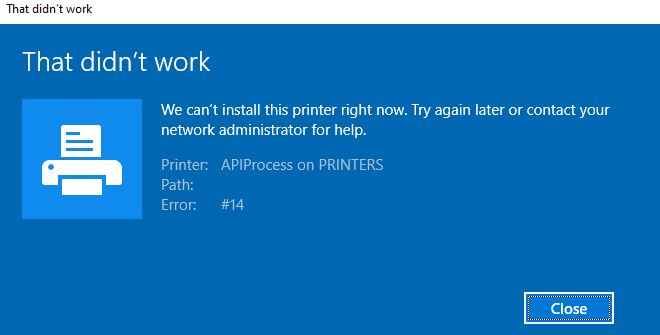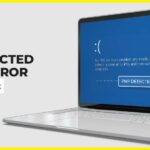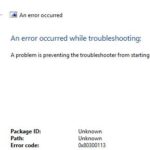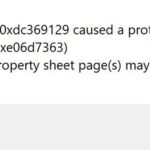- Some users see a pop-up message We cannot install this printer at this time.
- This error occurs in users who use multiple printers through the same printer port in Windows 10.
- If replacing the printer does not work, try the other workarounds described in this article by Techquiz.com.
- The “This printer cannot be installed” error message is one such error, and if you also encounter it, we will help you fix it.
Introducing the ultimate fix for the frustrating “Unable to Install Printer Right Now – Error 740” dilemma.
Resolving Error 740 When Installing a Printer
If you’re encountering Error 740 when installing a printer, follow these steps to resolve the issue:
1. Open the Command Prompt by pressing the Windows Key + R and typing “cmd”.
2. Right-click on the Command Prompt and select “Run as administrator”.
3. In the Command Prompt, type “net user administrator /active:yes” and press Enter.
4. Restart your computer and log in as the administrator.
5. Install the printer again and check if the error persists.
This solution addresses the User Account Control (UAC) restrictions that may be causing the Error 740. By activating the administrator account and logging in as the administrator, you can bypass these restrictions and successfully install the printer.
Troubleshooting Methods for Error 740 “We can’t install this printer right now”
- Check User Account Control (UAC) Settings
- Open Control Panel by searching for it in the Windows search bar.
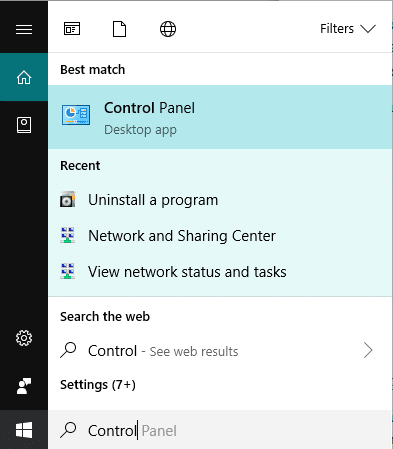
- Click on User Accounts.
- Select Change User Account Control settings.
- Move the slider to the Never notify position.
- Click OK to save the changes.
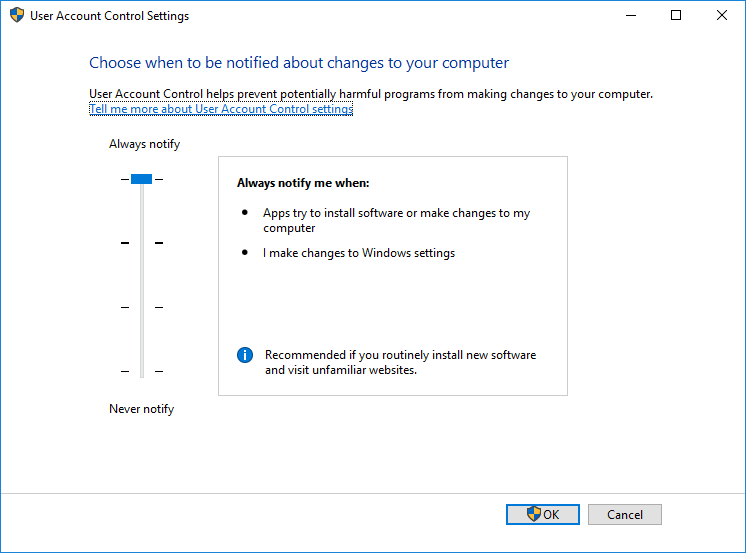
- Run the Printer Installation as an Administrator
- Right-click on the printer installation file or setup file.
- Select Run as administrator from the context menu.
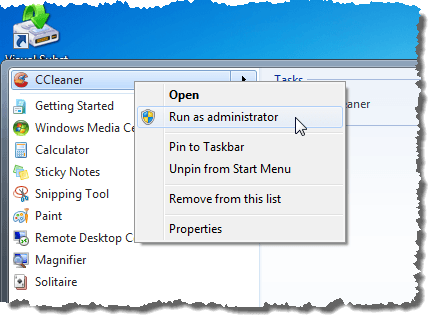
- Follow the on-screen instructions to proceed with the installation.
- Temporarily Disable Antivirus and Firewall
- Open your Antivirus software or Firewall settings.
- Disable the antivirus software or firewall temporarily.
- Attempt to install the printer again.
- After successful installation, enable the antivirus software or firewall.
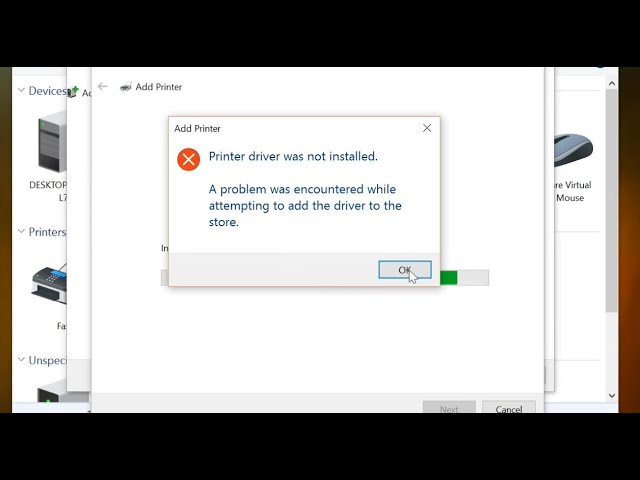
- Check Printer Compatibility
- Visit the printer manufacturer’s website.
- Locate the compatibility list or section.
- Verify if the printer model is compatible with your operating system.
- If not compatible, consider choosing a different printer model.

Steps to Fix Error 740 on Windows Operating Systems
1. Press the Windows Key + R to open the Run dialog box.
2. Type services.msc and press Enter to open the Services window.
3. Scroll down and locate the “Print Spooler” service.
4. Right-click on “Print Spooler” and select “Properties”.
5. In the Properties window, go to the “Log On” tab.
6. Check the box that says “Allow service to interact with desktop”.
7. Click “Apply” and then “OK” to save the changes.
8. Restart your PC for the changes to take effect.
9. After restarting, try installing the printer again. The error 740 should no longer appear.
If you’re still experiencing issues, it’s recommended to update your printer drivers using a reliable driver updater tool like OutByte Driver Updater. This can help resolve any driver issues that may be causing the error.
For more detailed instructions and additional solutions, refer to the article “Unable to Install Printer Right Now – Error 740 Solution” by Tashreef Shareef on Everything Tech Magazine.
python
import subprocess
def install_printer(printer_name, driver_path):
try:
# Execute the printer installation command
subprocess.run(["/usr/sbin/lpadmin", "-p", printer_name, "-E", "-v", "socket://printer_ip_address", "-P", driver_path, "-o", "media=Letter"])
print("Printer installation successful!")
except subprocess.CalledProcessError as e:
print(f"Printer installation failed. Error: {e}")
except Exception as e:
print(f"An unexpected error occurred during printer installation: {e}")
# Usage example
printer_name = "MyPrinter"
driver_path = "/path/to/printer/driver"
install_printer(printer_name, driver_path)
In the above code, the `install_printer` function attempts to install a printer by executing the `lpadmin` command with the appropriate parameters. The `printer_name` variable represents the desired name for the printer, while the `driver_path` variable holds the path to the printer driver file.
Note that this code assumes the availability of the `lpadmin` command, which is commonly used for printer administration in Unix-like systems. Additionally, you may need to replace `”socket://printer_ip_address”` with the actual IP address or network connection string for your printer.
Remember to adapt the code to your specific programming language and environment, and handle any exceptions or errors appropriately based on your implementation requirements.
Common Solutions for Error 740 When Adding a Printer
1. Run the Printer Wizard as an administrator: Right-click on the Printer Wizard and select “Run as administrator.” This will give the necessary permissions to install the printer.
2. Check your print port settings: Open the Printer Wizard, right-click on the printer, and select “Properties.” Go to the “Ports” tab and ensure the correct port is selected for the printer.
3. Update printer drivers: Outdated or incompatible drivers can cause this error. Use a reliable driver updater tool like OutByte Driver Updater to automatically update your printer drivers.
4. Disable User Account Control (UAC): Open the Control Panel, search for “User Account Control,” and click on “Change User Account Control settings.” Lower the setting to “Never notify” and then try adding the printer again.
5. Restart the Print Spooler service: Press Windows + R, type “services.msc,” and press Enter. Locate the “Print Spooler” service, right-click on it, and select “Restart.”
Tips to Resolve Printer Errors, Including Error 384
| Error Code | Error Description | Solution |
|---|---|---|
| Error 384 | Printer Communication Error | 1. Check all cable connections and ensure they are properly plugged in. 2. Restart your computer and printer. 3. Update or reinstall the printer drivers. 4. Disconnect and reconnect the printer from your computer. 5. Try printing a test page to check if the issue is resolved. 6. If the problem persists, consult the printer manufacturer’s support for further assistance. |
| Error 740 | Unable to Install Printer Right Now | 1. Ensure you have administrative rights on your computer. 2. Disable your antivirus temporarily and try installing the printer again. 3. Run the printer installation as an administrator. 4. Check if the Windows Print Spooler service is running and restart it if necessary. 5. Clear any print queue or pending print jobs. 6. Update Windows and install any pending updates. 7. Restart your computer and try installing the printer once more. 8. If the error still persists, contact the printer manufacturer’s support for further assistance. |
Mark Ginter is a tech blogger with a passion for all things gadgets and gizmos. A self-proclaimed "geek", Mark has been blogging about technology for over 15 years. His blog, techquack.com, covers a wide range of topics including new product releases, industry news, and tips and tricks for getting the most out of your devices. If you're looking for someone who can keep you up-to-date with all the latest tech news and developments, then be sure to follow him over at Microsoft.