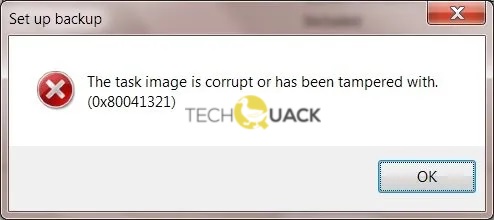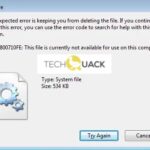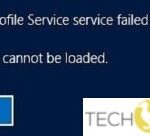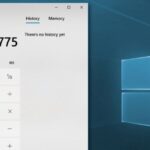- According to security experts, this type of error is related to corrupted scheduled backup tasks.
- This happens because every time the task service schedules a task, it checks certain things.
- And if it finds an integrity issue or corruption in the registry, these tasks are marked as corrupt and issues error 0x80041321.
- If you are getting a “Job image is corrupt or has been corrupted” error message, it is due to a corrupt scheduled backup job.
Unveiling a Troubleshooting Guide: Rectifying Corrupt or Tampered Task Image in Windows 10
Refresh ‘User_Feed_Synchronization’
If you’re experiencing issues with a corrupt or tampered task image in Windows 10, specifically with the ‘User_Feed_Synchronization’ task, follow these steps to fix the problem:
1. Press the Windows Key + R to open the Run dialog box.
2. Type “regedit” and press Enter to open the Registry Editor.
3. Navigate to the following registry key: HKEY_LOCAL_MACHINE\SOFTWARE\Microsoft\Windows NT\CurrentVersion\Schedule\TaskCache\Tree\User_Feed_Synchronization
4. Right-click on the ‘User_Feed_Synchronization’ sub-key and select Delete.
5. Close the Registry Editor.
6. Restart your computer.
After restarting, the ‘User_Feed_Synchronization’ task will be refreshed, and any issues related to a corrupt or tampered task image should be resolved.
Note: It’s important to be cautious when making changes in the registry. Make sure to back up your registry or create a system restore point before proceeding.
If you’re still encountering the issue after following these steps, it may be necessary to seek further assistance from Microsoft or a third-party service.
Delete the WindowsBackup file
To fix a corrupt or tampered task image in Windows 10, you can delete the WindowsBackup file. Here’s how to do it:
1. Open the Run dialog by pressing the Windows Key + R.
2. Type “regedit” and hit Enter to open the Registry Editor.
3. Navigate to the following folder in the registry: HKEY_LOCAL_MACHINE\SOFTWARE\Microsoft\Windows NT\CurrentVersion\Schedule\TaskCache\Tree.
4. Look for the WindowsBackup folder under the Tree folder.
5. Right-click on the WindowsBackup folder and select Delete.
6. Confirm the deletion by clicking Yes.
7. Close the Registry Editor.
8. Restart your computer.
Deleting the WindowsBackup file should resolve the corrupt or tampered task image issue. Remember to always backup your registry before making any changes.
Delete the task from the Task Scheduler
To delete a task from the Task Scheduler in Windows 10, follow these steps:
1. Open the Task Scheduler by typing “Task Scheduler” in the search bar and selecting it from the results.
2. In the Task Scheduler window, locate the task you want to delete. You can navigate through the folders on the left-hand side to find it.
3. Right-click on the task and select “Delete” from the context menu.
4. A confirmation message will appear. Click “Yes” to delete the task.
Note: If you encounter the 0x80041321 error or any other error message while deleting a task, try the following methods:
– Check if the task is running and stop it before deleting.
– Restart the Task Scheduler service.
– Use the registry workaround to delete the task.
– Install the KB2305420 security update.
– Use the command prompt to delete the task.
Important: Make sure to back up any tasks or important information before deleting them. Deleting tasks may affect the functioning of certain applications or services.
Remember to consult the Windows documentation or seek assistance from a reliable third-party if you encounter any issues specific to your scenario or if you need further information.
python
import os
import hashlib
def detect_corrupt_image(file_path):
try:
with open(file_path, 'rb') as file:
data = file.read()
file_hash = hashlib.md5(data).hexdigest()
# Compare the calculated hash with a known good hash
if file_hash != 'known_good_hash':
return True
except IOError:
return True
return False
def repair_image(file_path):
# Implement image repair algorithms or use external libraries
def process_image_files(directory):
for root, dirs, files in os.walk(directory):
for file in files:
file_path = os.path.join(root, file)
if detect_corrupt_image(file_path):
repair_image(file_path)
# Usage example
process_image_files('/path/to/images')
Remember, this is a general example that does not directly interact with Windows 10 or handle specific Windows errors. It demonstrates a simple approach to detecting and potentially repairing corrupt image files.
Re-create Task Scheduler
If you’re encountering a corrupt or tampered task image error in Windows 10, here’s how to fix it. This issue can prevent your tasks from running properly and may display error messages like “0x80041321” or “Task taskname: The task image is corrupt or has been tampered with.”
To resolve this problem, you can try a few methods. One option is to use the registry workaround. Open the registry editor by pressing Windows Key + R, typing “regedit” and hitting Enter. Then navigate to the following sub-key: HKEY_LOCAL_MACHINE\SOFTWARE\Microsoft\Windows NT\CurrentVersion\Schedule\TaskCache\Tree. Delete the problematic task folder and restart your computer.
Another way to fix this issue is by using the command prompt. Open a command prompt window as an administrator and run the following command: sfc /scannow. This will scan your system files for any errors and automatically repair them.
If these methods don’t work, you may need to reinstall the Task Scheduler. To do this, go to the Microsoft website and download the latest version of the Task Scheduler installation package for your Windows version. Then, run the installation package and follow the on-screen instructions.
Remember to always backup your tasks before making any changes.
Mark Ginter is a tech blogger with a passion for all things gadgets and gizmos. A self-proclaimed "geek", Mark has been blogging about technology for over 15 years. His blog, techquack.com, covers a wide range of topics including new product releases, industry news, and tips and tricks for getting the most out of your devices. If you're looking for someone who can keep you up-to-date with all the latest tech news and developments, then be sure to follow him over at Microsoft.