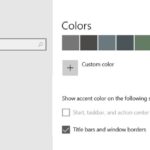- Some Windows users have reported that the Windows 10 brightness slider is missing from the notification center.
- Users may have problems with insufficient slider brightness due to a disabled monitor driver, outdated display drivers, recent Windows updates, or improper power settings.
- Uninstalling Teamviewer and similar software from your PC and see if this solves the problem.
- Activating the device you have in the “Monitors” section of the Device Manager should fix the problem and put the slider back in place.
Illuminate Your Path: Unraveling the Mystery of the Missing Windows 10 Brightness Slider
Add brightness slider to the Action Center
To fix the “Brightness Slider Missing” error on Windows 10, you can add the brightness slider to the Action Center. Here’s how:
1. Open the Action Center by clicking on the notification icon in the taskbar or pressing the Windows key + A.
2. Click on the “Fortect” icon to open the Quick Actions menu.
3. Right-click anywhere in the Quick Actions menu and select “Edit.”
4. In the Edit Quick Actions window, scroll down and find the “Brightness” option.
5. Drag and drop the “Brightness” option to your desired position in the Quick Actions menu.
6. Click on “Done” to save the changes.
7. Now, you should see the brightness slider in the Action Center.
8. Use the slider to adjust the brightness level of your screen.
Adjust brightness in the Settings
To adjust brightness in the Settings and fix the Windows 10 Brightness Slider Missing Error, follow these steps:
1. Update Display Driver: Update your display drivers to ensure they are compatible with Windows 10. You can do this by going to the Device Manager, locating the display drivers, and selecting the “Update” option.
2. Add Brightness Slider: If the brightness slider is missing, you can add it back by downloading a third-party tool or using the Windows Registry Editor. Search for a trusted tool online or follow specific instructions to manually add the brightness slider.
3. Adjust Screen Brightness: Once the brightness slider is visible, you can adjust the screen brightness by moving the slider to the desired level. You can also use the brightness keys on your keyboard, if available.
4. Disable Auto Brightness: If your screen brightness keeps changing automatically, disable the auto brightness option in the system settings. Look for an option related to adaptive brightness or auto brightness and turn it off.
Disable and enable the Generic PnP Monitor driver
To fix the Windows 10 Brightness Slider Missing Error, you can try disabling and enabling the Generic PnP Monitor driver. Follow these steps:
1. Press the Windows key + X and select “Device Manager” from the menu.
2. Expand the “Monitors” category.
3. Right-click on the “Generic PnP Monitor” driver and select “Disable device.”
4. Confirm the action and close Device Manager.
5. Wait for a few seconds and then reopen Device Manager.
6. Right-click on the “Generic PnP Monitor” driver again and select “Enable device.”
7. Confirm the action and close Device Manager.
8. Restart your PC to apply the changes.
This should fix the brightness slider missing error on your Windows 10 PC. If the issue persists, you may need to update your display driver or explore other solutions.
Update related drivers
- Press Windows Key + X and select Device Manager from the menu.
- In the Device Manager window, expand the category related to the missing brightness slider (usually Display adapters or Monitors).
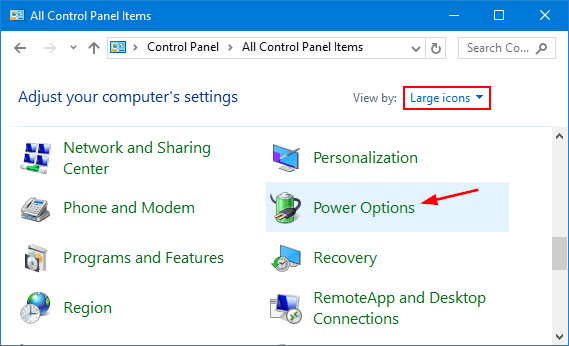
- Right-click on the relevant device and select Update driver.
- Choose the option to Search automatically for updated driver software.
- Wait for Windows to search and install the latest driver updates for your device.
- Restart your computer to apply the driver updates.
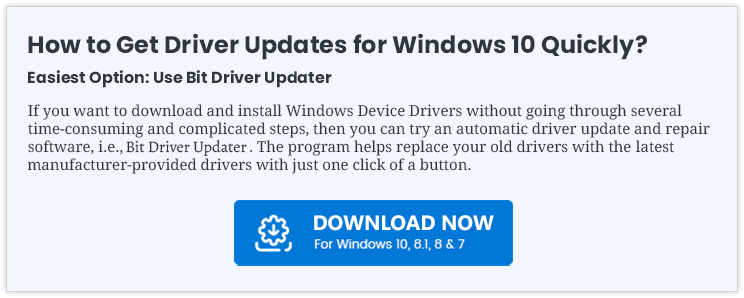
Check graphics card software
To check your graphics card software and fix the Windows 10 brightness slider missing error, follow these steps:
1. Update your display driver: Go to the manufacturer’s website or use a reliable driver update tool to download and install the latest graphics card driver for your system.
2. Check system settings: Open the Windows 10 settings and navigate to the “System” category. Click on “Display” and ensure that the “Change brightness automatically when lighting changes” option is enabled.
3. Adjust screen brightness: Use the brightness adjustment options provided by your monitor or laptop. This can usually be done using the brightness keys on your keyboard or through the display settings.
4. Disable adaptive brightness: If you’re still experiencing issues, disable the adaptive brightness feature. Go to the “Power & sleep” settings, click on “Additional power settings,” and then select “Change plan settings” for your active power plan. From there, choose “Change advanced power settings” and navigate to “Display.” Disable both the “Display brightness” and “Dimmed display brightness” options.
Update Windows
If you’re experiencing the issue of the brightness slider missing on your Windows 10 device, don’t worry, we’re here to help. Follow these steps to fix this problem:
1. Update your display driver: Go to the Device Manager, expand the “Display adapters” category, right-click on your display driver, and select “Update driver.”
2. Add the brightness option: Download the file provided by Fortect (link in the article) and run it on your PC.
3. Adjust brightness using the monitor slider: If the monitor brightness slider is still missing, go to the “Settings” app, click on “System,” then “Display,” and under the “Brightness and color” section, move the slider to your desired brightness level.
4. Disable auto-brightness: If you’re using a laptop, go to the “Settings” app, click on “System,” then “Display,” and disable the “Change brightness automatically when lighting changes” option.
Restart the Display Enhancement Service
To fix the Windows 10 Brightness Slider Missing Error, you can try restarting the Display Enhancement Service.
Here’s how:
1. Press the Windows key + R to open the Run dialog box.
2. Type “services.msc” and press Enter to open the Services window.
3. Scroll down and locate the “Display Enhancement Service” in the list.
4. Right-click on the service and select “Restart” from the context menu.
If the issue persists, you may need to update your display driver.
Here’s how:
1. Press the Windows key + X and select “Device Manager” from the menu.
2. Expand the “Display adapters” category.
3. Right-click on your display driver and select “Update driver.”
4. Follow the on-screen instructions to complete the driver update.
If you’re still experiencing brightness slider issues, you can try the solutions mentioned in this article. Remember to always download files and make changes to your system with caution.
Make sure brightness slider is added to Quick Action Center
To fix the Windows 10 Brightness Slider Missing error, you can add the brightness slider to the Quick Action Center. Follow these steps:
1. Open the Quick Action Center by clicking on the notification center icon in the taskbar.
2. Right-click on any empty space within the Quick Action Center.
3. Select “Edit” from the context menu.
4. In the Edit Quick Actions window, locate the Brightness slider and click on it to add it to the Quick Action Center.
5. Click “Done” to save the changes.
Now, you should see the Brightness slider in the Quick Action Center. You can simply adjust the slider to change the brightness level of your PC or laptop screen. This solution is especially helpful for users who have encountered brightness slider issues or those who need quick access to the brightness adjustment.
If the brightness slider is still missing or you’re experiencing other problems, you may need to update your display driver. You can download the latest driver from the manufacturer’s website and install it on your system.
Remember, adjusting the brightness on your monitor can help reduce eye strain and improve visibility.
Remove problematic software
To fix the Windows 10 Brightness Slider Missing Error, follow these steps:
1. Update Display Driver: Press the Windows key + X, then select Device Manager. Expand the Display adapters category, right-click on your display driver, and choose Update driver. Restart your PC to apply the changes.
2. Add Brightness Slider: Press the Windows key + R, type “regedit,” and hit Enter. Navigate to HKEY_LOCAL_MACHINE\SOFTWARE\Microsoft\Windows\CurrentVersion\Control Panel\Power. Right-click on the Power key, select New, and choose DWORD (32-bit) Value. Name it “BrightnessSliderPolicy” and set its value to 1. Restart your PC.
3. Download the File: Visit the Microsoft website and search for the latest display driver compatible with your device. Download and install the driver, then restart your PC.
4. Adjust Brightness: If the above steps didn’t work, try adjusting the brightness using your monitor’s built-in controls or the settings provided by your device manufacturer.
Modify power settings
To fix the Windows 10 Brightness Slider Missing Error, follow these steps:
1. Open the Power Options menu by right-clicking on the Start button and selecting “Power Options.”
2. In the Power Options window, click on “Change plan settings” next to the power plan you are currently using.
3. On the next screen, click on “Change advanced power settings.”
4. In the Power Options dialog box, scroll down to the Display section and expand it.
5. Look for the “Enable adaptive brightness” option and make sure it is set to “Off.” If it is set to “On,” click on it and select “Off.”
6. Click on “Apply” and then “OK” to save the changes.
7. Restart your computer to apply the modifications.
By following these steps, you should be able to resolve the Windows 10 Brightness Slider Missing Error and regain control over your device’s brightness settings.
Mark Ginter is a tech blogger with a passion for all things gadgets and gizmos. A self-proclaimed "geek", Mark has been blogging about technology for over 15 years. His blog, techquack.com, covers a wide range of topics including new product releases, industry news, and tips and tricks for getting the most out of your devices. If you're looking for someone who can keep you up-to-date with all the latest tech news and developments, then be sure to follow him over at Microsoft.