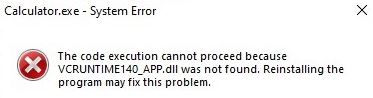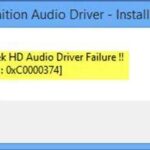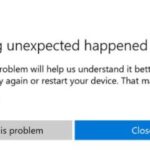- Exclusion code 0xc000027b can also appear when the Windows Store requires a forced update.
- This error may be caused by incorrect time and date settings, which may result in an inability to access the Internet.
- In most cases, this problem is due to an incorrect timestamp that causes the Microsoft Store server to close the connection, causing the app to shut down.
- A fairly common problem causing this particular error code is a corrupted Windows Store component.
Unmasking Windows Store Woes: Conquering Exception Code 0xc000027b
Setting the Correct Time & Date
To fix the Windows Store crash with exception code 0xc000027b, it is important to ensure that the correct time and date are set on your PC. Incorrect time and date settings can sometimes cause issues with the Windows Store.
To set the correct time and date, follow these steps:
1. Open the Settings app by pressing the Windows key + I.
2. Click on “Time & Language” and then select “Date & Time.”
3. Make sure that the “Set time automatically” and “Set time zone automatically” options are turned on.
4. If they are already turned on, try turning them off and then turning them back on again.
5. If the issue persists, you can manually set the time and date by clicking on “Change” under “Set the date and time manually.”
Setting the correct time and date can help resolve many app errors and system-related issues.
Refreshing the Store app via Powershell command
To refresh the Store app and fix the Windows Store crash exception code 0xc000027b, you can use a PowerShell command. Here’s how:
1. Press the Windows key + X and select “Windows PowerShell (Admin)” to open PowerShell with administrative rights.
2. In the PowerShell window, type the following command and press Enter:
Get-AppXPackage *WindowsStore* -AllUsers | Foreach {Add-AppxPackage -DisableDevelopmentMode -Register “$($_.InstallLocation)\AppXManifest.xml”}
3. Wait for the command to execute and complete the process. This command will reinstall the Store app and fix any related issues.
4. After the command finishes running, close PowerShell and restart your PC.
This should resolve the crash exception code 0xc000027b error in the Windows Store app. If you continue to experience issues, it’s recommended to use other troubleshooting methods or seek further assistance from Microsoft support or online forums.
Resetting Windows Store
To reset the Windows Store and fix the crash exception code 0xc000027b, you can follow these steps:
1. Press the Windows key + R to open the Run dialog.
2. Type “wsreset.exe” and press Enter. This will reset the Windows Store cache files.
3. Restart your computer and check if the issue is resolved.
If the problem persists, you can try using the Windows Apps Troubleshooter. Here’s how:
1. Press the Windows key + I to open the Settings menu.
2. Go to Update & Security > Troubleshoot.
3. Scroll down and click on “Windows Store Apps”.
4. Click on “Run the troubleshooter” and follow the on-screen instructions.
If none of the above solutions work, you may need to repair your system files. Here’s how:
1. Press the Windows key + X and select “Command Prompt (Admin)”.
2. Type “sfc /scannow” and press Enter. This will scan and repair any corrupt system files.
If you’re still experiencing the error, it’s recommended to seek further assistance from Microsoft Support or refer to reliable sources like WindowsReport or SamMobile for more solutions.
cpp
#include
#include
int main() {
__try {
// Your code that might raise the exception goes here
// For example, try executing a binary file that may trigger the STATUS_INVALID_IMAGE_FORMAT error
// Replace "path_to_file.exe" with the actual path to the file you want to execute
ShellExecute(NULL, L"open", L"path_to_file.exe", NULL, NULL, SW_SHOWNORMAL);
}
__except (GetExceptionCode() == 0xc000027b ? EXCEPTION_EXECUTE_HANDLER : EXCEPTION_CONTINUE_SEARCH) {
std::cout << "Exception caught: STATUS_INVALID_IMAGE_FORMAT (0xc000027b)" << std::endl;
// Handle the exception gracefully here
// You can display an error message, log the exception, or perform any other desired action
}
return 0;
}
This code uses structured exception handling (SEH) in C++ to catch the specific exception with code 0xc000027b. The `__try` block contains the code that might raise the exception (e.g., executing a binary file using `ShellExecute`). The `__except` block catches the exception and checks if its code matches 0xc000027b using `GetExceptionCode()`. If it does, the exception is considered handled, and you can perform any necessary actions within the block.
Please note that this is just a sample code snippet to demonstrate the exception handling for the specified exception code. The actual implementation and handling may vary depending on your specific requirements and the context in which you encounter this exception.
Deleting Windows Store Cache Registry keys
To fix the Windows Store crash with exception code 0xc000027b, you can try deleting the Windows Store cache registry keys. Here's how:
1. Press the Windows key + R to open the Run dialog.
2. Type "regedit" and press Enter to open the Registry Editor.
3. Navigate to the following key: HKEY_CURRENT_USER\Software\Microsoft\Windows\CurrentVersion\Store
4. Right-click on the "Cache" folder and select "Delete" to remove it.
5. Close the Registry Editor and restart your computer.
Deleting the cache registry keys can help resolve issues related to app crashes and corruption. After restarting your computer, try opening the Windows Store again to see if the problem is resolved.
Note: Modifying the registry can be risky, so it's recommended to back up your registry or create a system restore point before making any changes.
If you're still experiencing the 0xc000027b error or other app-related issues, you may want to consider using the Windows Apps Troubleshooter or other system repair tools to further diagnose and fix the problem.
Performing a repair install
1. Press the Windows key + R to open the Run dialog box.
2. Type "control" and press Enter to open the Control Panel.
3. In the Control Panel, click on "Programs" and then "Programs and Features."
4. Find and select the Microsoft Store app from the list.
5. Click on "Modify" or "Repair" to start the repair process.
6. Follow the on-screen instructions to complete the repair.
7. Restart your computer after the repair is finished.
If the issue persists, you can also try using the System File Checker tool to scan for and repair any corrupted system files. Open the command prompt as an administrator and type the following command: sfc /scannow. Press Enter and let the scan complete.
Remember to check for any pending Windows updates and ensure that your internet connection is stable.
Clearing Microsoft Store cache files
To fix the Windows Store crash exception code 0xc000027b, you can try clearing the Microsoft Store cache files.
Here's how to do it:
1. Press the Windows key + R to open the Run dialog box.
2. Type "wsreset.exe" and press Enter. This will clear the cache files for the Microsoft Store.
If the issue persists, you can also try the following steps:
3. Press the Windows key + X and select "Command Prompt (Admin)".
4. Type "sfc /scannow" and press Enter. This will scan and repair any corrupted system files.
If these steps don't resolve the issue, you may need to use a system repair tool or contact Microsoft support for further assistance.
Remember to always keep your system files and apps up to date to avoid potential errors.
Running SFC and DISM commands
To fix the Windows Store crash with exception code 0xc000027b, you can try running the SFC (System File Checker) and DISM (Deployment Image Servicing and Management) commands. These commands are useful for repairing corrupted system files and resolving various errors.
Here's how to run these commands:
1. Press the Windows key + X and select "Command Prompt (Admin)" to open an elevated Command Prompt window.
2. In the Command Prompt, type "sfc /scannow" and press Enter. This command will scan and repair any corrupted system files.
3. After the SFC scan is complete, type "dism /online /cleanup-image /restorehealth" and press Enter. This command will restore the system image and fix any component store corruption issues.
4. Wait for the DISM command to finish, and then restart your computer.
By following these steps, you can resolve the Windows Store crash issue caused by error code 0xc000027b. If you continue to experience problems, you may need to seek further assistance from Microsoft support or other reliable sources.
Remember to always keep your system and apps up to date to prevent future issues.
Mark Ginter is a tech blogger with a passion for all things gadgets and gizmos. A self-proclaimed "geek", Mark has been blogging about technology for over 15 years. His blog, techquack.com, covers a wide range of topics including new product releases, industry news, and tips and tricks for getting the most out of your devices. If you're looking for someone who can keep you up-to-date with all the latest tech news and developments, then be sure to follow him over at Microsoft.