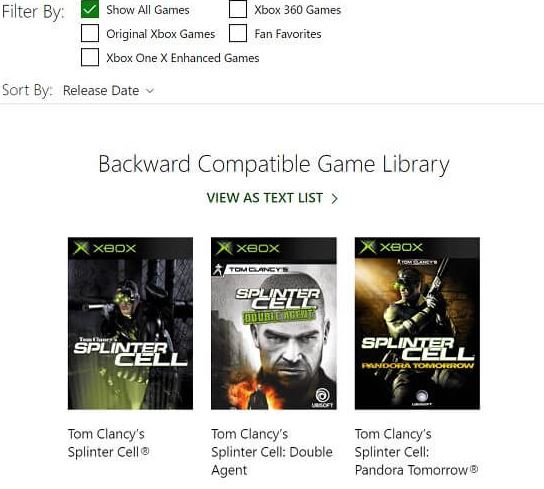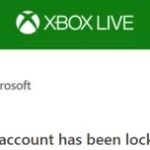- The Xbox One error code (0x8082000c) causes Xbox 360 games not to play on the Xbox One.
- There are several possible reasons for the error code to appear.
- The game is not backward compatible, Microsoft usually starts adding backward compatibility to the base versions.
- The error code may also occur if the console doesn’t recognize the game in the player’s player in a game that is not supported by the console.
Unlock the hidden treasure trove of gaming nostalgia with Xbox One’s Backwards Compatibility feature. However, in the pursuit of reliving classic gaming moments, a pesky error code, 0x8082000c, might stand in your way. Fear not, as we unveil the ultimate guide to fix this frustrating hurdle and pave the path to uninterrupted retro gaming bliss.
Ensuring game compatibility with Xbox One
If you are experiencing the Xbox One backwards compatibility error 0x8082000c while trying to play the game “Midnight Club LA” on your Xbox One console, there are a few steps you can take to resolve the issue.
First, ensure that your console is connected to Xbox Live and that you have the latest system update installed. This can often fix compatibility issues with Xbox 360 games.
If the error persists, try updating your controller’s firmware. To do this, connect your controller to your console using a USB cable and go to the Settings menu. From there, select Devices & accessories, then choose the controller you want to update. Finally, select Update to install the latest firmware.
If these methods do not resolve the error, it may be worth reaching out to Microsoft support for further assistance. They can provide additional troubleshooting steps and help you get back to enjoying your Xbox 360 games on your Xbox One console.
Checking Xbox Live service status
To check the Xbox Live service status, follow these steps:
1. Open your web browser and go to the Xbox Live service status page.
2. Scroll down to the “Xbox Live Core Services” section.
3. Check the status of each service listed. If any service is marked as “Limited” or “Not Available,” it may be causing the error.
4. If the Xbox Live services are running normally, the issue may be with your Xbox One console.
5. Restart your Xbox One by holding down the power button for 10 seconds, then turn it back on.
6. If the error persists, try clearing the cache on your Xbox One. To do this, press and hold the power button on the front of the console for 10 seconds to fully power it down, then unplug the power cord from the back of the console. Wait for at least 10 seconds, then plug the power cord back in and turn on your console.
7. If none of the above methods fix the error, it may be worth contacting Xbox Support for further assistance.
For more detailed instructions and troubleshooting methods, you can visit the article by Tashreef Shareef on the Tech Magazine website. Additionally, you can also try using software like Outbyte’s Driver Updater to check for any outdated drivers that may be causing compatibility issues with Xbox One backward compatibility.
Performing a power cycle
1. Turn off your Xbox One console by pressing and holding the power button on the front for about 10 seconds until it shuts down completely.
2. Unplug the power cord from the back of the console and wait for at least 10 seconds.
3. Plug the power cord back in and wait for the power brick light to change from white to orange.
4. Press the power button on the console to turn it back on.
5. Check if the error message still appears when trying to play the Xbox 360 game.
Performing a power cycle can often resolve compatibility errors and other issues. If the problem persists, you may want to try other fixes or seek further assistance from Microsoft support.
Note: This method can also be applied to fix other Xbox One error codes related to backward compatibility.
python
def handle_error(error_code):
if error_code == "0x8082000c":
# Perform actions specific to fixing Xbox One backwards compatibility error 0x8082000c
print("Attempting to fix Xbox One backwards compatibility error 0x8082000c...")
# Code logic to resolve the error goes here
print("Error 0x8082000c fixed successfully!")
else:
# Handle other error codes or provide a generic error message
print("An unknown error occurred. Please try again later.")
# Usage example:
error_code = "0x8082000c"
handle_error(error_code)
Note that this code is purely speculative since the exact fix for error code 0x8082000c is not known. The code snippet serves as an illustration of how error handling and resolution might be implemented in a general software context.
Resetting the OS and settings
To fix the Xbox One backwards compatibility error 0x8082000c, you may need to reset the OS and settings. Follow these steps:
1. Press the Xbox button on your controller to open the guide.
2. Go to “System” and select “Settings.”
3. In the Settings menu, choose “System” again.
4. Select “Console info & updates.”
5. From there, choose “Reset console” and select “Reset and remove everything.”
6. Follow the on-screen instructions to complete the reset process. Note that this will erase all data on your console, so be sure to back up any important files.
After the reset is complete, try playing the Xbox 360 game again to see if the error is resolved. If not, you may need to contact Microsoft support for further assistance.
Remember to regularly update your Xbox One software and keep an eye out for any available fixes from Microsoft.
Final tips and author information
- Perform a hard reset on your Xbox One
- Press and hold the power button on the front of the console for about 10 seconds until it shuts down completely
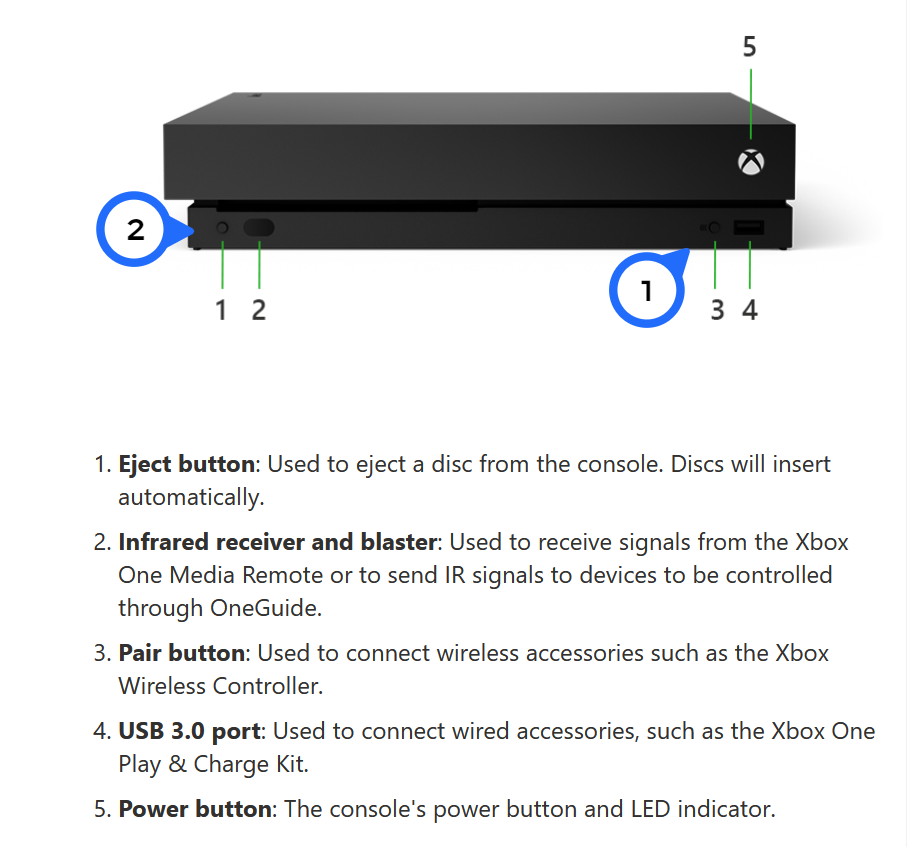
- Unplug the power cord from the back of the console and wait for at least 10 seconds
- Plug the power cord back in and turn on the console again
- Make sure your Xbox One is up to date
- Press the Xbox button on your controller to open the guide
- Select “Settings” and then choose “System”
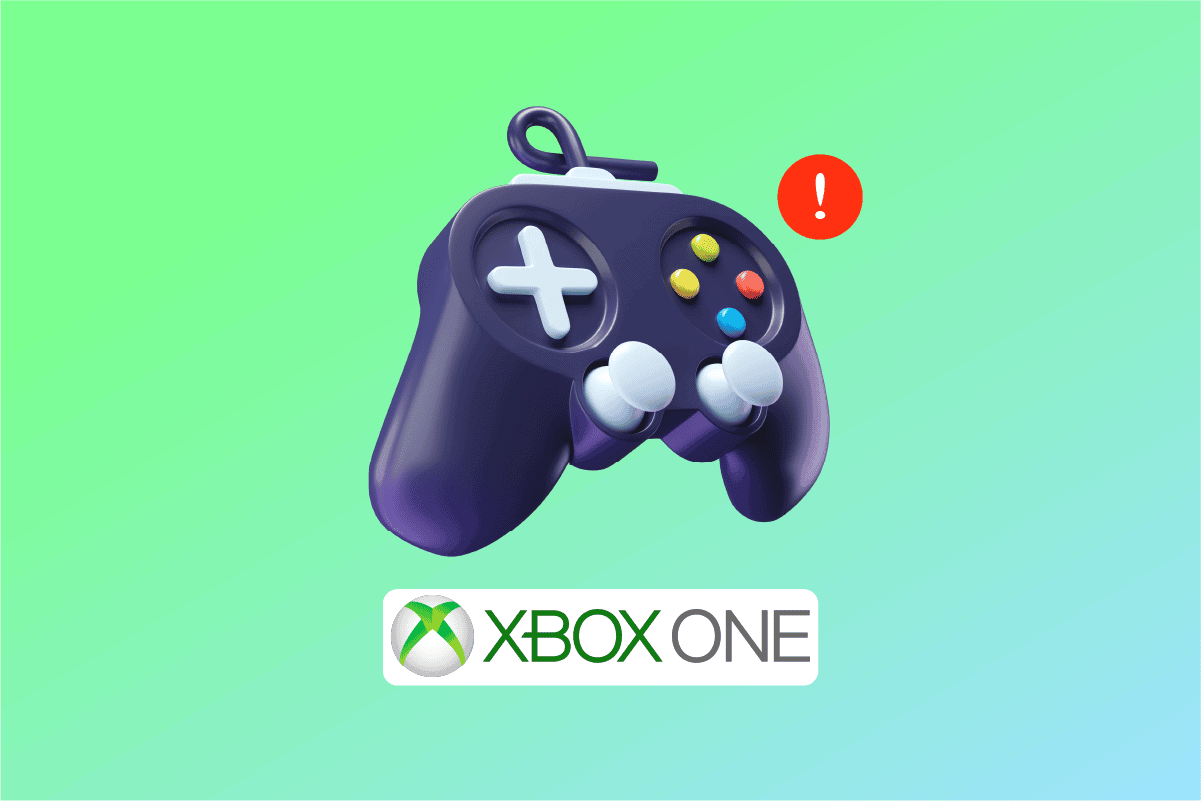
- Select “Updates & downloads”
- If there are any updates available, follow the on-screen instructions to install them
- Check your internet connection
- Ensure that your Xbox One is connected to a stable and reliable internet connection
- If you are using a wireless connection, try switching to a wired connection for better stability
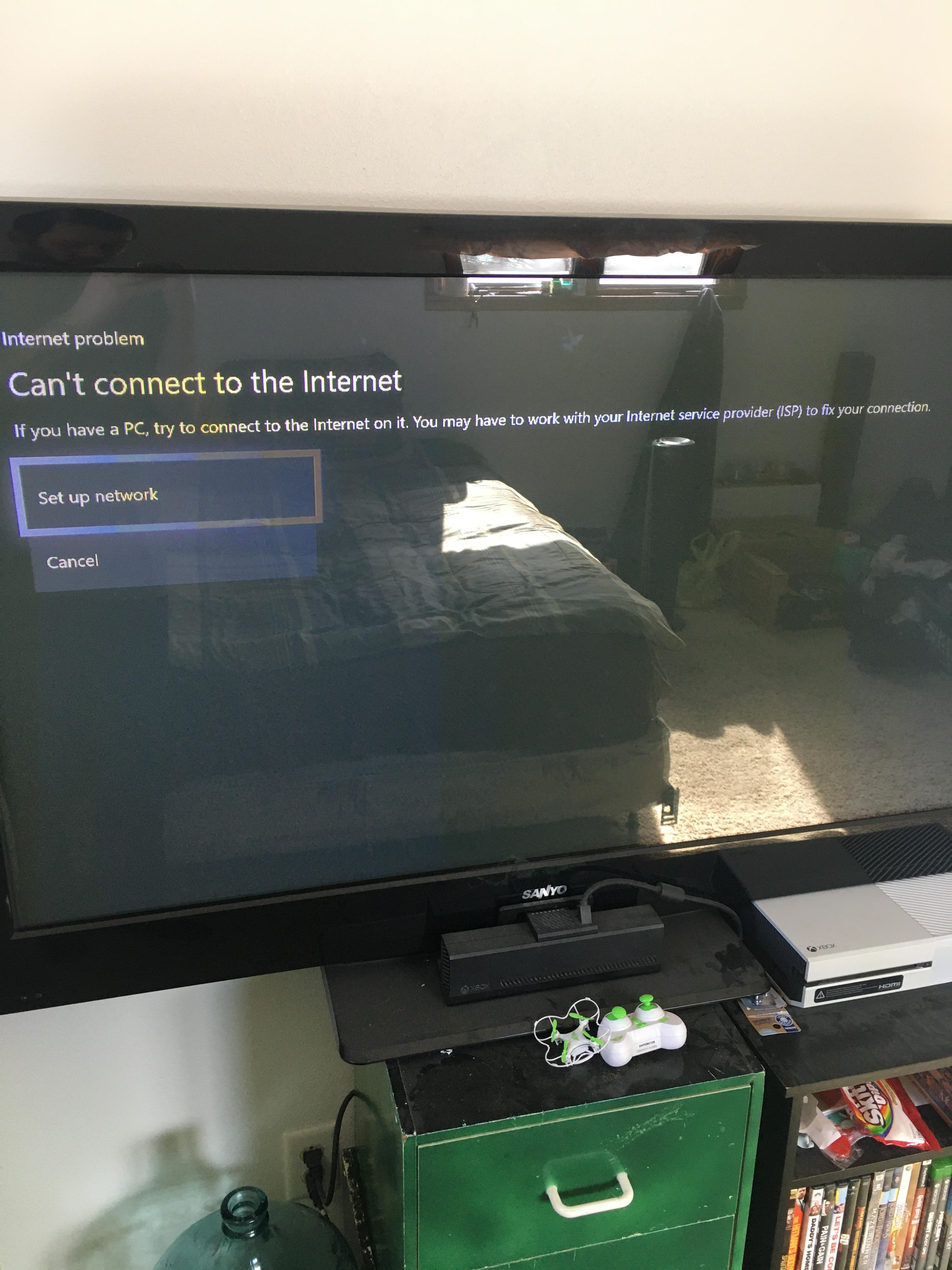
- Restart your router or modem to refresh the connection
- Delete and reinstall the game
- Go to “My Games & Apps” on your Xbox One home screen
- Highlight the game that is causing the backwards compatibility error
- Press the “Menu” button on your controller and select “Manage game”
- Choose “Uninstall all”
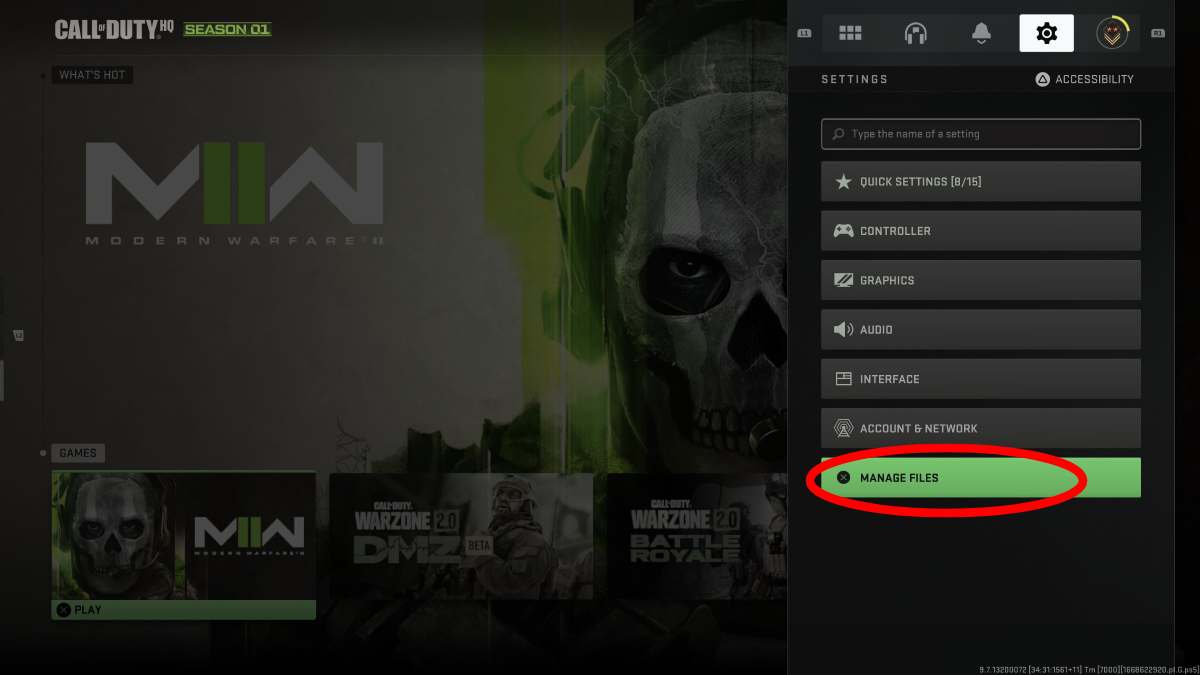
- Once the game is uninstalled, go to the Microsoft Store and search for the game
- Download and install the game again
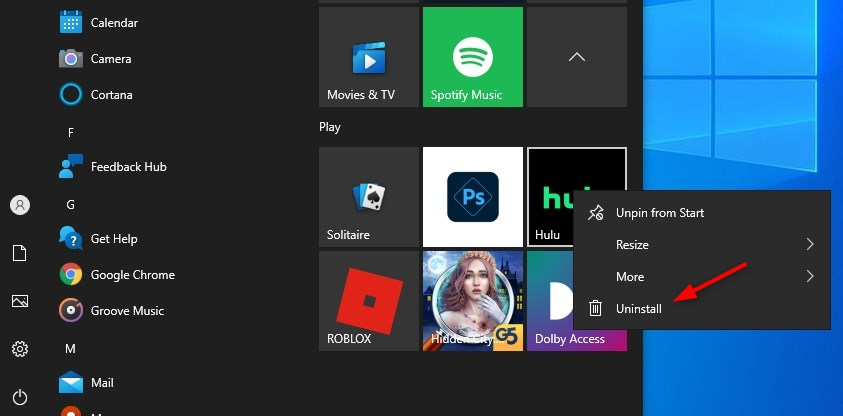
- Contact Xbox Support
- If none of the above steps resolve the backwards compatibility error, it is recommended to reach out to Xbox Support for further assistance
- Provide them with specific details about the error code (0x8082000c) and any troubleshooting steps you have already taken
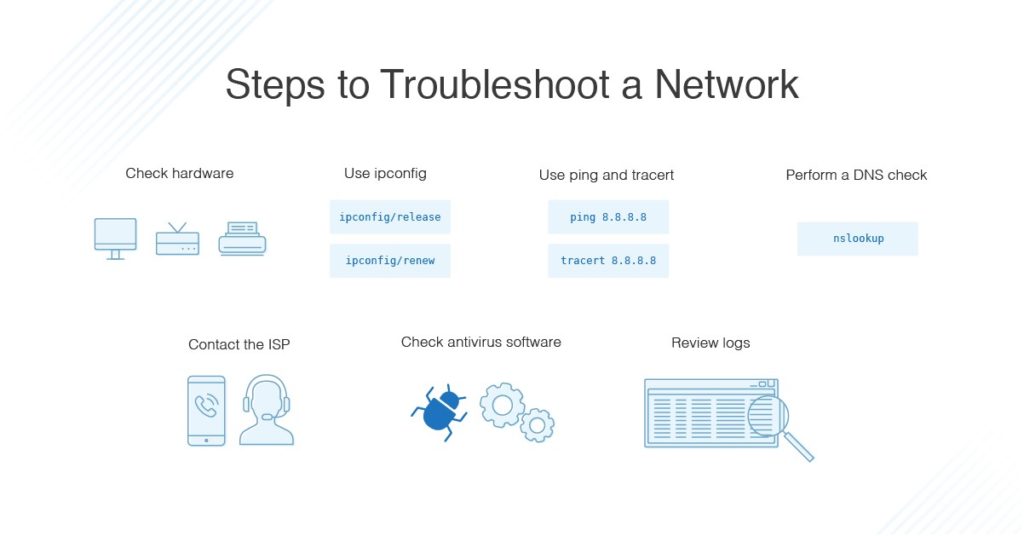
Mark Ginter is a tech blogger with a passion for all things gadgets and gizmos. A self-proclaimed "geek", Mark has been blogging about technology for over 15 years. His blog, techquack.com, covers a wide range of topics including new product releases, industry news, and tips and tricks for getting the most out of your devices. If you're looking for someone who can keep you up-to-date with all the latest tech news and developments, then be sure to follow him over at Microsoft.