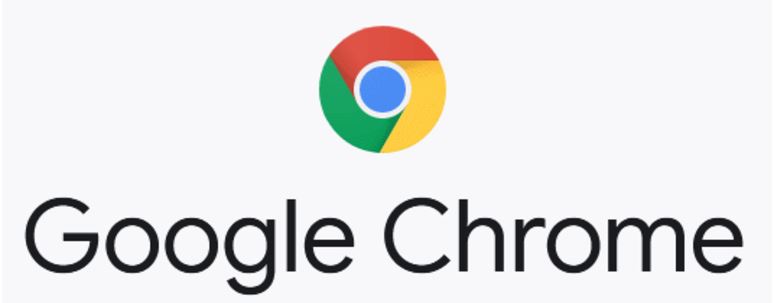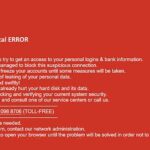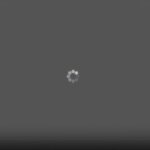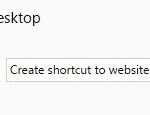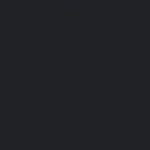- Several factors can be at the root of this particular problem, ranging from an outdated Chrome browser to corrupted data in your browser.
- The most common cause of this problem is browser cache overloading.
- An unstable or slow Internet connection may also be responsible.
- If Chrome isn’t working, you should switch to a more powerful alternative, such as a third-party browser.
- To reset Google Chrome, follow the instructions below to erase chrome data.
Are you tired of your Chrome browser freezing every time you try to watch a YouTube video? Look no further! In this article, we will uncover some simple and effective solutions to fix this frustrating issue once and for all. So sit back, relax, and say goodbye to those freezing woes!
Understanding the causes of YouTube video freezing
If the problem persists, try using a different browser like Firefox or Opera One to see if the freezing continues. Slowdowns can occur due to various reasons, such as outdated browser versions, conflicting extensions, or a weak internet connection. Finally, it’s important to note that YouTube videos can freeze due to factors beyond your control, such as server issues or high traffic levels. In these cases, simply pause the video and wait for it to resume playback or try changing the video’s resolution. By following these steps and considering the various causes, you can find the solutions to fix YouTube freezing on Chrome and enjoy uninterrupted video playback.
Browser-related causes of YouTube freezing
When YouTube videos freeze while using Google Chrome, there are several browser-related causes that could be behind the issue. To fix this problem, you can try a few troubleshooting steps.
First, open Chrome and click on the three-dot menu in the top-right corner. From there, go to “Settings” and scroll down to “Advanced.” Under the “Privacy and security” section, click on “Clear browsing data” and make sure to select “Cached images and files.” This will clear your browser cache, which can sometimes cause freezing issues.
Another thing to check is your hardware acceleration settings. To do this, go back to the main settings menu and click on “System.” Toggle off the “Use hardware acceleration when available” option and restart Chrome.
If the problem persists, you can also try using a different browser like Firefox or Opera. Sometimes, certain browser configurations or extensions can cause slowdowns or freezing.
Remember, the internet connection and the specific video itself can also play a role in freezing. If all else fails, it may be worth reaching out to YouTube support for further assistance.
Video driver-related causes of YouTube freezing
Video driver-related issues can often cause YouTube freezing in Google Chrome. If you’re experiencing this problem, there are a few steps you can take to fix it. Firstly, open Chrome and go to the settings menu. From there, click on “Advanced” and then “System.” Look for the “Use hardware acceleration when available” option and toggle it off. This can help resolve any conflicts between your video drivers and Chrome.
If that doesn’t work, you can try updating your video drivers. To do this, go to the manufacturer’s website (such as NVIDIA or AMD) and search for the latest drivers for your specific graphics card. Download and install the drivers, then restart your computer.
If you’re still experiencing freezing issues, it may be worth contacting customer support for further assistance. Remember to double-check your internet connection, clear your browser cache, and ensure that your computer meets the minimum system requirements for running Chrome and streaming videos.
Video player-related causes of YouTube freezing
1. Update your video player: Ensure that you are using the latest version of your video player, such as Adobe Flash Player or HTML5, as outdated versions can cause freezing.
2. Disable browser extensions: Some extensions may interfere with the video player, causing freezing. Disable any extensions that may be causing conflicts.
3. Clear cache and cookies: Accumulated cache and cookies can slow down the video player. Clear them regularly to improve performance.
4. Adjust video quality: Lower video resolutions can reduce the strain on your system and prevent freezing. Click on the gear icon in the video player and select a lower resolution.
5. Close unnecessary programs: Running multiple programs simultaneously can strain your system’s resources and lead to freezing. Close any unnecessary programs to improve performance.
Remember, these solutions are specific to the Windows OS and may not apply to other operating systems. By following these steps, you can resolve video player-related freezing issues on YouTube and enjoy uninterrupted video playback.
Methods to fix YouTube freezing on Chrome
- Open the Chrome browser.
- Click on the three-dot menu icon in the top-right corner of the browser window.
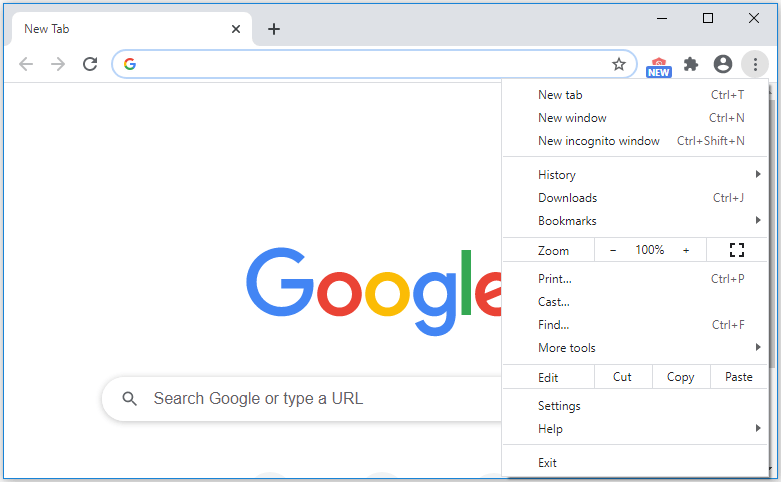
- Select More tools and then Clear browsing data.
- In the Clear browsing data window, choose a time range from the drop-down menu (e.g., “All time” to clear all browsing data).
- Check the boxes next to Browsing history, Cookies and other site data, and Cached images and files.
- Click on the Clear data button to remove the selected data.
Method 2: Disable Hardware Acceleration
- Open the Chrome browser.
- Click on the three-dot menu icon in the top-right corner of the browser window.
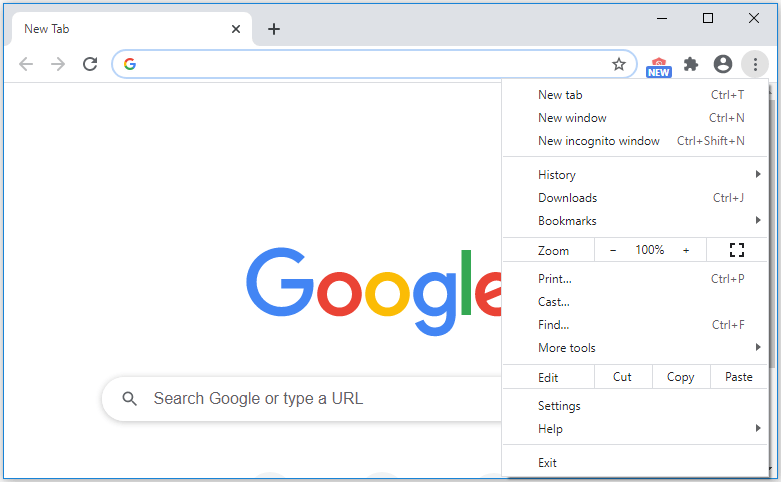
- Select Settings from the drop-down menu.
- Scroll down and click on Advanced to expand the advanced settings.
- Under the System section, toggle off the Use hardware acceleration when available option.
- Restart the Chrome browser for the changes to take effect.
Method 3: Update Chrome and Graphics Drivers
- Open the Chrome browser.
- Click on the three-dot menu icon in the top-right corner of the browser window.
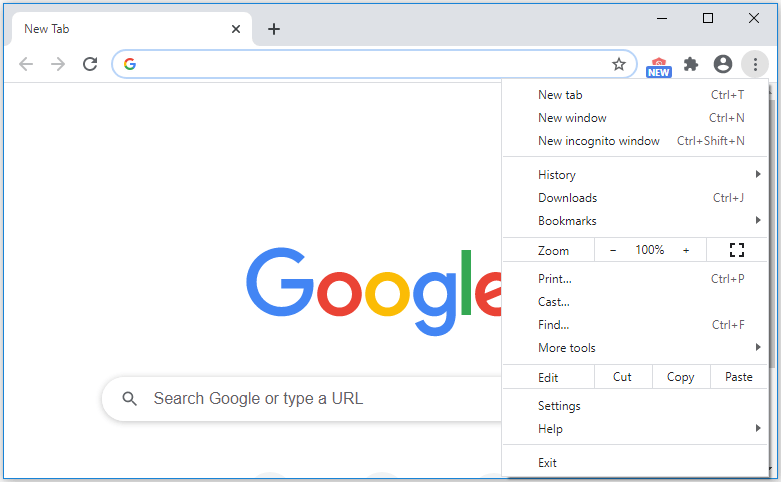
- Select Help and then About Google Chrome.
- Chrome will automatically check for updates and install them if available.
- To update graphics drivers, press Windows key + X and select Device Manager.
- Expand the Display adapters category.
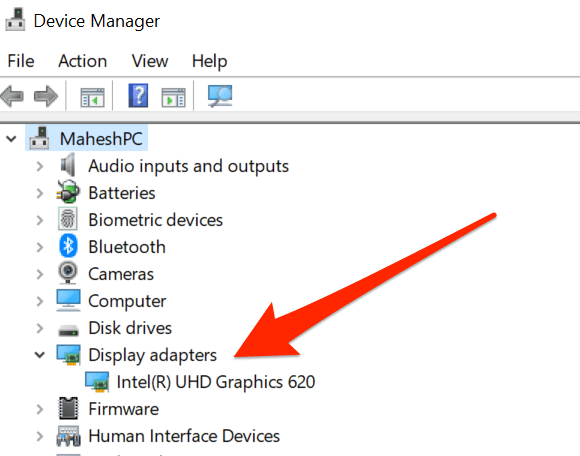
- Right-click on the graphics card driver and select Update driver.
- Follow the on-screen instructions to update the driver.
Method 4: Disable Extensions
- Open the Chrome browser.
- Click on the three-dot menu icon in the top-right corner of the browser window.
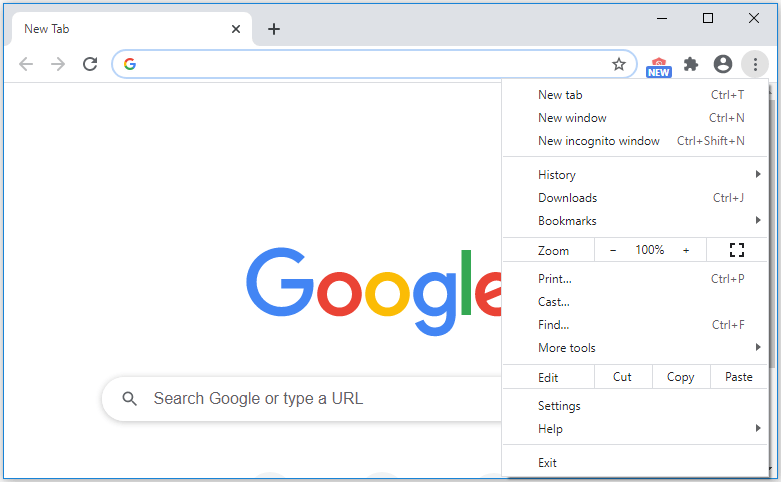
- Select More tools and then Extensions.
- In the Extensions tab, toggle off the switches next to each extension to disable them temporarily.
- Reload the YouTube video page and check if the freezing issue is resolved.
- If the issue is resolved, enable each extension one by one to identify the problematic one.
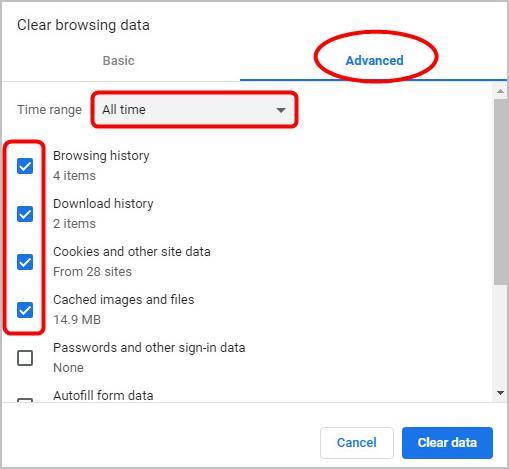
- Once identified, click on the toggle switch to disable the problematic extension.
Solution 1: Clearing Chrome’s data
If you’re experiencing freezing issues while watching YouTube videos on Chrome, clearing the browser’s data can often help resolve the problem. Here’s how:
1. Open Chrome and click on the three-dot menu in the top right corner of the browser.
2. Select “Settings” from the drop-down menu.
3. Scroll down and click on “Privacy and security” in the left-hand menu.
4. Under the “Privacy and security” section, click on “Clear browsing data.”
5. In the pop-up window, select the time range for which you want to clear the data (e.g., “Last hour,” “Last 24 hours,” “All time”).
6. Check the boxes next to “Browsing history,” “Cookies and other site data,” and “Cached images and files.”
7. Click on the “Clear data” button to clear the selected data.
Note: Clearing your browsing data will remove your browsing history, cookies, and cached images and files. You may need to re-enter passwords and login information on some websites.
By following these steps, you can often resolve freezing issues on Chrome when watching YouTube videos.
Solution 2: Update Google Chrome
If you’re experiencing freezing issues while watching YouTube videos on Google Chrome, updating the browser can often resolve the problem.
To update Google Chrome, follow these steps:
1. Open Google Chrome on your computer.
2. Click on the three-dot menu located in the top-right corner of the browser window.
3. From the drop-down menu, select “Settings.”
4. In the Settings tab, scroll down and click on “About Chrome.”
5. Chrome will automatically check for updates and install them if available.
6. Once the update is complete, restart your browser.
Updating Google Chrome ensures you have the latest bug fixes and performance improvements, which can help resolve freezing issues while watching YouTube videos.
If the freezing problem persists after updating, consider trying other solutions mentioned in this article.
Remember to regularly update your browser to enjoy a smoother browsing experience.
Solution 3: Disable Chrome’s extensions
If you’re experiencing freezing issues while watching YouTube videos on Chrome, disabling the browser’s extensions may help resolve the problem. Extensions can sometimes interfere with the smooth playback of videos, causing freezing or stuttering. Follow these steps to disable extensions:
1. Click on the three-dot menu icon in the top-right corner of Chrome.
2. Select “More tools” and then “Extensions.”
3. A list of installed extensions will appear. Toggle off (disable) each extension by clicking the switch next to it.
4. Once all extensions are disabled, refresh the YouTube video page and check if the freezing issue persists.
5. If the problem is resolved, you can gradually enable the extensions one by one to identify the culprit.
Remember to double-check that your Chrome extensions are up to date and compatible with your current version of Chrome. Disabling unnecessary extensions can help improve browser performance and prevent freezing while watching YouTube videos.
Tips to solve YouTube freezing on Firefox
Tips to Solve YouTube Freezing on Firefox
If you’re experiencing YouTube freezing issues while using Firefox, there are a few simple steps you can take to resolve the problem.
First, make sure you have the latest version of Firefox installed. Updates often include bug fixes and performance improvements that can help with freezing issues.
Next, check your internet connection. A slow or unstable connection can cause videos to freeze. Consider restarting your modem or router, or try connecting to a different network.
Clearing your browser cache can also help. To do this, click on the “Menu” button in Firefox, select “Options,” go to the “Privacy & Security” tab, and click on “Clear Data.” Make sure to check the box for “Cached Web Content” before clicking “Clear.”
If the issue persists, try disabling any browser extensions or add-ons that may be causing conflicts. You can do this by going to the “Add-ons” section in Firefox and disabling them one by one.
Lastly, consider using a different browser like Chrome or Opera. Different browsers can sometimes have varying levels of compatibility with certain websites or technologies.
By following these tips, you should be able to resolve YouTube freezing issues on Firefox and enjoy uninterrupted video playback.
Solution 1: Clearing cookies and history
Sometimes, Chrome freezing while watching YouTube videos can be caused by accumulated cookies and browsing history. Clearing these can help resolve the issue. Here’s how you can do it:
1. Open Chrome and click on the three-dot menu in the top right corner.
2. Select “Settings” from the drop-down menu.
3. Scroll down and click on “Privacy and security” in the left sidebar.
4. Click on “Clear browsing data” under the “Privacy and security” section.
5. In the pop-up window, choose “Cookies and other site data” and “Cached images and files.”
6. Select the time range for which you want to clear the data. If you’re not sure, choose “All time” to clear everything.
7. Click on the “Clear data” button.
Clearing cookies and history can help resolve Chrome freezing issues caused by accumulated data.
Solution 2: Disable Firefox add-ons
If you’re experiencing freezing issues while watching YouTube videos in Chrome, another possible solution is to disable add-ons in Firefox. Here’s how:
1. Open Firefox and click on the menu button (three horizontal lines) in the top-right corner.
2. From the drop-down menu, select “Add-ons”.
3. In the Add-ons Manager tab, go to the left sidebar and click on “Extensions”.
4. Here, you’ll see a list of all the add-ons installed in Firefox. Choose the ones that you think might be causing the freezing issue.
5. To disable an add-on, click on the toggle switch next to it to turn it off.
6. Restart Firefox and try watching YouTube videos in Chrome again to see if the freezing issue persists.
Disabling unnecessary add-ons can help improve browser performance and prevent conflicts that may cause freezing. If this solution doesn’t work, you can try other troubleshooting methods mentioned in this article.
Solution 3: Disable hardware acceleration
If you’re experiencing freezing issues while watching YouTube videos on your Chrome browser, disabling hardware acceleration can help resolve the problem. Here’s how to do it:
1. Open Chrome and click on the three-dot menu in the top-right corner.
2. Select “Settings” from the dropdown menu.
3. Scroll down and click on “Advanced” to expand the advanced settings.
4. Under the “System” section, toggle off the “Use hardware acceleration when available” option.
5. Restart Chrome for the changes to take effect.
Disabling hardware acceleration can alleviate performance issues caused by certain hardware configurations or outdated drivers. It shifts the workload from your GPU to your CPU, which can improve video playback and prevent freezing.
Remember, if you encounter any other problems or need further assistance, our support team, including Matthew Adams and Alex Serban, is here to help. We strive to provide solutions for a variety of topics and sites to ensure a smooth browsing experience.
Additional solutions to resolve YouTube freezing issues
Additional Solutions to Resolve YouTube Freezing Issues
| Solution | Description |
|---|---|
| Clear browser cache and cookies | Over time, accumulated cache and cookies can interfere with smooth video playback. Clearing them can help resolve freezing issues. |
| Update browser and graphics drivers | Outdated software can cause compatibility issues with YouTube. Update your browser and graphics drivers to ensure optimal performance. |
| Disable hardware acceleration | Enabling hardware acceleration can sometimes cause conflicts with certain graphics cards. Disabling it may help resolve freezing problems. |
| Disable browser extensions | Some browser extensions can interfere with YouTube playback. Disable or remove any extensions that might be causing conflicts. |
| Switch to a different browser | If the freezing issue persists, try using a different browser to determine if the problem is specific to your current browser. |
| Check internet connection | Unstable or slow internet connections can cause YouTube freezing. Verify your internet connection speed and stability. |
| Disable or adjust antivirus/firewall settings | In some cases, overprotective antivirus or firewall settings can interfere with YouTube playback. Temporarily disable or adjust these settings to see if it resolves the issue. |
| Restart your device | Performing a simple restart can clear temporary glitches and resolve freezing problems. |
Mark Ginter is a tech blogger with a passion for all things gadgets and gizmos. A self-proclaimed "geek", Mark has been blogging about technology for over 15 years. His blog, techquack.com, covers a wide range of topics including new product releases, industry news, and tips and tricks for getting the most out of your devices. If you're looking for someone who can keep you up-to-date with all the latest tech news and developments, then be sure to follow him over at Microsoft.