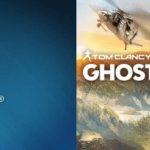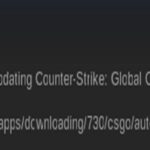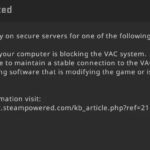- Battle.net is an online game, social networking service, and online digital distribution platform developed by Blizzard Entertainment.
- Some users report that the game launcher won’t open on Windows PCs.
- There can be several reasons for this problem, and here are some of the possible solutions.
- In this post, Techquack provides solutions to the problem without opening the game client on a Windows PC.
In the realm of digital gaming, Battle.net serves as a gateway to thrilling adventures, camaraderie, and fierce battles. However, for Windows users, encountering the frustrating “Battle.net Won’t Open” error can feel like being locked out of an epic quest. Fear not, as this article unveils ingenious solutions that will swiftly restore your access to the realm of gaming greatness.
Common Problems and Solutions for Battle.net not Opening on Windows
1. Error Message: If you encounter the “blzbntbgs80000011” error code or any other error message, try these steps:
– Restart your computer and launch Battle.net again.
– Check for updates to ensure you have the latest version of the Battle.net app.
– Disable antivirus software temporarily as it may interfere with the Battle.net launcher.
2. Battle.net App Not Launching: If the Battle.net app doesn’t open at all, follow these steps:
– Close the app completely and restart your computer.
– Reinstall the Battle.net app by downloading the latest version from our website.
– Check your firewall settings to ensure that Battle.net has the necessary permissions to run.
3. Game Not Opening: If a specific game on Battle.net doesn’t open, try these solutions:
– Verify the game files through the Battle.net app.
– Update your graphics drivers to the latest version.
– Run the game as an administrator to resolve any permission issues.
If you continue to experience issues, please visit our technical support forums or contact our app tech support for further assistance.
How to Improve Privacy and Transparency on Battle.net
If you’re experiencing the “Battle.net Won’t Open” error on your Windows PC, follow these steps to improve privacy and transparency on Battle.net:
1. Clear cookies and cache: Open the Battle.net launcher and go to Settings. Click on the “Web Browser” tab and select “Clear Cookies” and “Clear Cache” to remove any stored data that may be causing the issue.
2. Update the Battle.net app: Ensure that you have the latest version of the Battle.net desktop app installed. Go to the Battle.net website and download the latest version if needed.
3. Disable ad-blockers: Some ad-blockers can interfere with the Battle.net app. Disable any ad-blockers or privacy extensions you have installed and try launching the app again.
4. Check your device’s security settings: Make sure that your antivirus software or firewall is not blocking the Battle.net app. Add it to the list of allowed applications if necessary.
5. Seek technical support: If the problem persists, visit the Battle.net forums or contact the app’s technical support for further assistance. Provide them with any error codes or specific details about the issue you’re facing.
Improving privacy and transparency on Battle.net can help resolve issues with the app’s functionality and ensure a smoother gaming experience.
Troubleshooting Steps for Battle.net not Opening on Windows
- Check system requirements
- Update Windows and drivers
- Disable security software
- Delete Battle.net cache
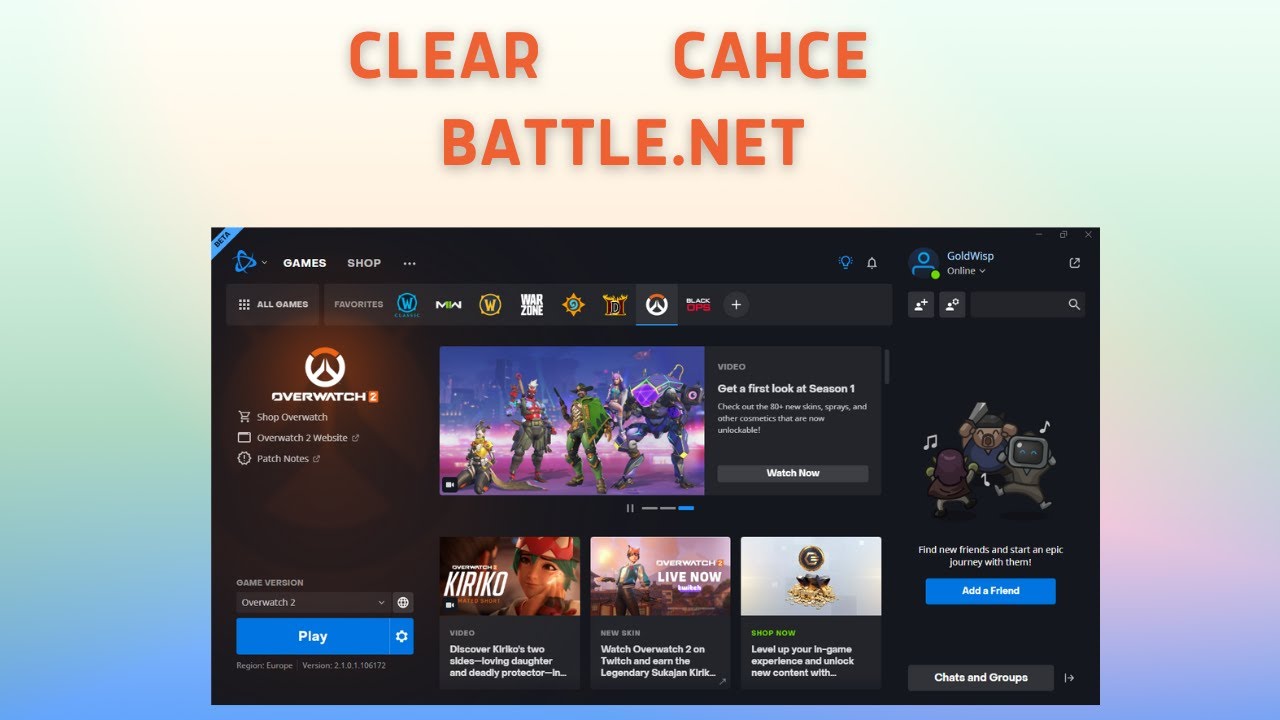
- Repair Battle.net files
- Run Battle.net in compatibility mode
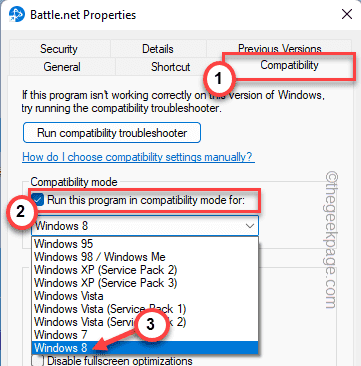
- Reinstall Battle.net
Additional Solutions for Battle.net not Opening on Windows
If you’re still experiencing issues with Battle.net not opening on Windows, here are a few additional solutions to try:
1. Clear the Battle.net Cache: Close the desktop app and navigate to the Battle.net directory on your PC. Delete the Cache folder, then restart the app. This can help resolve any corrupted or outdated data that may be causing the issue.
2. Run the App as Administrator: Right-click on the Battle.net desktop shortcut and select “Run as administrator.” This can help bypass any permissions or compatibility issues that may be preventing the app from launching.
3. Disable Overlay or Third-Party Software: Some overlay or third-party software can interfere with the launching of Battle.net. Try disabling these programs temporarily and see if the issue persists.
4. Update Graphics Drivers: Outdated graphics drivers can cause compatibility problems with Battle.net. Visit your graphics card manufacturer’s website and download the latest drivers for your specific model.
Remember, if these solutions don’t resolve the issue, you can always reach out to Battle.net’s technical support team or seek assistance from the community forums.
Thanks for reading!
Mark Ginter is a tech blogger with a passion for all things gadgets and gizmos. A self-proclaimed "geek", Mark has been blogging about technology for over 15 years. His blog, techquack.com, covers a wide range of topics including new product releases, industry news, and tips and tricks for getting the most out of your devices. If you're looking for someone who can keep you up-to-date with all the latest tech news and developments, then be sure to follow him over at Microsoft.