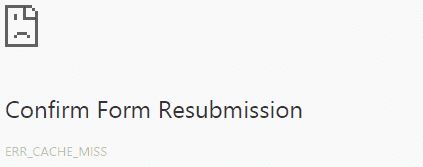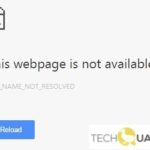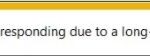- Google Chrome is one of the most popular and reliable web browsers, but it is not without its flaws.
- There are several common problems you may encounter when using the browser, including the “ERR_CACHE_MISS” error message.
- In this article, we will explain what causes the error and how to fix it.
Are you tired of encountering the frustrating ERR_CACHE_MISS error in Chrome? Fear not, as we have the ultimate guide to swiftly resolve this issue. Say goodbye to unnecessary headaches and hello to seamless browsing!
Understanding the ‘ERR_CACHE_MISS’ Error
If you’re encountering the ‘ERR_CACHE_MISS’ error in Google Chrome, here are some quick fixes to resolve it.
First, try restarting your browser. This simple step can often resolve caching issues that cause the error.
If that doesn’t work, you can clear your cache to remove any corrupt or outdated files. To do this, go to the browser settings, select “Privacy and security,” and choose “Clear browsing data.” Make sure to select the option to clear the cache files.
Another method you can try is to disable browser caching. This can be done by opening the browser settings, going to “Privacy and security,” and disabling the option for caching.
In some cases, the error may be caused by a network issue. Try restarting your modem or router to see if that resolves the problem.
Remember, the ‘ERR_CACHE_MISS’ error is a common issue for Chrome users, but with these simple methods, you should be able to quickly fix it and get back to browsing without any interruptions.
Solutions for Fixing the ‘ERR_CACHE_MISS’ Error
If you’re experiencing the ‘ERR_CACHE_MISS’ error in Google Chrome, there are a few simple methods you can try to quickly resolve the issue.
First, restart your browser and see if that resolves the problem. Sometimes, temporary network issues or glitches can cause this error message to appear.
If that doesn’t work, you can try clearing your browser cache. Cache files can sometimes become corrupted or outdated, causing issues with web pages. Clearing the cache can help fix these problems.
If you’re still seeing the error message, another potential solution is to confirm the form resubmission. This error can occur when a web page requires you to resubmit a form. Clicking the “Resubmission” button should fix the problem.
Reloading the Page
To quickly fix the ERR_CACHE_MISS error in Chrome, you can try reloading the page. Sometimes, this simple action can resolve the issue.
1. Reload the Page: Press F5 or click the refresh button to reload the web page. This can help in cases where the error is caused by a temporary network issue or a glitch in the browser.
If reloading the page doesn’t solve the problem, you can try the following steps:
2. Clear Browser Cache: Clearing the browser cache can help resolve ERR_CACHE_MISS errors. To do this, click on the three-dot menu in the top-right corner of Chrome, go to “More Tools,” and select “Clear browsing data.” Make sure to select “Cached images and files” and click “Clear data.”
3. Restart Chrome: If clearing the cache doesn’t work, try restarting the Chrome browser. Close all Chrome windows and relaunch it to see if that fixes the issue.
Remember, if the error persists, it may be a problem with the website itself or an issue with your internet connection. In such cases, reaching out to the website’s support or checking your internet connection is recommended.
Updating the Browser
To update your browser and fix the ERR_CACHE_MISS error in Chrome, follow these steps:
1. Open Chrome and click on the three-dot menu in the top-right corner.
2. Select “Settings” from the dropdown menu.
3. Scroll down and click on “Advanced” to expand the advanced settings.
4. Under the “Privacy and security” section, click on “Clear browsing data.”
5. Choose the time range and the types of data you want to clear. It’s recommended to select “Browsing history,” “Cached images and files,” and “Cookies and other site data.”
6. Click on “Clear data” to delete the selected data.
7. Close and reopen Chrome to see if the ERR_CACHE_MISS error is resolved.
Remember, clearing your browsing data may log you out of websites and delete some saved information. If the error persists, you can try restarting your computer or contacting your website’s support for further assistance.
Clearing Browser Data
To quickly fix the ERR_CACHE_MISS error in Chrome, you can try clearing your browser data. This can help resolve any caching issues that may be causing the error. Here’s how to do it:
1. Open Chrome and click on the three-dot menu in the top right corner.
2. Select “Settings” from the dropdown menu.
3. Scroll down and click on “Privacy and security” in the left sidebar.
4. Under the “Privacy and security” section, click on “Clear browsing data.”
5. In the popup window, select the time range for which you want to clear the data. To clear all data, choose “All time.”
6. Check the box next to “Cached images and files.”
7. Click on the “Clear data” button to start the clearing process.
Once the process is complete, restart Chrome and check if the ERR_CACHE_MISS error is resolved. This should help in most cases.
Disabling Browser Extensions
To quickly fix the ERR_CACHE_MISS error in Chrome, you can disable browser extensions that might be causing the issue. Here’s how:
1. Open Chrome and click on the three-dot menu in the top-right corner.
2. Select “More Tools” and then “Extensions” from the dropdown menu.
3. You’ll see a list of all the extensions installed in your browser. Disable each one by toggling off the switch next to it.
4. Once all the extensions are disabled, close and reopen Chrome.
5. Test if the ERR_CACHE_MISS error still occurs. If it doesn’t, one of the extensions was causing the problem.
6. To identify the problematic extension, enable them one by one and test Chrome after enabling each one. When the error reappears, you’ll know which extension is the culprit.
By disabling browser extensions, you can troubleshoot and resolve the ERR_CACHE_MISS error in Chrome. Remember to only enable the necessary extensions to reduce the chances of encountering this issue.
Resetting Network Settings
To reset network settings in Google Chrome and quickly fix the ERR_CACHE_MISS error, follow these steps:
1. Close all open instances of Google Chrome.
2. Press the Windows key + R on your keyboard to open the Run dialog box.
3. Type “cmd” and press Enter to open the Command Prompt.
4. In the Command Prompt, type “ipconfig /flushdns” and press Enter. This will clear the DNS cache.
5. Next, type “netsh winsock reset” and press Enter. This will reset the Winsock catalog.
6. Restart your computer to apply the changes.
7. Once your computer restarts, open Google Chrome and check if the ERR_CACHE_MISS error persists.
By resetting your network settings, you can resolve issues related to cached data and network connectivity. This process can help fix various errors, including ERR_CACHE_MISS, confirming form resubmission, and other similar issues.
Resetting Browser Settings
To reset browser settings in Google Chrome and fix the ERR_CACHE_MISS error, follow these simple steps:
1. Open Google Chrome and click on the three-dot menu in the top-right corner.
2. Select “Settings” from the dropdown menu.
3. Scroll down and click on “Advanced” to expand more options.
4. Under the “Reset and clean up” section, click on “Restore settings to their original defaults”.
5. A confirmation pop-up will appear. Click “Reset settings” to proceed.
6. Chrome will restart and reset all its settings to default, including removing extensions, clearing cookies, and disabling themes.
7. After the reset, try visiting the webpage that was showing the ERR_CACHE_MISS error. It should now load without any issues.
Remember, resetting your browser settings will remove personalized preferences and data, so make sure to back up any important information before proceeding.
Disabling Cache System and Caching
To quickly fix the ERR_CACHE_MISS error in Chrome, you can try disabling the cache system and clearing the cache. This can help resolve any caching issues that may be causing the error.
To disable the cache system:
1. Open Chrome and go to the settings menu.
2. Scroll down and click on “Advanced.”
3. Under the “Privacy and security” section, click on “Site settings.”
4. Scroll down and click on “Cookies and site data.”
5. Toggle off the “Cached images and files” option.
To clear the cache:
1. Open Chrome and go to the settings menu.
2. Scroll down and click on “Advanced.”
3. Under the “Privacy and security” section, click on “Clear browsing data.”
4. Select the time range for which you want to clear the cache.
5. Check the box next to “Cached images and files.”
6. Click on “Clear data” to delete the cache.
By following these steps, you should be able to quickly fix the ERR_CACHE_MISS error in Chrome and improve your browsing experience.
Mark Ginter is a tech blogger with a passion for all things gadgets and gizmos. A self-proclaimed "geek", Mark has been blogging about technology for over 15 years. His blog, techquack.com, covers a wide range of topics including new product releases, industry news, and tips and tricks for getting the most out of your devices. If you're looking for someone who can keep you up-to-date with all the latest tech news and developments, then be sure to follow him over at Microsoft.