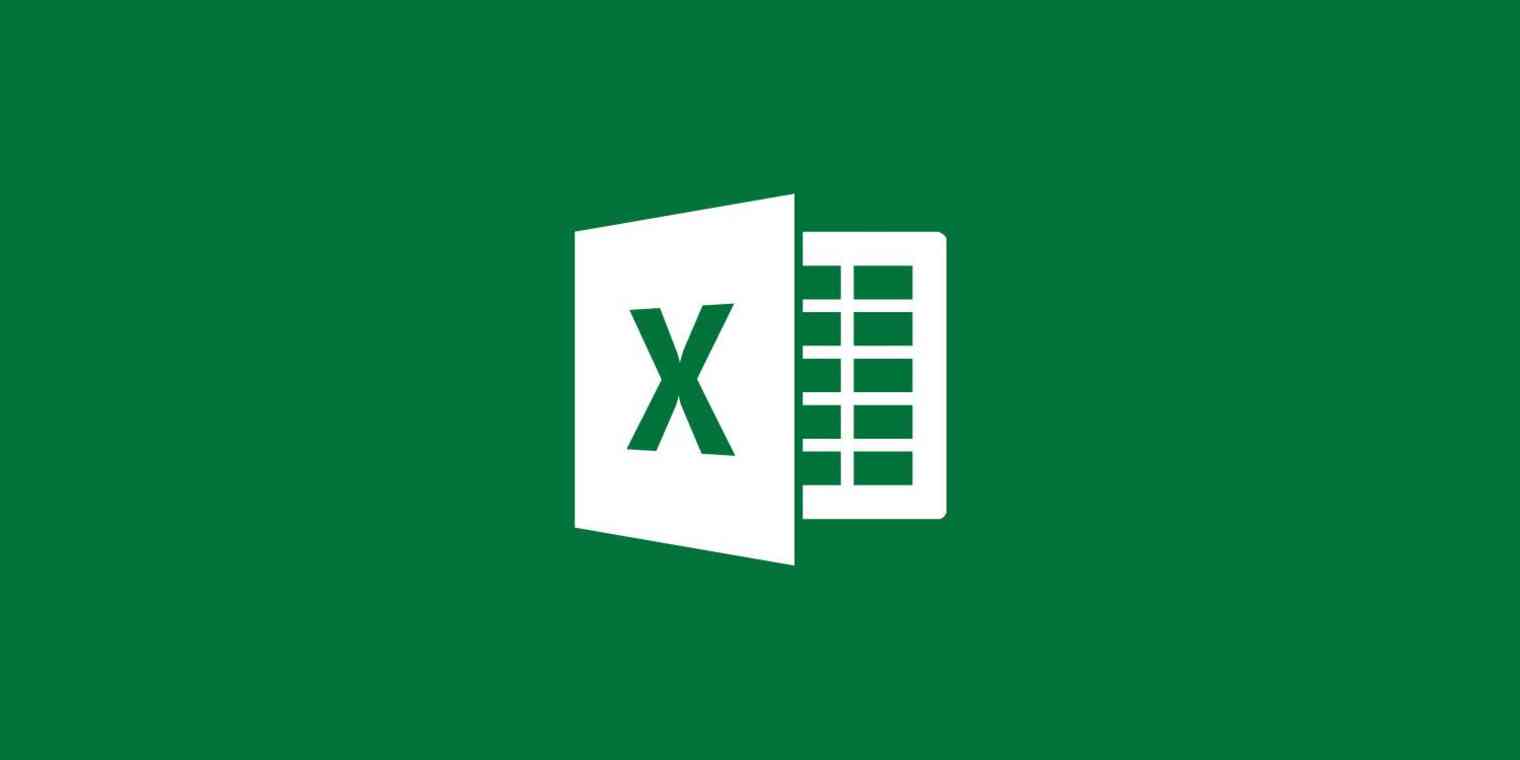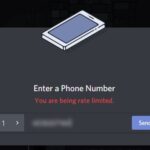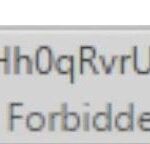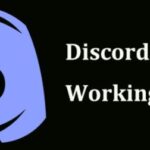- Some Excel formulas don’t add up because of incorrect input or because the cell’s text is formatted as text.
- This is especially common when importing data from a CSV file or Notepad.
- The workbook is set to Manual Calculation: This means that Excel will not automatically update all formulas when you change the workbook, it must be forced to update manually.
Unlocking the hidden potential of Excel can be a game-changer, but encountering formulas that refuse to calculate or add up can leave you scratching your head. In this article, we delve into the world of Excel troubleshooting to uncover the reasons behind these calculation glitches and discover effective solutions to get your formulas working flawlessly once again.
Troubleshooting Excel SUM Formula Issues
If your Excel formulas are not calculating or adding up correctly, there are a few steps you can take to fix the issue. First, check the cell format: make sure the cells you are using in your SUM formula are formatted as numbers. Next, ensure that you have entered the formula correctly by double-checking the syntax. If the issue persists, try updating your drivers or using a driver updater software like Outbyte or Windows Server Driver Updater. Additionally, make sure that your Excel software is up to date by checking for updates in the Options area. If none of these solutions work, consider seeking further assistance from Microsoft support or referring to online resources such as forums or articles by experts like Matthew Adams, Alex Serban, or Mitch Bartlett. Remember to save your work and regularly update your Excel software to avoid future issues.
Checking Syntax and Formatting for SUM Functions
- Verify the correct usage of the SUM function:
- Ensure that the formula starts with “=SUM(” and ends with “)”
- Confirm that the range or individual cells are properly included within the parentheses
- Check for any additional characters or spaces:
- Remove any unnecessary spaces or special characters within the formula
- Make sure there are no typos or extra characters that can affect the calculation
- Ensure proper cell references:
- Check that the cell references used in the SUM function correspond to the desired range or cells
- Verify that the references are not accidentally referring to empty cells or incorrect ranges
- Consider the data format:
- Ensure that the cells or range being summed contain numeric values
- Check for any formatting issues, such as text or dates, which can cause incorrect calculations
- Use parentheses for complex calculations:
- When performing complex calculations within the SUM function, use parentheses to ensure the desired order of operations
- Place parentheses around each individual calculation within the function
- Review the entire formula:
- Double-check the entire formula for any mistakes or inconsistencies
- Ensure that all the necessary components are included and properly formatted
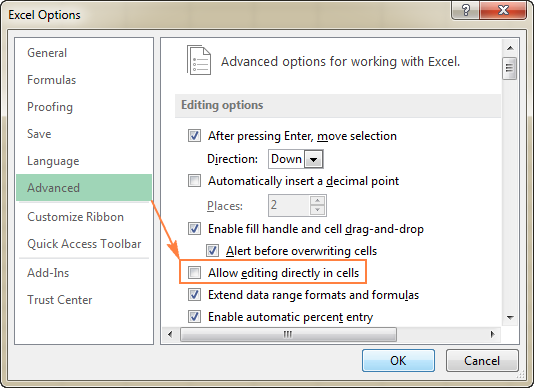
Resolving Calculation and Format Errors in Excel Spreadsheets
If your Excel formulas are not calculating or adding up correctly, there are a few steps you can take to fix the issue.
First, check the cell format. Sometimes, Excel may have applied a different format to the cells than what you intended. To fix this, select the cells in question, right-click, and choose “Format Cells”. Make sure the format is set to the appropriate option, such as “General” or “Number”.
Another common issue is formula errors. Check if there are any errors in your formulas by looking for the green triangle in the top left corner of the cell. Click on the triangle and choose “Show Calculation Steps” to see a detailed analysis of the formula.
If the issue persists, try updating your Excel software. Microsoft frequently releases updates that fix bugs and improve functionality. To update Excel, open the software and go to the “File” tab, then select “Account” and click on “Update Options”.
If none of these solutions work, it may be worth checking for any driver issues on your PC. Outdated or malfunctioning drivers can cause Excel to behave unexpectedly. Update your drivers by going to the manufacturer’s website or using a driver update tool like Outbyte Drivers.
Remember, Excel offers a variety of options and commands that can help you troubleshoot and fix formula issues. Don’t hesitate to explore the different features available to you.
python
import pandas as pd
def fix_excel_errors(file_path):
try:
# Read the Excel file into a pandas DataFrame
df = pd.read_excel(file_path)
# Check for rows with incorrect sums
incorrect_sums = df[df.sum(axis=1) != df['Total']]
if not incorrect_sums.empty:
# Iterate over the incorrect rows and fix the sums
for index, row in incorrect_sums.iterrows():
row['Total'] = row[:-1].sum() # Recalculate the correct sum
# Update the DataFrame with the corrected values
df.update(incorrect_sums)
# Write the modified DataFrame back to the Excel file
df.to_excel(file_path, index=False)
print("Errors fixed successfully.")
else:
print("No errors found in the spreadsheet.")
except Exception as e:
print("An error occurred:", e)
# Provide the file path of the Excel spreadsheet
file_path = "path/to/your/spreadsheet.xlsx"
# Call the function to fix errors in the spreadsheet
fix_excel_errors(file_path)
In the above code, we define a function `fix_excel_errors` that takes the file path of the Excel spreadsheet as input. It reads the spreadsheet using `pd.read_excel`, identifies rows with incorrect sums, recalculates the correct sum, updates the DataFrame, and writes the modified DataFrame back to the Excel file using `df.to_excel`.
Please note that this is a basic example and might need modifications based on the specific structure of your spreadsheet. Additionally, ensure you have the pandas library installed (`pip install pandas`) before running the code.
Handling Hidden Rows, Columns, and Decimals in Excel
- Unhide Hidden Rows or Columns
- Remove Hidden Decimals
Unhide Hidden Rows or Columns:
- Select the range of cells where the hidden rows or columns may exist
- Right-click on the selected range and choose “Format Cells”
- In the “Format Cells” dialog box, go to the “Protection” tab
- Uncheck the “Hidden” option and click “OK”
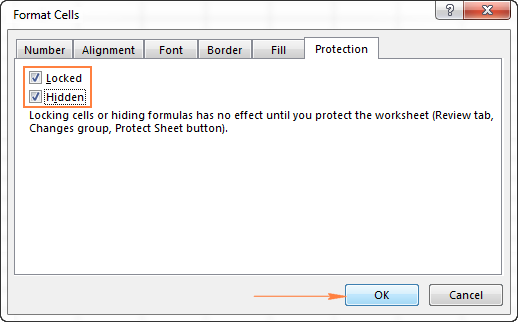
- The hidden rows or columns should now be visible
Remove Hidden Decimals:
- Select the range of cells that contain the numbers with hidden decimals
- Right-click on the selected range and choose “Format Cells”
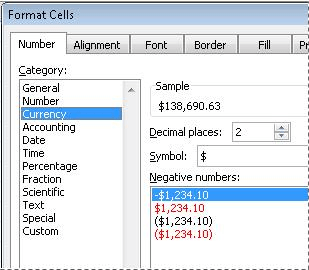
- In the “Format Cells” dialog box, go to the “Number” tab
- Select the desired number format without decimals (e.g., “Number” or “General”)
- Click “OK” to apply the formatting
- The hidden decimals should now be removed, and the numbers should be displayed correctly
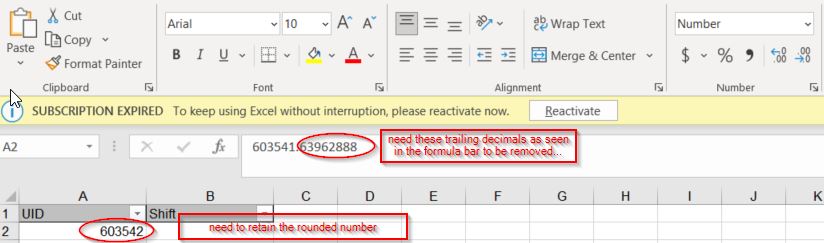
Dealing with Circular References and Formula Errors in Excel
If you’re getting a circular reference error, it means that a formula refers to itself, causing Excel to continuously recalculate. To resolve this, you can use the “Circular References” option in the “Formulas” tab. Click “Options” > “Formulas” > “Enable Iterative Calculation” and set the maximum number of iterations.
If your formulas are not calculating or adding up correctly, there are a few things you can check. First, make sure the cells you’re referencing contain the correct data and are formatted correctly. Next, verify that your formulas are entered correctly, including the correct cell references and operators.
If you’re still experiencing issues, it could be related to your Windows OS or driver problems. Ensure that your Windows and Excel versions are up to date, and consider updating your driver software.
Tips for Properly Formatting and Entering Numbers in Excel
1. When entering numbers in Excel, make sure to format the cells correctly. To do this, select the cells you want to format, right-click, and choose “Format Cells.” From there, you can choose the appropriate number format, such as currency or percentage.
2. To calculate the sum of a column, use the SUM formula. Simply type “=SUM(” and then select the range of cells you want to add up. Close the formula with a “)” and press Enter.
3. If your formulas are not calculating or adding up correctly, check the cell format. Sometimes, the cell format can cause issues with calculations. Right-click on the cell, choose “Format Cells,” and make sure the format is set to “General” or the appropriate format for your data.
4. Another common issue is driver problems. Ensure that you have the latest driver updates for your PC and Windows operating system.
5. If you’re still experiencing issues, try opening the Excel file in Google Sheets or another spreadsheet program to see if the problem persists. This will help determine if the issue is with Excel itself or your specific file.
Remember to always double-check your formulas and cell formats to ensure accurate calculations in Excel.
Ensuring Proper Function Usage and Workbook References in Excel
Fix Excel Formulas Not Calculating or Adding Up
| Issue | Solution |
|---|---|
| Formulas not calculating | Ensure the cell is formatted as a number and not as text. Check if the Calculation option is set to Automatic in the Excel settings. Verify that there are no circular references in your formulas. |
| Incorrect formula referencing | Ensure that the cell references in your formulas are correct and pointing to the right cells. Double-check if you are using absolute or relative references correctly. Verify that the workbook you are referencing is open and accessible. |
Mark Ginter is a tech blogger with a passion for all things gadgets and gizmos. A self-proclaimed "geek", Mark has been blogging about technology for over 15 years. His blog, techquack.com, covers a wide range of topics including new product releases, industry news, and tips and tricks for getting the most out of your devices. If you're looking for someone who can keep you up-to-date with all the latest tech news and developments, then be sure to follow him over at Microsoft.