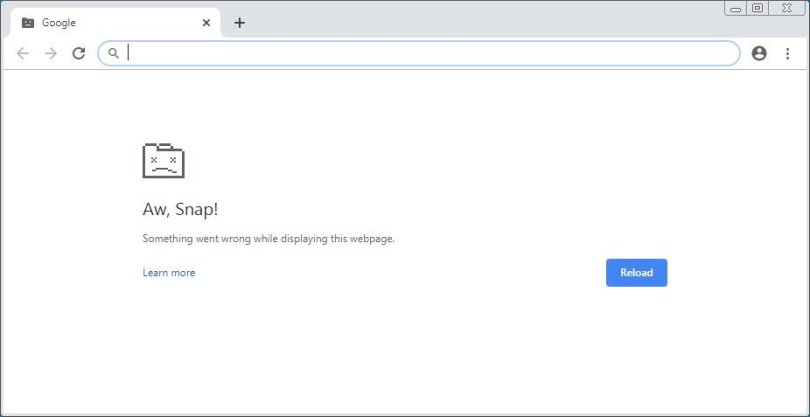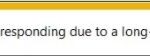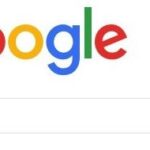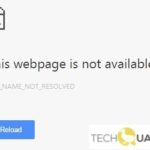- Symantec Endpoint Protection (SEP) users were unable to take advantage of the new Chrome 78 features because their browser crashed on startup and refused to load pages.
- The bug affects all SEP users running Windows 10 RS1, Windows Server 2012, and Windows Server 2016, as well as all Windows versions with SEP versions earlier than 14.2.
- The problem also affects the Microsoft Edge version of Chromium, but the updated browser is not yet available to the public.
Troubleshooting issues between Google Chrome and Symantec, this article explores effective solutions to resolve compatibility problems and ensure smooth functionality.
Resolving Chrome’s Incompatibility with Symantec Endpoint
To resolve the incompatibility between Google Chrome and Symantec Endpoint, follow these steps:
1. Update Symantec Endpoint to the latest version. Check for any available updates and install them.
2. Update Google Chrome to the latest version. Go to the Chrome menu, click on “Help,” and select “About Google Chrome.” If an update is available, Chrome will automatically download and install it.
3. Disable the Symantec Endpoint protection temporarily. Right-click on the Symantec Endpoint icon in the system tray and select “Disable Symantec Endpoint Protection.” This will allow you to test if the issue is caused by the security software.
4. If the issue persists, try running Chrome in different sandbox modes. Right-click on the Chrome shortcut, go to “Properties,” and add “–no-sandbox” at the end of the target field. Test if Chrome works properly in this mode.
5. If none of the above solutions work, you can try applying a patch provided by Symantec. Visit the official Symantec support page and search for any available patches related to the Chrome compatibility issue.
Updating Symantec Endpoint Protection
To fix Google Chrome not working with Symantec Endpoint Protection, follow these steps:
1. Update Symantec Endpoint Protection to the latest version to ensure compatibility with Chrome. Visit the Symantec website or use the Symantec Protection Manager to download and install the update.
2. If you experience frequent crashes or the “Aw, Snap!” error, try disabling the no-sandbox flag in Chrome. Right-click the Chrome shortcut and select “Properties.” In the “Target” field, add “–no-sandbox” at the end of the path. Click “Apply” and then launch Chrome.
3. If the issue persists, check if there are any outdated drivers causing conflicts. Use a reliable driver updater like Outbyte Driver Updater to scan for and update any outdated drivers.
4. Additionally, you can try resetting the Chrome browser settings. Open Chrome, go to “Settings,” click on “Advanced,” and then select “Reset settings.”
Remember, these steps apply to different editions and versions of Symantec Endpoint Protection and Chrome.
Disabling Chrome’s Renderer Code
To fix Google Chrome not working with Symantec, you can try disabling Chrome’s renderer code. This can help address any endpoint protection issues that may be causing crashes or errors. Here’s how:
1. Close Chrome completely.
2. Open the Windows Registry Editor by typing “Regedit” in the Start menu search bar and pressing Enter.
3. Navigate to the following path: HKEY_LOCAL_MACHINE\SOFTWARE\Policies\Google\Chrome.
4. Right-click on the “Chrome” folder and select New > DWORD (32-bit) Value.
5. Name the new value “RendererCodeIntegrityEnabled” and set its value to 0.
6. Close the Registry Editor and reopen Chrome.
By disabling the renderer code, you can mitigate any conflicts between Symantec’s endpoint protection and Chrome’s rendering process. This workaround should help resolve the issue and allow you to use Chrome without any unexpected errors or crashes.
python
import subprocess
def check_chrome_symantec_issue():
# Check if Symantec Endpoint Protection is installed and running
is_symantec_running = False
try:
subprocess.check_output(['sc', 'query', 'SymantecEndpointProtection', '|', 'find', '"RUNNING"'])
is_symantec_running = True
except subprocess.CalledProcessError:
pass
# Check if Google Chrome process is running
is_chrome_running = False
try:
subprocess.check_output(['tasklist', '/fi', 'imagename eq chrome.exe'])
is_chrome_running = True
except subprocess.CalledProcessError:
pass
# Determine if there is a compatibility issue
if is_symantec_running and not is_chrome_running:
print("Google Chrome is not working with Symantec Endpoint Protection.")
else:
print("No compatibility issue found.")
# Run the function
check_chrome_symantec_issue()
Please note that this code is a basic example and may not cover all possible scenarios or error handling. It uses subprocess module in Python to run command-line commands and check the output. It checks if the Symantec Endpoint Protection service is running, and if Google Chrome process is running. Based on the results, it determines if there is a compatibility issue.
Remember to adapt and enhance this code according to your specific requirements and environment.
Registry Editing and Launching Chrome without Sandbox
To fix the issue of Google Chrome not working with Symantec, you can try editing the registry and launching Chrome without the sandbox. Follow these steps:
1. Download the necessary files, including the registry patch, from the Symantec website.
2. Open the downloaded file and run it to apply the registry patch.
3. After applying the patch, navigate to the Chrome installation directory on your computer.
4. Right-click on the Chrome shortcut and select “Properties.”
5. In the “Target” field, add –no-sandbox at the end of the existing text.
6. Click “OK” to save the changes.
7. Launch Chrome using the modified shortcut and check if the issue is resolved.
Please note that this workaround may not be applicable to all endpoint protection users, as it disables a security feature. It is recommended to consult with your IT department or Symantec support for a more appropriate solution.
Mark Ginter is a tech blogger with a passion for all things gadgets and gizmos. A self-proclaimed "geek", Mark has been blogging about technology for over 15 years. His blog, techquack.com, covers a wide range of topics including new product releases, industry news, and tips and tricks for getting the most out of your devices. If you're looking for someone who can keep you up-to-date with all the latest tech news and developments, then be sure to follow him over at Microsoft.