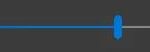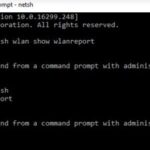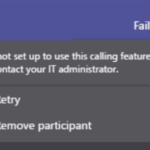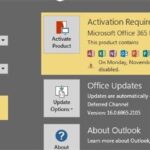- Google stopped supporting the YouTube app on devices from 2012 and before.
- Affected devices include some smart TVs, personal video recorders, Blu-ray Disc players from Sony and Panasonic.
- Apple devices not running iOS 7 or later (including the iPad 1 and first-generation Apple TVs) and older Google TV boxes, including Sony, are also affected.
- You can still use YouTube on these devices in a variety of ways, including through the website or mobile site.
Welcome to the world of Sony Smart TV YouTube Connection Issues! In this article, we delve into the frustrating hurdles faced by Sony Smart TV users as they strive to seamlessly connect to YouTube. From troubleshooting tips to potential solutions, join us on this journey to overcome these connectivity challenges and enhance your viewing experience.
Troubleshooting common issues with Sony smart TV’s YouTube connection
Troubleshooting Sony Smart TV YouTube Connection Issues
If you’re experiencing trouble connecting your Sony Smart TV to YouTube, here are some steps you can take to resolve common issues:
1. Check your network connection: Ensure your TV is connected to a stable Wi-Fi network. Go to the TV’s Settings and select “Network” to verify the connection.
2. Restart your modem and router: Power off your modem and router for about 30 seconds, then turn them back on. This can often fix connectivity problems.
3. Update the YouTube app: Make sure you’re running the latest version of the YouTube app on your Sony Smart TV. Go to the TV’s App Store or Settings to check for updates.
4. Clear app cache and data: Sometimes, clearing the cache and data of the YouTube app can resolve issues. Go to the TV’s Settings, select “Apps,” find the YouTube app, and choose “Clear cache” and “Clear data.”
5. Perform a power reset: Turn off your TV, unplug it from the power source, and wait for a few minutes. Then, plug it back in and turn it on again.
By following these troubleshooting steps, you should be able to fix common YouTube connection issues on your Sony Smart TV.
Resolving network and internet connection problems on Sony smart TV
If you are experiencing network and internet connection problems on your Sony smart TV while trying to watch YouTube videos, there are a few steps you can take to resolve the issue.
First, check if you are receiving any error messages or if the video freezes on the platform. If so, try the following troubleshooting steps:
1. Power reset: Unplug your TV from the power source for a minute, then plug it back in and turn it on again.
2. Check network conditions: Make sure your internet network is stable and that other devices are not causing interference.
3. Verify internet speed: Check if your internet speed is sufficient for video streaming. You can do this by running a speed test on another device.
4. Update software and apps: Ensure that your TV’s software and YouTube app are up to date. Outdated versions can sometimes cause connection issues.
5. Reset network settings: If all else fails, you can try resetting the network settings on your TV. This will remove any saved Wi-Fi connections and force you to reconnect.
By following these steps, you should be able to fix most network and internet connection problems on your Sony smart TV and enjoy uninterrupted YouTube streaming.
Steps to fix YouTube not working on Sony TV
- Check network connection:
- Make sure your Sony TV is connected to the internet.
- Ensure that your Wi-Fi or Ethernet connection is working properly.

- Restart your modem and router to refresh the network connection.
- Clear cache and data:
- Go to the “Settings” menu on your Sony TV.
- Select “Apps” or “Applications”.
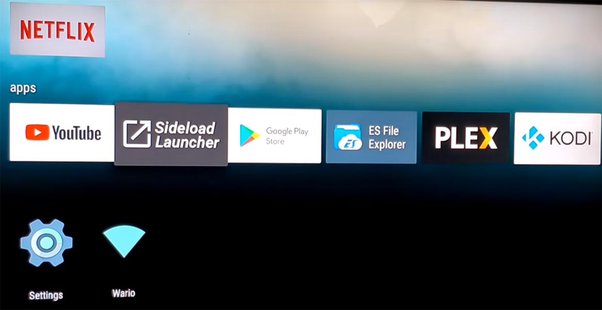
- Find and open the YouTube app.
- Choose “Clear cache” and confirm the action.
- Select “Clear data” and confirm the action.
- Update the YouTube app:
- Access the “Google Play Store” on your Sony TV.
- Search for “YouTube” in the search bar.
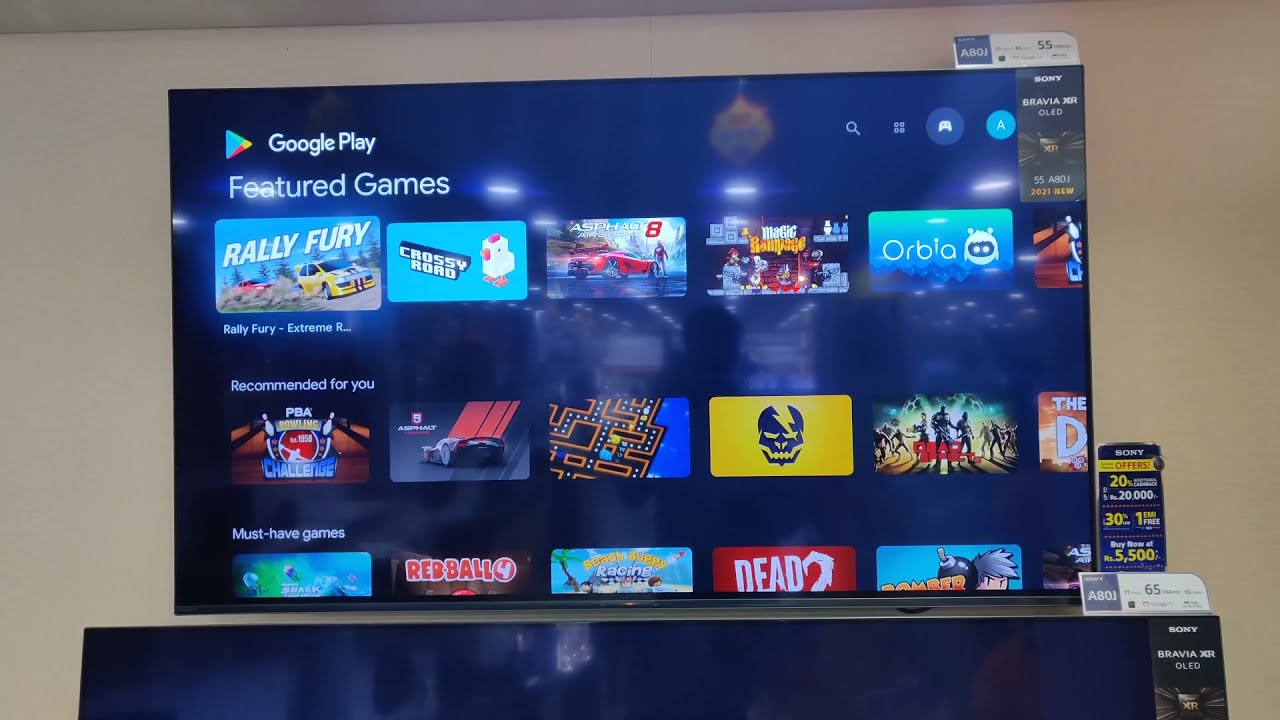
- If an update is available, click on the “Update” button.
- Reset the YouTube app:
- Go to the “Settings” menu on your Sony TV.
- Select “Apps” or “Applications”.
- Find and open the YouTube app.
- Choose “Force stop” to close the app.
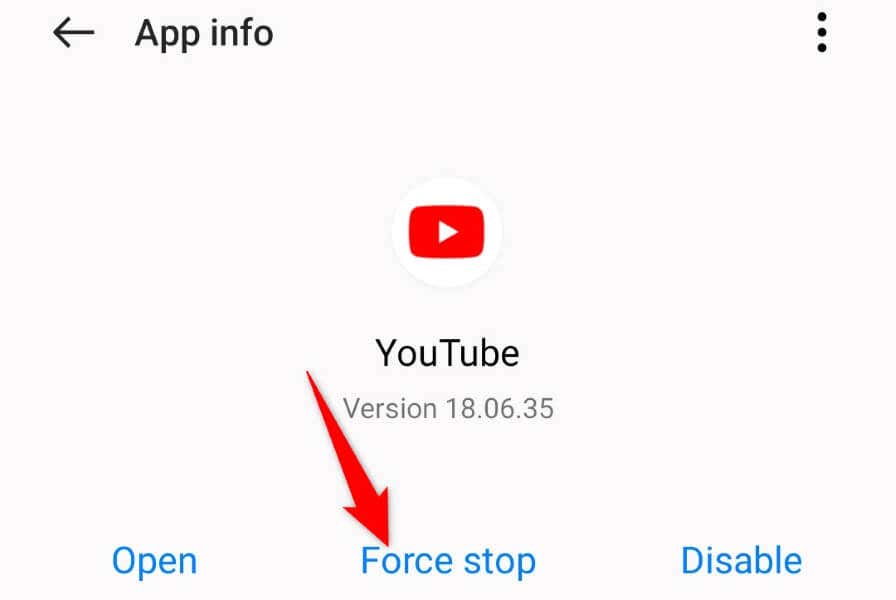
- Select “Storage” and then “Clear data”.
- Check for system updates:
- Access the “Settings” menu on your Sony TV.
- Go to “About” or “System”.
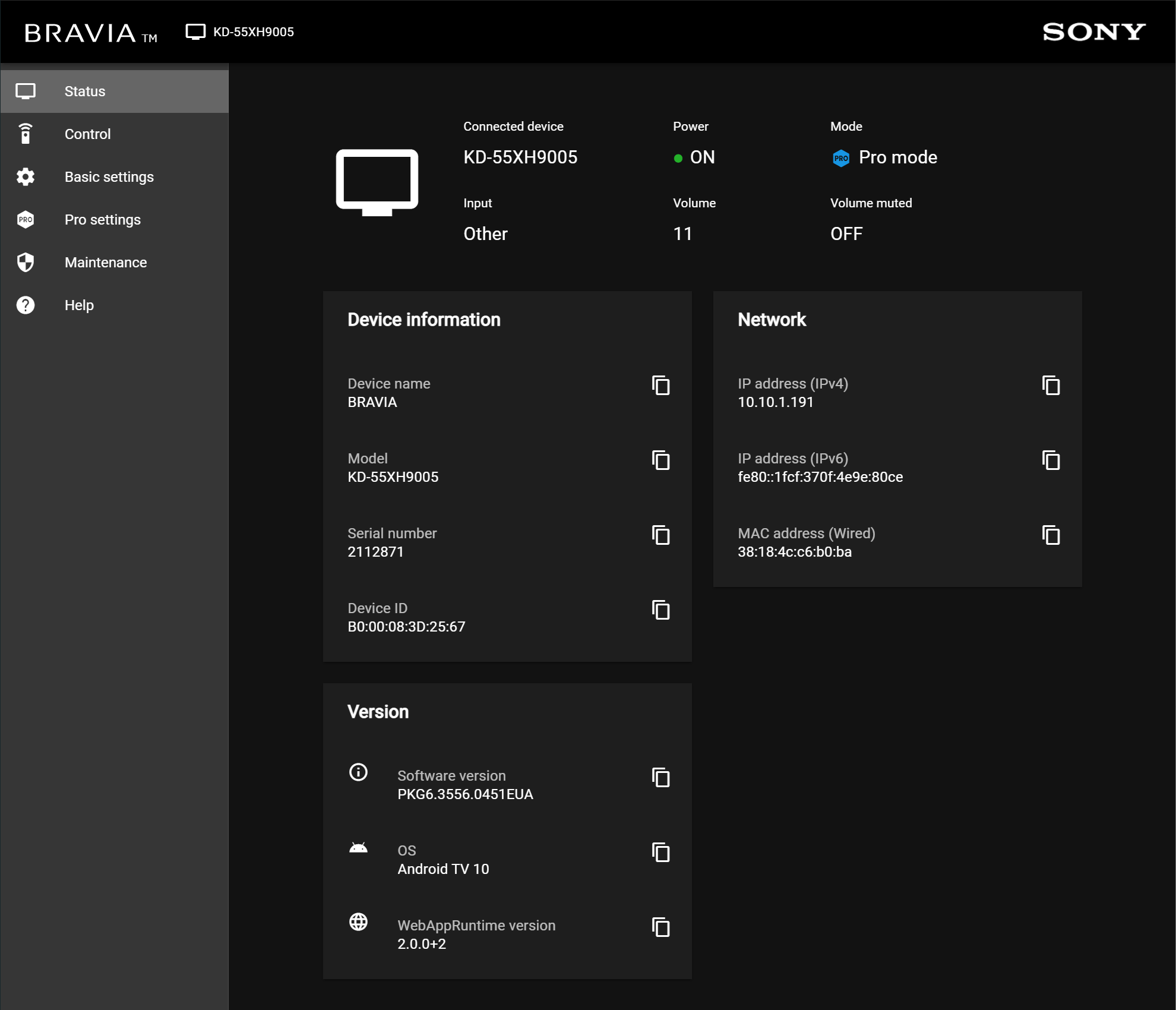
- Select “System updates” or “Software updates”.
- If an update is available, follow the on-screen instructions to install it.
- Factory reset your Sony TV:
- Go to the “Settings” menu on your Sony TV.
- Select “Storage & Reset”.
- Choose “Factory data reset”.
- Follow the on-screen instructions to confirm the reset.
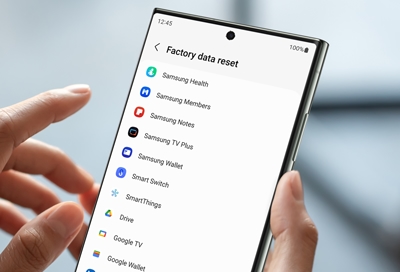
Updating and clearing cache on Sony smart TV for YouTube playback
To update and clear the cache on your Sony smart TV for a seamless YouTube playback experience, follow these steps:
1. Start by pressing the Home button on your Sony remote to go to the TV’s home screen.
2. Navigate to the Settings menu and select it.
3. Scroll down and choose Apps.
4. Locate the YouTube app from the list of installed apps and select it.
5. Now, select Storage and Clear cache to remove any temporary files that may be causing playback issues.
6. To update the YouTube app, go back to the App settings and choose Update.
7. Wait for the update to complete, and then restart your TV.
8. Try playing a YouTube video again to see if the issue has been resolved.
If you continue to experience connection issues or encounter error messages, make sure your TV is connected to a stable internet network. Additionally, check for any interference from other devices and ensure that your Wi-Fi connection is strong. If the problem persists, consider reaching out to Sony support for further assistance.
Factory resetting Sony smart TV to resolve YouTube connectivity issues
Factory Resetting Your Sony Smart TV to Resolve YouTube Connectivity Issues
If you’re experiencing connectivity issues with YouTube on your Sony Smart TV, a factory reset can often resolve the problem. This process will reset your TV to its original settings and remove any stored data, so be sure to back up any important information beforehand.
To perform a factory reset on your Sony Smart TV:
1. Press the Home button on your remote control.
2. Navigate to Settings and select it.
3. Scroll down to Storage & Reset and choose it.
4. Select Factory Data Reset.
5. Read the warning message and confirm your choice.
6. Your TV will restart and begin the reset process.
Note that a factory reset will erase all your personal settings and downloaded apps, so you’ll need to set up your TV again after the reset. This should resolve any connectivity issues you were experiencing with YouTube.
If you continue to encounter problems, you may need to contact Sony support for further assistance.
Mark Ginter is a tech blogger with a passion for all things gadgets and gizmos. A self-proclaimed "geek", Mark has been blogging about technology for over 15 years. His blog, techquack.com, covers a wide range of topics including new product releases, industry news, and tips and tricks for getting the most out of your devices. If you're looking for someone who can keep you up-to-date with all the latest tech news and developments, then be sure to follow him over at Microsoft.