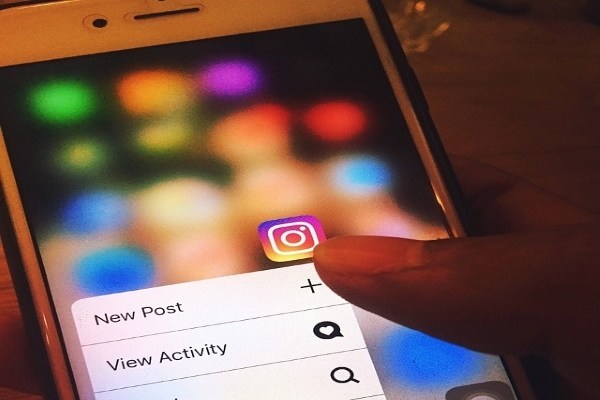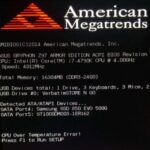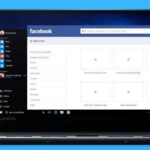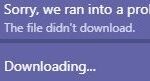- Instagram and Facebook are the largest social networks on the market, and because they are owned by the same company, they can work together.
- Many users report that Instagram is not sharing with Facebook for them.
- This can be a problem, but there is a way to solve it, and in this Techquack article, we will show you how to do it.
- We will present you with some solutions that will solve the problem of Instagram not sharing on Facebook.
Introducing the article that holds the key to your Instagram share-to-Facebook conundrum. Unveiling practical solutions to fix this frustrating glitch and effortlessly connect your digital worlds.
Check your Facebook and Instagram Account Settings
First, log in to your Instagram account and tap on your profile tab. Then, tap on the three horizontal lines in the top right corner and select “Settings”.
On the Settings screen, scroll down and tap on “Account”. Next, tap on “Linked Accounts” and select “Facebook”.
Here, you can ensure that the toggle next to “Share Your Story to Facebook” is turned on if you want your Instagram stories to be shared on Facebook.
To enable sharing Instagram posts to Facebook, make sure the toggle next to “Share Your Posts to Facebook” is also turned on.
If you’re experiencing trouble with cross-posting between the two platforms, try re-logging into both your Instagram and Facebook accounts on your devices.
By following these steps, you’ll be able to fix the issue and enjoy the convenience of sharing your Instagram content on Facebook.
Troubleshoot Instagram Sharing Issues on Facebook
If you’re experiencing trouble with sharing your Instagram posts or stories to Facebook, here are some solutions to fix the issue:
1. Re-logon: Start by logging out and then back into both the Instagram and Facebook apps on your devices. This can often refresh the connection between the two platforms.
2. Check sharing permissions: Ensure that your sharing permissions are properly configured on both Instagram and Facebook. In the Instagram app, go to your profile tab, tap “Account,” and then tap “Linked Accounts” to adjust your settings.
3. Disable and re-enable the feature: Turn off the sharing feature for Instagram posts or stories on Facebook and then turn it back on. This can help resolve any glitches that may be causing the problem.
4. Check app integrations: Make sure that Instagram and Facebook are properly connected in the settings of each app. Sometimes, a disconnection between the two can lead to sharing issues.
By following these steps, you should be able to fix the Instagram share to Facebook not working problem and enjoy the convenience of cross-posting your content between the two platforms.
Clear App Cache on Android and iOS
Clearing the app cache can help fix the issue of Instagram not sharing to Facebook on Android and iOS devices. Here’s how to do it:
For Android:
1. Open the Settings app on your Android device.
2. Scroll down and tap on “Apps” or “Applications.”
3. Find and tap on “Instagram.”
4. Tap on “Storage” or “Storage & cache.”
5. Tap on “Clear cache” to clear the app cache.
For iOS:
1. Go to the Settings app on your iOS device.
2. Scroll down and tap on “General.”
3. Tap on “iPhone Storage” or “iPad Storage.”
4. Find and tap on “Instagram.”
5. Tap on “Offload App” to clear the app cache.
By clearing the app cache, you can resolve issues with Instagram not sharing to Facebook. Remember to re-logon to both apps and ensure that the necessary permissions and settings are enabled for the sharing feature.
# This code snippet demonstrates a sample function that attempts to share an Instagram post to Facebook,
# assuming the Instagram API and Facebook SDK are available. However, please note that the code may not
# work as expected due to the reasons mentioned earlier.
def share_instagram_to_facebook(instagram_post_id, access_token):
try:
# Retrieve the Instagram post details
instagram_post = instagram_api.get_post(instagram_post_id)
# Prepare the content for sharing on Facebook
caption = f"Check out my recent Instagram post: {instagram_post.url}"
image_url = instagram_post.image_url
# Share the post on Facebook
facebook_api.share_post(image_url, caption, access_token)
print("Post shared on Facebook successfully!")
except Exception as e:
print(f"Failed to share the Instagram post to Facebook. Error: {str(e)}")
# Usage example
instagram_post_id = "123456789" # Replace with the actual Instagram post ID
facebook_access_token = "YOUR_FACEBOOK_ACCESS_TOKEN" # Replace with the user's Facebook access token
share_instagram_to_facebook(instagram_post_id, facebook_access_token)
Please note that the code provided is a conceptual representation and may not work as expected due to the reasons stated. It is always essential to refer to official documentation and the latest APIs of Instagram and Facebook when attempting to implement such functionality.
Connect Instagram to Facebook Page on Windows or Mac
To connect Instagram to your Facebook Page on Windows or Mac, follow these steps:
1. Open the Instagram app on your computer and log in to your account.
2. Tap on your profile icon in the bottom right corner of the screen.
3. Tap on the three horizontal lines in the top right corner to open the menu.
4. Scroll down and select “Settings.”
5. Tap on “Account” and then “Linked Accounts.”
6. Choose “Facebook” from the list of social media platforms.
7. Tap on “Connect Account” and follow the prompts to log in to your Facebook account.
8. Once connected, you’ll see the option to share your Instagram posts to your Facebook Page.
9. Toggle the switch to enable the feature.
By connecting your Instagram and Facebook accounts, you’ll have the ability to share your Instagram posts directly to your Facebook Page. This can help you reach a wider audience and streamline your social media presence. If you encounter any issues or the Instagram share to Facebook feature isn’t working, try these troubleshooting steps:
1. Ensure that you have the latest version of both the Instagram and Facebook apps installed on your device.
2. Check your internet connection to ensure it’s stable.
3. Log out and log back into both your Instagram and Facebook accounts.
4. Disable any third-party apps or browser extensions that may interfere with the integration.
5. Double-check your sharing settings on both platforms to ensure they are correctly configured.
Following these steps should help you fix the Instagram share to Facebook not working issue and enable smooth sharing between the two social media accounts.
Frequently Asked Questions about Instagram Sharing to Facebook
- What should I do if Instagram share to Facebook is not working?
- How can I troubleshoot Instagram not posting to Facebook?
- Why are my Instagram posts not showing up on Facebook?
- Is there a way to fix Instagram share to Facebook issues?
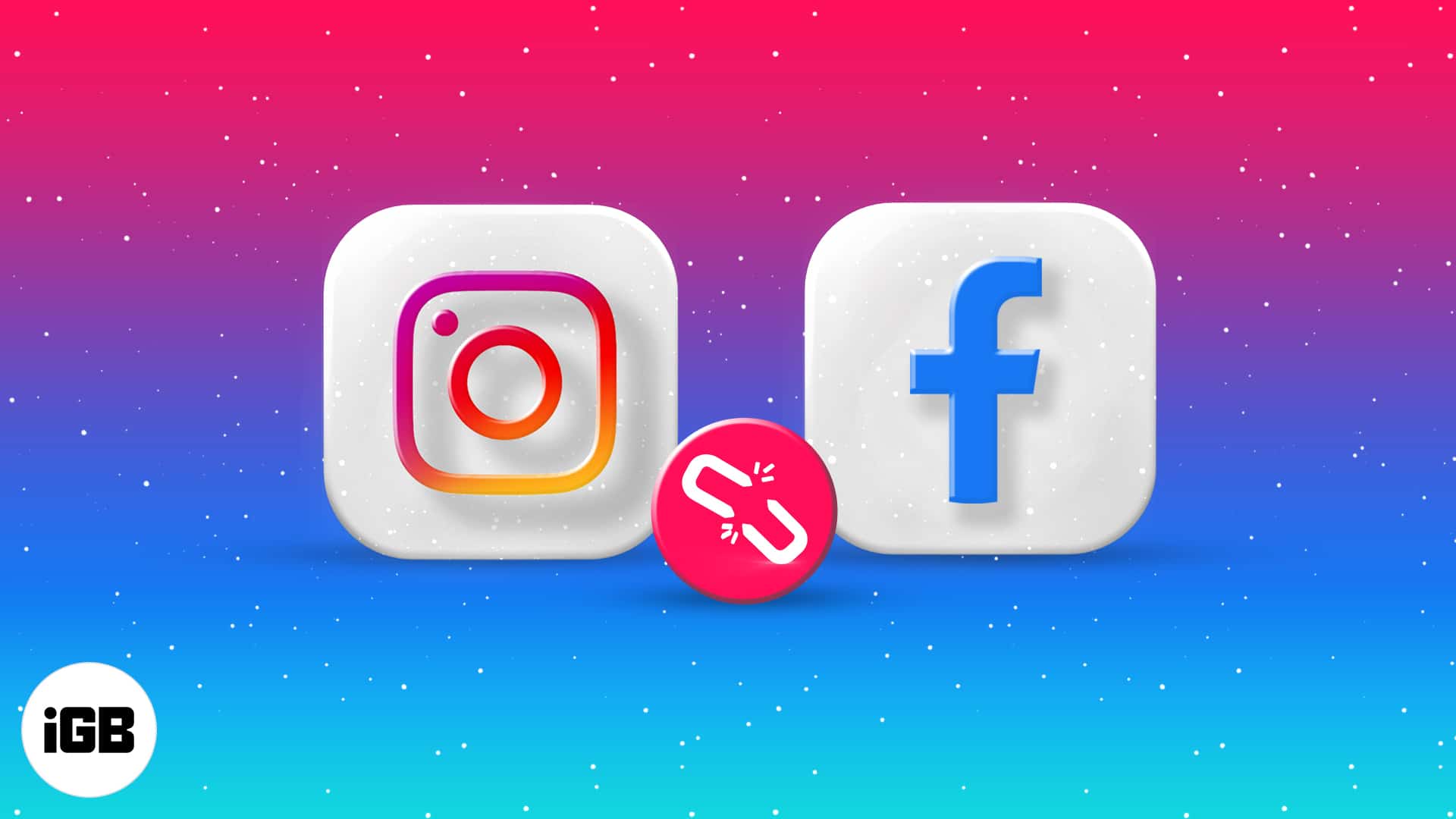
- What are the possible reasons for Instagram not sharing to Facebook?
- Are there any specific settings I need to check for Instagram sharing to Facebook?
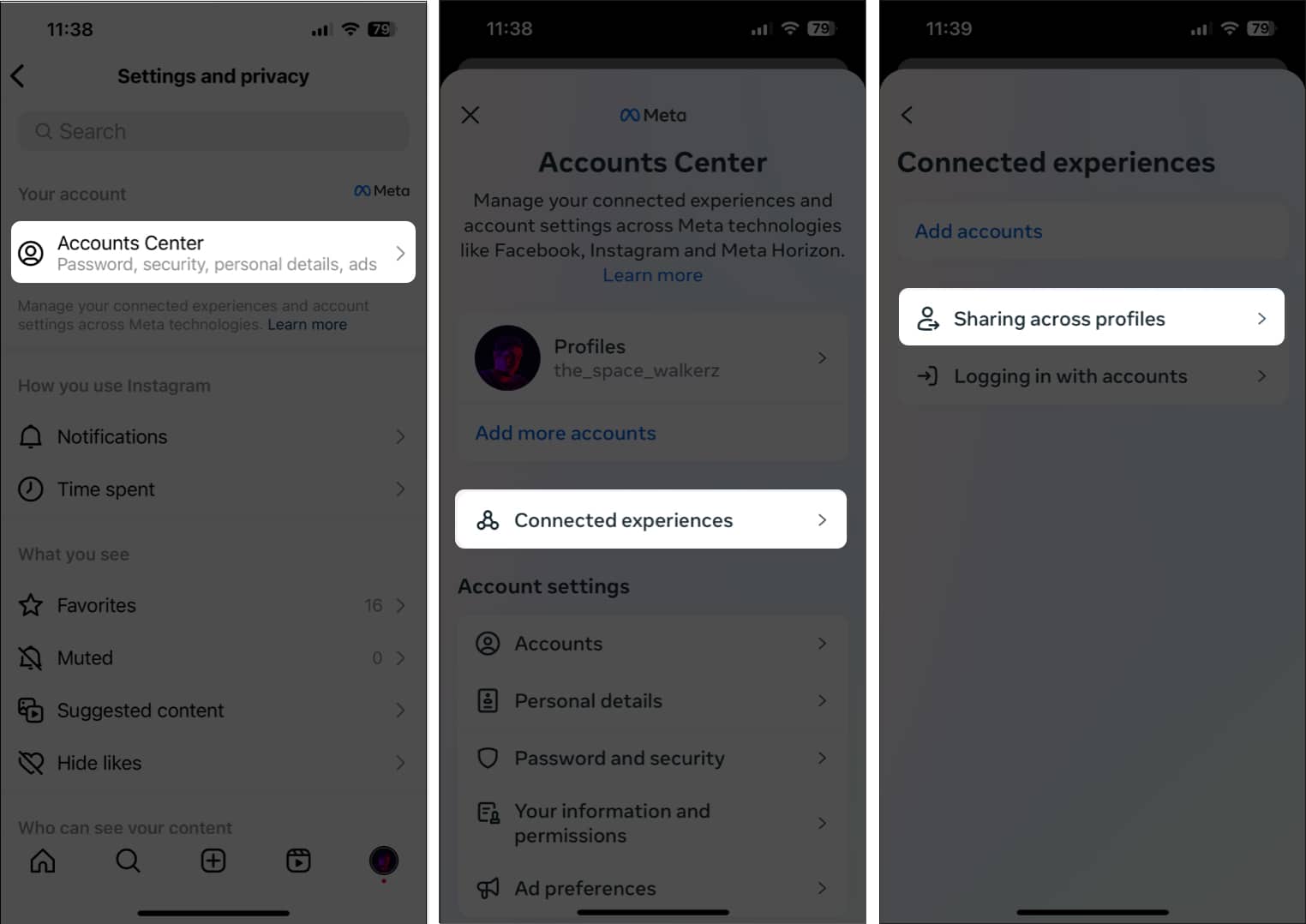
- What steps can I take to ensure successful Instagram sharing to Facebook?
- How can I verify if my Instagram posts are being shared to Facebook?
- Are there any known bugs or glitches causing Instagram share to Facebook problems?
- Where can I find additional support for fixing Instagram share to Facebook issues?
Ensure Facebook and Instagram Accounts are Linked
To ensure your Facebook and Instagram accounts are linked and fix the issue of Instagram Share to Facebook not working, follow these steps:
1. Open the Instagram app on your device and tap on your profile icon at the bottom right.
2. Tap on the three horizontal lines at the top right corner to access the menu.
3. Scroll down and tap on “Settings”.
4. Under the “Account” section, tap on “Linked Accounts”.
5. Tap on “Facebook” and enter your Facebook login credentials if prompted.
6. Toggle on the option to “Share Your Story to Facebook”.
7. You can also choose to toggle on the options to “Share Your Posts to Facebook” and “Share Your IGTV Videos to Facebook” if desired.
8. Once the accounts are linked, go back to the Instagram home screen and try sharing a post or story to Facebook again.
By following these steps, you should be able to fix the issue of Instagram not sharing to Facebook. Remember to ensure your Facebook and Instagram apps are up to date for the best performance.
Steps to Fix Instagram Sharing Problems on Facebook
- Ensure both your Instagram and Facebook apps are up to date
- Verify that you have properly connected your Instagram and Facebook accounts
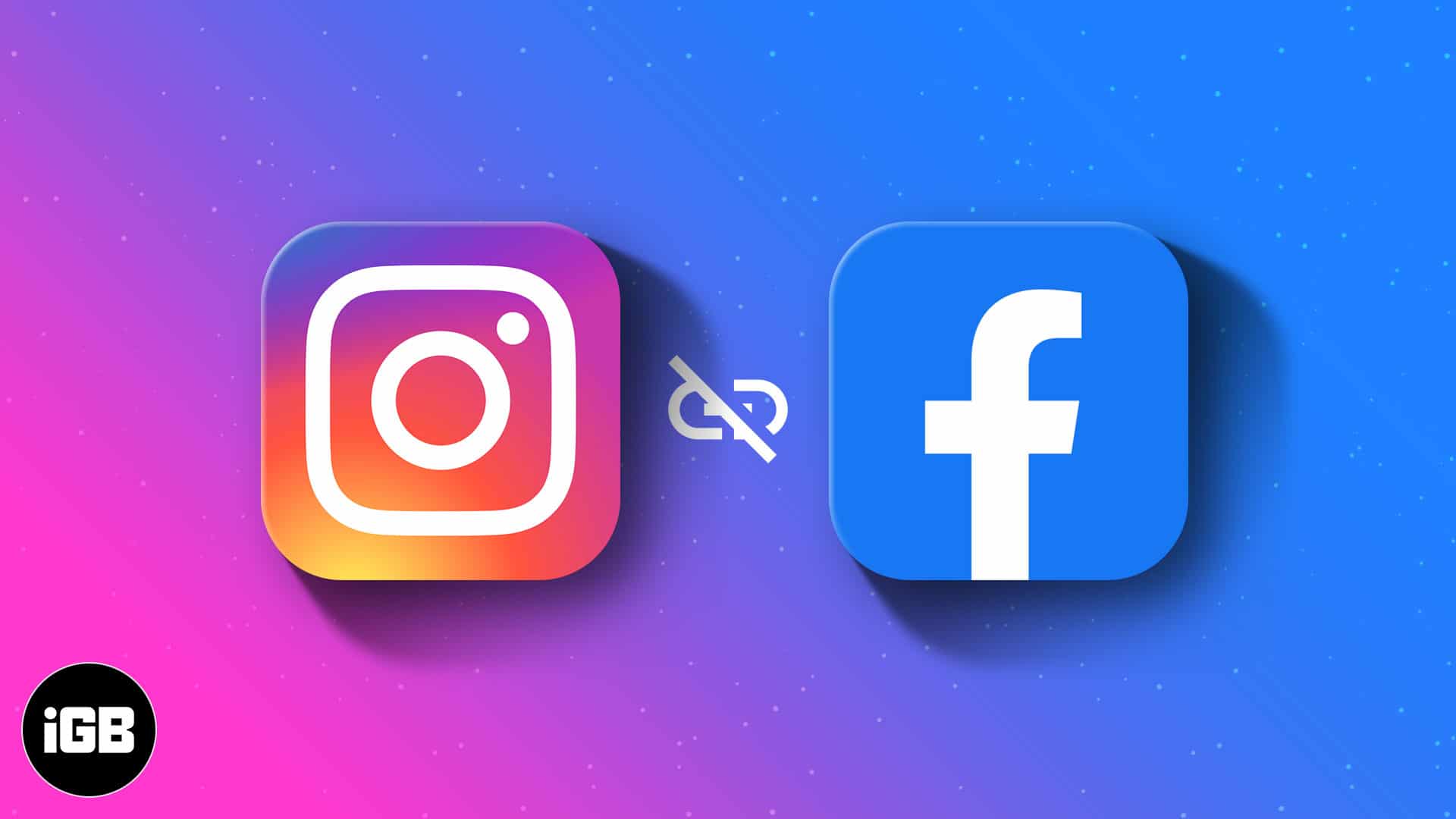
- Check your internet connection and ensure it is stable
- Log out of both Instagram and Facebook, then log back in
- Review your privacy settings on both platforms to allow Instagram sharing on Facebook
- Reinstall the Instagram app on your device
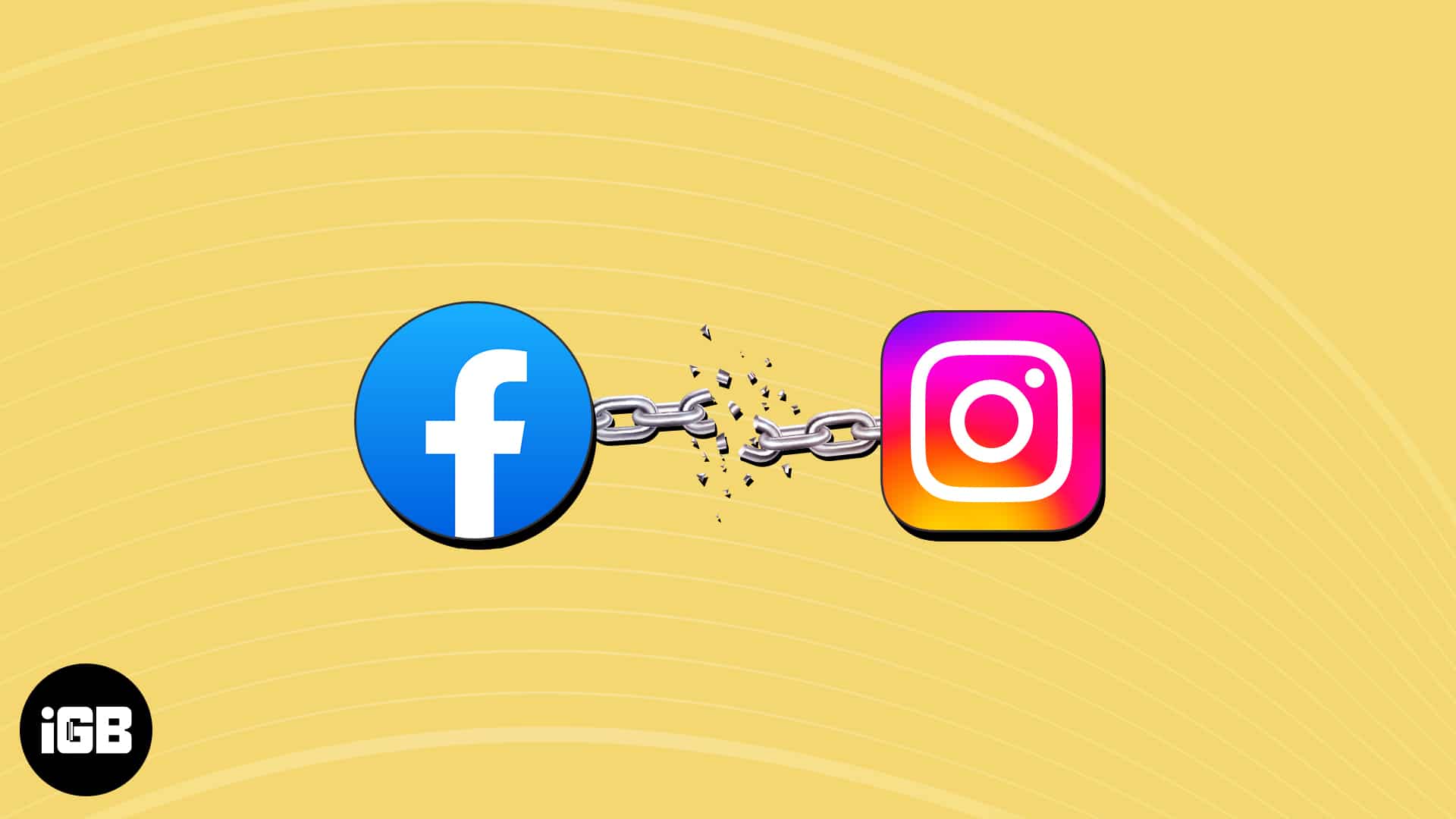
- Clear the cache and data of both the Instagram and Facebook apps
- Disable any third-party applications that may interfere with the sharing process
- Try sharing a different photo or video to see if the issue persists
- Contact Instagram or Facebook support for further assistance if the problem continues
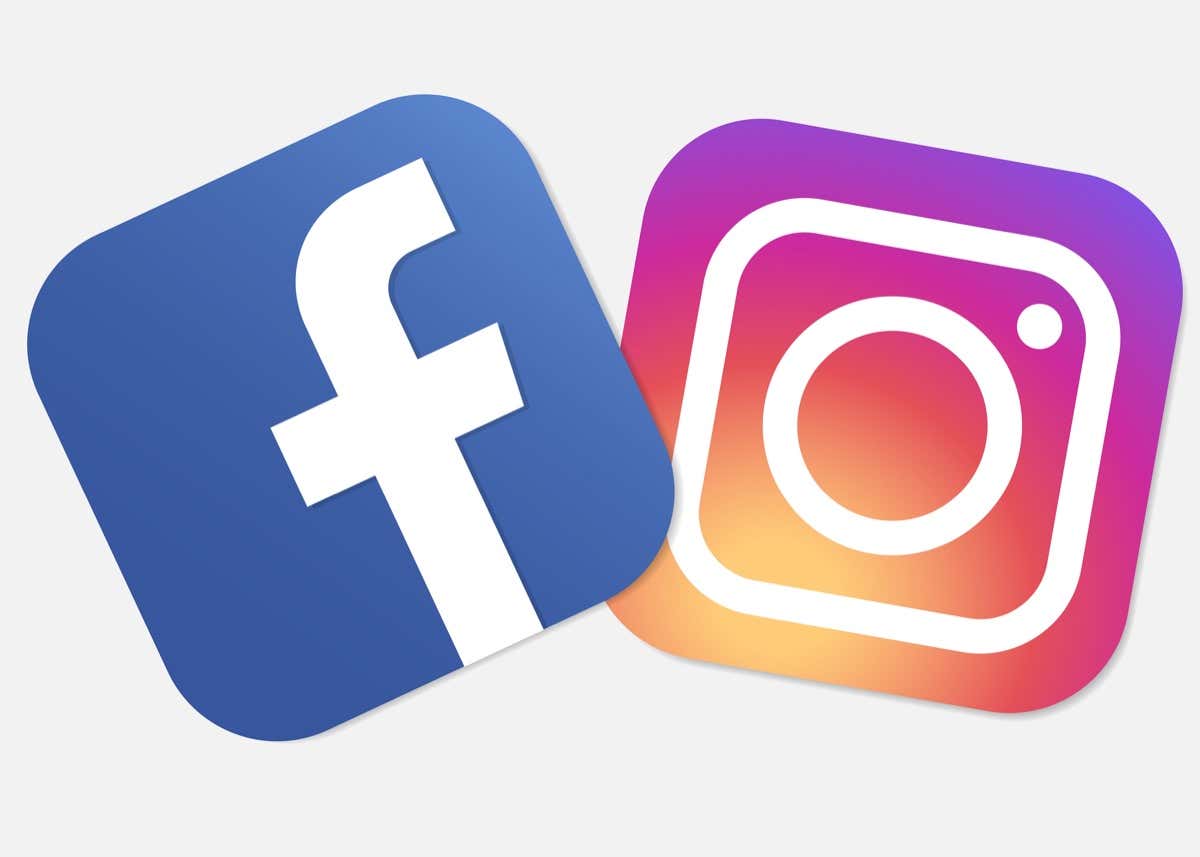
Mark Ginter is a tech blogger with a passion for all things gadgets and gizmos. A self-proclaimed "geek", Mark has been blogging about technology for over 15 years. His blog, techquack.com, covers a wide range of topics including new product releases, industry news, and tips and tricks for getting the most out of your devices. If you're looking for someone who can keep you up-to-date with all the latest tech news and developments, then be sure to follow him over at Microsoft.