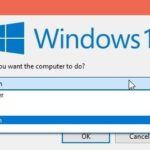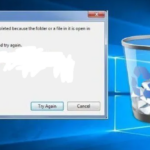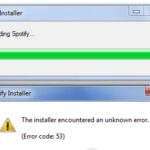- After installing Office on Windows 10, there is a KMS server failure problem.
- Windows 10 prompts users to install the latest updates on their device, but sometimes the server fails to connect to the Internet.
- There are two main reasons for this problem: The client computer does not respond to requests from the client computer.
- The server reason: We had to do some experiments with the kms7 server recently, so we changed the default KMS port (1688) to a different one.
Connecting to a Key Management Service (KMS) server is crucial for the seamless activation of Microsoft products. However, encountering the “Failed to Connect to KMS Server” error can disrupt this process. In this article, we explore effective solutions to resolve this issue and ensure a smooth activation experience.
Troubleshooting Steps for Failed Connection to KMS Server
If you are encountering a “Failed to Connect to KMS Server” error, follow these troubleshooting steps to resolve the issue:
1. Check your internet connection: Ensure that your host computer has a stable and reliable internet connection. This is crucial for connecting to the KMS server.
2. Verify KMS server availability: Confirm that the KMS server is up and running. You can do this by contacting your IT department or network administrator.
3. Confirm correct KMS server address: Make sure that the KMS server address you are using is correct. Double-check the server address provided by your administrator.
4. Restart KMS client: Restart your client computer to refresh the connection with the KMS server.
5. Run the activation command: Open the Command Prompt as an administrator and enter the command “slmgr.vbs /ato“. This will attempt to activate the operating system using the KMS server.
6. Check for updates: Ensure that your operating system and other relevant software (such as Microsoft Office) are up to date. Updates can address compatibility issues and resolve activation errors.
Checking and Fixing Internet Connection for KMS Server Error
If you’re encountering the “Failed to Connect to KMS Server” error when trying to activate your operating system or Microsoft Office, there are a few steps you can take to resolve the issue.
First, ensure that your internet connection is stable and working properly. Check that you can access other websites and applications without any trouble.
Next, make sure you have the correct version of Windows or Office installed on your client computer. If you’re using an older version, you may need to update to a newer one that is compatible with the KMS server.
If the issue persists, try resetting the TCP/IP stack on your computer. To do this, open a command prompt as an administrator and enter the following command: netsh int ip reset.
Additionally, check if there are any firewall or antivirus settings that may be blocking the connection to the KMS server. Temporarily disable these settings and see if the error persists.
If none of these steps resolve the issue, it may be necessary to contact your IT department or Microsoft support for further assistance.
Upgrading Windows OS and Activating Computer for KMS Server Connection
To resolve the “Failed to Connect to KMS Server Error” when upgrading the Windows OS and activating your computer for KMS Server connection, follow these steps:
1. Check your internet connection: Ensure that you have a stable internet connection to connect to the KMS server.
2. Verify the KMS server address: Make sure you have the correct KMS server address. You can find this information in the comments section or by contacting your IT department.
3. Disable any firewall or antivirus: Temporarily disable any firewall or antivirus software that may be blocking the connection to the KMS server.
4. Run the activation troubleshooter: Open the Windows settings, go to “Update & Security,” then “Activation,” and click on the “Troubleshoot” button. Follow the on-screen instructions to fix any activation issues.
5. Use the Command Prompt: Open the Command Prompt as an administrator and enter the following commands:
slmgr /ipk [your product key]
slmgr /skms [KMS server address]
slmgr /ato
6. Restart your computer: After executing the commands, restart your computer to apply the changes.
python
import socket
def connect_to_kms_server(server_address, port):
try:
# Create a socket object
client_socket = socket.socket(socket.AF_INET, socket.SOCK_STREAM)
# Set a timeout for the connection attempt (optional)
client_socket.settimeout(10)
# Connect to the server
client_socket.connect((server_address, port))
# If connection is successful, return True or perform further operations
return True
except socket.error as err:
# Handle the connection error
print(f"Failed to connect to the KMS server: {err}")
return False
# Example usage
kms_server_address = "kms.example.com"
kms_server_port = 12345
if connect_to_kms_server(kms_server_address, kms_server_port):
print("Successfully connected to the KMS server.")
else:
print("Failed to connect to the KMS server.")
Please note that this code attempts to connect to a KMS server using a TCP socket. However, the specific implementation details may vary based on the programming language and framework you are using, as well as the KMS server’s requirements and the error scenarios you are encountering. Adjustments might be necessary to handle different error codes, retry mechanisms, or implement any additional functionalities.
Remember, this is a simplified example to showcase the usage of socket connections and handling potential connection errors. It is always recommended to consult official documentation or seek expert advice when dealing with specific server connections and error handling.
Configuring DNS and Opening Firewall Ports for KMS Server Connection
Fixing the Failed to Connect to KMS Server Error
Configuring DNS
To resolve the “Failed to Connect to KMS Server” error, you may need to configure your DNS settings correctly. Follow these steps:
| Step | Description |
|---|---|
| 1 | Open the DNS management console on your server. |
| 2 | Create a new DNS zone for your KMS server. For example, “kms.yourdomain.com”. |
| 3 | Add a new Host (A) record for your KMS server IP address within the newly created zone. |
| 4 | Ensure that the DNS zone is replicated across all DNS servers in your network. |
| 5 | Update the DNS settings on your client machines to point to the newly created DNS zone. |
Opening Firewall Ports
In addition to configuring DNS, you may also need to open specific firewall ports to establish a successful connection to the KMS server. Here’s what you need to do:
| Protocol | Port | Description |
|---|---|---|
| TCP | 1688 | Allow incoming traffic on port 1688 to establish a connection with the KMS server. |
| UDP | 1688 | Allow incoming UDP traffic on port 1688 for KMS activation requests. |
By configuring DNS and opening the necessary firewall ports, you should be able to fix the “Failed to Connect to KMS Server” error and successfully activate your software licenses.
Resetting Client Computer ID and Checking Client Number for KMS Server Connection
If you’re experiencing the “Failed to Connect to KMS Server” error, you may need to reset your Client Computer ID and check your Client Number for KMS Server connection. Follow these steps to fix the issue:
1. Resetting Client Computer ID:
– Open Command Prompt with administrative privileges.
– Type slmgr.vbs /rearm and press Enter.
– Restart your computer.
2. Checking Client Number for KMS Server Connection:
– Open Command Prompt with administrative privileges.
– Type slmgr.vbs /dlv and press Enter.
– Look for the “Client Machine ID” and “KMS count” information.
– If the Client Machine ID is not correct or the KMS count is low, you may need to contact your IT department or system administrator.
Remember, a stable internet connection is crucial for successful connection to KMS servers. If you continue experiencing issues, consider checking your internet connection or reaching out for further assistance.
Understanding Possible Reasons for Failed Connection to KMS Server
There are several possible reasons why you may be experiencing a failed connection to the KMS server. It could be due to an issue with your internet connection or an overload on the KMS server.
One common cause of this error is an incorrect DNS configuration on the host computer. To fix this, make sure your DNS settings are properly configured and try again.
Another possible cause is an outdated or incompatible version of the KMS client. Ensure that you are using the correct version for your operating system.
If you are encountering the error on Windows 11, it could be due to compatibility issues with older versions of the KMS server. Consider upgrading to a newer version.
Additionally, check if there are any firewalls or security settings blocking the connection to the KMS server. Temporarily disabling them may help resolve the issue.
If none of these solutions work, it is possible that the KMS server itself is experiencing a failure. In this case, reach out to your IT department or Microsoft support for further assistance.
Additional Resources for Further Reading on KMS Server Connection Issues
- Understanding the Key Management Service (KMS) Server: Learn about the purpose and functionality of the KMS server, and how it helps activate Microsoft products.
- Check Network Connectivity: Ensure that the computer running the KMS client has a stable network connection to the KMS server, and troubleshoot any network issues that may be causing the connection problem.
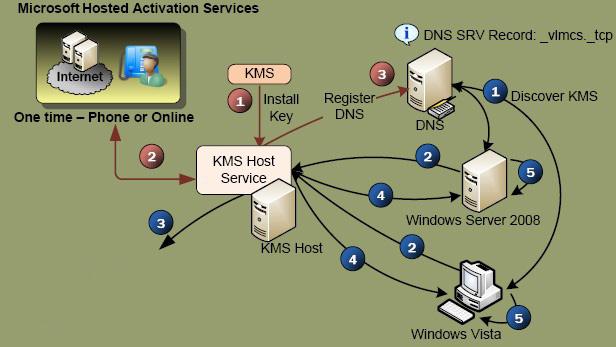
- Firewall and Security Settings: Verify that the necessary ports and protocols are open on the firewall, and that any security software is not blocking the KMS server communication. Adjust the settings as needed.
- KMS Server Availability: Confirm that the KMS server is online and reachable. Contact your system administrator or IT support to check if there are any server-related issues.
- Verify DNS Configuration: Ensure that the DNS settings on both the KMS client and server are correctly configured. Troubleshoot any DNS-related problems that could prevent successful communication.
- Check Time Sync: Make sure the KMS client’s system time is synchronized with the KMS server’s time. Minor time discrepancies can cause connection issues. Adjust the time settings if necessary.
- Review Event Logs: Examine the event logs on both the KMS client and server for any relevant error messages or warnings. These logs can provide valuable insights into the connection problem.
- Client Licensing Configuration: Double-check the licensing configuration on the KMS client machine. Ensure that the correct KMS server address is specified, and troubleshoot any licensing-related issues that may be affecting the connection.
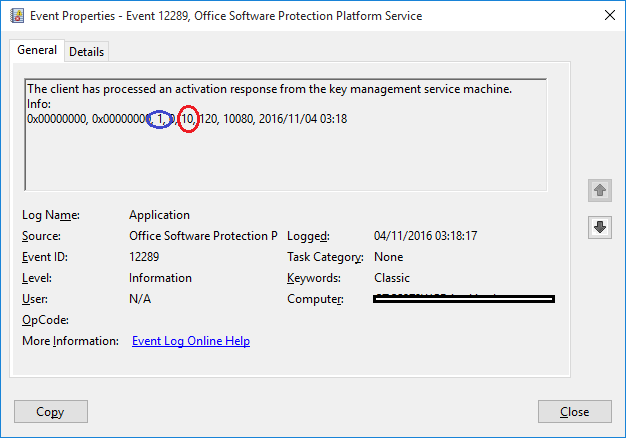
- Consider Alternate Activation Methods: If all else fails, explore alternative activation methods such as using a Multiple Activation Key (MAK) or contacting Microsoft support for further assistance.
- Microsoft Support Documentation: Refer to Microsoft’s official support documentation for comprehensive guidance on troubleshooting KMS server connection issues and resolving related errors.
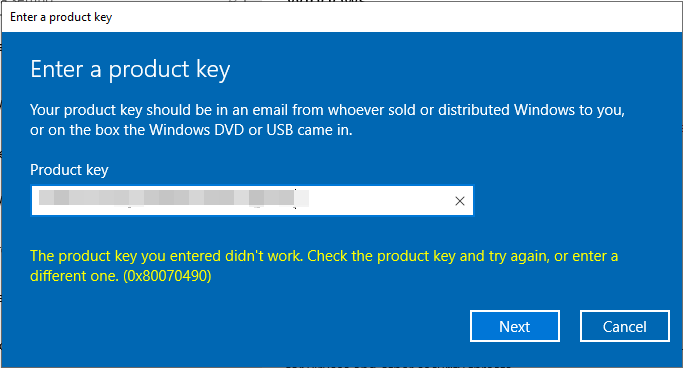
Mark Ginter is a tech blogger with a passion for all things gadgets and gizmos. A self-proclaimed "geek", Mark has been blogging about technology for over 15 years. His blog, techquack.com, covers a wide range of topics including new product releases, industry news, and tips and tricks for getting the most out of your devices. If you're looking for someone who can keep you up-to-date with all the latest tech news and developments, then be sure to follow him over at Microsoft.