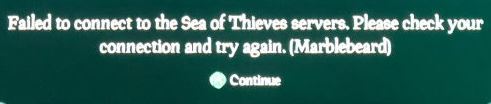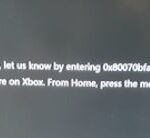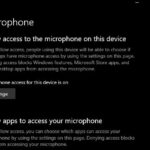- The most fun part of most computer games these days is the multiplayer mode.
- Players no longer need to gather in their dorm room, living room, or basement to compete.
- Thanks to an Internet connection, each participant can play in the comfort of their own home, with the screen all to themselves.
- Sea of Thieves is one of the games with such a powerful multiplayer infrastructure.
- It’s a strange name for an error code that causes a kind of bitter boredom.
Welcome aboard, fellow pirates! Ahoy there! Are you ready to set sail on an adventurous journey to fix the notorious Sea of Thieves Marblebeard Error Code? Hold onto your cutlasses as we delve into the treacherous waters of troubleshooting. Fear not, for our guide shall navigate you through the stormy seas, helping you conquer this error and get back to plundering in no time!
Troubleshooting methods for Marblebeard Error
Troubleshooting Methods for Marblebeard Error:
1. Check your internet connection: Ensure that your home network is stable and properly connected. Restart your router if needed.
2. Verify server status: Visit the Sea of Thieves website or official forums to see if there are any known server issues. This could be a temporary problem on their end.
3. Check for software updates: Make sure both your game and console or PC are running the latest updates. Outdated software can sometimes cause compatibility issues.
4. Port forwarding: If you’re playing on PC, try forwarding the necessary ports for Sea of Thieves. This can help establish a more stable connection.
5. Reset the game: Close Sea of Thieves and relaunch it. This can sometimes resolve temporary glitches.
6. Contact Xbox Live support: If you’re playing on Xbox, reach out to Xbox Live support for assistance with any Xbox Live-related issues.
Remember, Marblebeard error can occur due to various reasons, so try these troubleshooting methods to resolve the issue. If the problem persists, consider contacting the Sea of Thieves support team for further assistance.
Checking server status and NAT settings
To check the server status and NAT settings for Sea of Thieves Marblebeard Error Code, follow these steps:
1. Open the Sea of Thieves game on your console or device.
2. Navigate to the “Settings” menu and select “Network.”
3. Look for the “NAT Type” or “Network Status” option and check if it’s set to Open or Moderate.
4. If the NAT Type is set to Moderate, you may experience connectivity issues. To fix this, try restarting your router or contacting your internet service provider for assistance.
5. Next, check the server status by visiting the Sea of Thieves website or official social media channels. Look for any announcements or updates regarding server problems or maintenance.
6. If there is a server issue, you may need to wait until it’s resolved before attempting to connect again.
7. If the server status is normal and your NAT Type is Open, but you still encounter the Marblebeard error code, try clearing your console’s cache. To do this, hold the power button on your console for 10 seconds until it powers off. Then unplug the power cord and wait for a few minutes before plugging it back in and turning it on again.
8. If the issue persists, you may need to contact Sea of Thieves support for further assistance.
Remember to always ensure a stable internet connection and check for any network inconsistencies that could affect your gameplay experience.
Forwarding ports and resetting the router
To fix the Sea of Thieves Marblebeard Error Code, you may need to forward ports and reset your router. This can help resolve connectivity issues and get you back to playing the game.
First, you’ll need to access your router’s settings. To do this, open a web browser and enter your router’s IP address into the address bar. You can typically find this information in the router’s manual or on the manufacturer’s website.
Once you’ve accessed your router’s settings, locate the port forwarding section. Here, you’ll need to forward the necessary ports for Sea of Thieves. Consult the game’s documentation or support resources for the specific ports to forward.
After forwarding the ports, you should also reset your router. To do this, locate the reset button on the back of the router and press and hold it for about 10 seconds. This will reset the router to its factory settings.
Once you’ve completed these steps, try connecting to the game again. If the Marblebeard Error Code persists, it may be a server issue and you’ll need to wait for the developers to resolve it.
Additional steps to resolve Marblebeard Error
1. Check your home network: Ensure that your internet connection is stable and not experiencing any inconsistencies. Restart your router if needed.
2. Verify game server status: Visit the Sea of Thieves website or official social media channels to check if there are any known server problems or maintenance events.
3. Restart your device: Close the game and reboot your device to clear any temporary issues that may be causing the error.
4. Clear game cache: Navigate to the game’s installation folder and delete the cache files. This can help resolve any conflicting data that may be causing the error.
5. Contact support: If the issue persists, reach out to Sea of Thieves support for further assistance. Provide them with relevant information such as error codes or screenshots to help them diagnose the problem more effectively.
Remember, these steps should be followed in addition to the basic troubleshooting steps mentioned in the main article.
Mark Ginter is a tech blogger with a passion for all things gadgets and gizmos. A self-proclaimed "geek", Mark has been blogging about technology for over 15 years. His blog, techquack.com, covers a wide range of topics including new product releases, industry news, and tips and tricks for getting the most out of your devices. If you're looking for someone who can keep you up-to-date with all the latest tech news and developments, then be sure to follow him over at Microsoft.