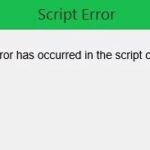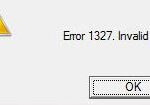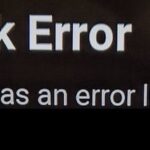- Many users have reported that the middle mouse button suddenly stops working.
- This problem has several causes, such as a hardware problem, a connection problem inside the mouse, or a corrupt mouse driver.
- If your mouse works on another computer, your computer is probably causing the problem.
- If there seems to be a problem with your physical mouse, you can take it apart and clean it with a cotton swab.
Unlock the full potential of your mouse with our essential guide on fixing the frustrating issue of the middle mouse wheel button not working.
Check for Hardware Problems
If your middle mouse wheel button is not working, it could be due to a hardware issue. To fix this, follow these steps:
1. Check the mouse button:
– First, ensure that the middle mouse button is not physically damaged.
– Clean the mouse button and the surrounding area to remove any debris or dirt that may be causing the issue.
2. Update the mouse driver:
– Open the “Device Manager” by searching for it in the Windows 10 search bar.
– Scroll down and locate the “Mice and other pointing devices” category.
– Right-click on your mouse device and select “Update driver.”
– Follow the on-screen instructions to update the driver.
3. Run the Hardware Troubleshooter:
– Open the Control Panel and navigate to the “Troubleshooting” section.
– Click on “Hardware and Sound” and then select “Hardware and Devices.”
– Follow the prompts to run the troubleshooter and fix any hardware issues.
Run the Hardware Troubleshooter
To fix the issue of the middle mouse wheel button not working, you can try running the Hardware Troubleshooter on Windows 10. Follow these steps:
Step 1: Press the Windows key and type “Hardware Troubleshooter” in the search bar.
Step 2: Click on “Hardware Troubleshooter” from the search results to open the Control Panel.
Step 3: In the Hardware Troubleshooter window, click on “Next” to start the troubleshooting process.
Step 4: The troubleshooter will scan for any hardware issues and provide fixes if available.
Step 5: Follow the on-screen instructions to complete the troubleshooting process.
Running the Hardware Troubleshooter can help identify and fix any hardware problems that might be causing the middle mouse wheel button not to work. If the issue persists after running the troubleshooter, you may need to check for driver issues or contact the manufacturer for further assistance.
Update Mouse Drivers
If your middle mouse wheel button is not working, it could be due to a mouse driver issue or a hardware problem. Here are some steps to update your mouse drivers:
1. Open the Device Manager on your computer. You can do this by searching for “Device Manager” in the Start menu or by pressing the Windows key + X and selecting “Device Manager” from the menu.
2. Expand the “Mice and other pointing devices” category.
3. Right-click on your mouse device and select “Update driver.”
4. Choose the option to search automatically for updated driver software. Windows will search for and install the latest driver for your mouse.
5. Restart your computer to apply the changes.
If updating the driver doesn’t fix the issue, you might want to try other fixes such as running the Device Troubleshooter or checking for hardware problems. Remember to check the manufacturer’s website for any specific instructions or updates related to your mouse model.
Hopefully, these steps will help you resolve the middle mouse wheel button not working problem.
python
import tkinter as tk
def on_middle_button_click(event):
# Handle middle mouse button click event
print("Middle mouse button clicked")
def on_middle_button_scroll(event):
# Handle middle mouse button scroll event
scroll_direction = event.delta
if scroll_direction > 0:
print("Middle mouse button scrolled up")
else:
print("Middle mouse button scrolled down")
# Create a tkinter window
window = tk.Tk()
# Bind the middle mouse button click and scroll events to their respective handlers
window.bind("
window.bind("
# Start the tkinter event loop
window.mainloop()
This sample code sets up event bindings for the middle mouse button click event and scroll event using the tkinter library. When the middle mouse button is clicked, the `on_middle_button_click` function will be called, and when the middle mouse button is scrolled, the `on_middle_button_scroll` function will be called. These functions can be modified to perform specific actions based on the middle mouse button events.
Please note that this code is for illustrative purposes only and may need to be adapted to your specific application or GUI framework.
Change Registry Settings
To fix the issue of the middle mouse wheel button not working, you can change the registry settings. Follow these steps to do so:
1. Press the Windows key + R to open the Run dialog box.
2. Type “regedit” and press Enter to open the Registry Editor.
3. In the Registry Editor, navigate to the following location:
HKEY_CURRENT_USER\Control Panel\Desktop
4. Look for the “WheelScrollLines” entry on the right-hand side.
5. Double-click on “WheelScrollLines” and change its value to “3” or any desired number.
6. Click OK to save the changes.
7. Close the Registry Editor and restart your computer for the changes to take effect.
By changing the “WheelScrollLines” value, you can adjust the number of lines scrolled with each click of the middle mouse wheel button. This should fix the issue and restore the functionality of the button.
Remember to always be cautious when making changes to the registry. If you are not comfortable with this method, it is recommended to seek assistance from a professional or consult official documentation for your specific device.
Adjust Scroll Wheel Settings
If your middle mouse wheel button is not working, there are a few adjustments you can make to fix the issue. Follow these steps to get your scroll wheel back to normal:
Step 1: Check for hardware issues
First, ensure that there are no hardware problems causing the middle mouse button to malfunction. Clean the scroll wheel and surrounding components to remove any dust or debris that may be affecting its functionality.
Step 2: Update mouse drivers
If cleaning doesn’t solve the issue, you may need to update your mouse drivers. Go to the manufacturer’s website and download the latest drivers for your specific mouse model.
Step 3: Use the Device Troubleshooter
If updating the drivers doesn’t work, try using the Device Troubleshooter. Press the Windows key + I to open the Settings app, then go to Update & Security > Troubleshoot. Select the “Hardware and Devices” option and follow the on-screen instructions.
Step 4: Adjust scroll wheel settings
If the problem persists, adjust the scroll wheel settings on your computer. Go to the Control Panel and search for “Mouse.” Open the Mouse settings and navigate to the Wheel tab. Here, you can adjust the number of lines scrolled per notch or change the scroll wheel behavior to your preference.
These simple adjustments should help resolve the issue with your middle mouse wheel button not working.
Clean or Repair the Mouse
To clean or repair the middle mouse wheel button on your mouse, follow these steps:
1. Start by turning off your mouse and disconnecting it from your computer.
2. Check for any visible dirt, dust, or debris around the middle mouse wheel button. Use compressed air or a soft brush to gently remove any particles that may be causing the issue.
3. If the button is still not working, try cleaning the contacts underneath the button. Carefully remove the button cover, if possible, and use a cotton swab dipped in rubbing alcohol to clean the contacts. Allow them to dry completely before reassembling the mouse.
4. If cleaning doesn’t resolve the issue, it may be a driver or software problem. Check the manufacturer’s website for any available driver updates and install them accordingly.
5. Additionally, try connecting the mouse to a different USB port or using a different cable if it is a wired mouse. For wireless mice, ensure that the batteries are fresh and properly inserted.
Remember to test the mouse after each step to see if the middle button is working again.
Troubleshooting FAQs
- Make sure the mouse is properly connected to the computer.
- Try connecting the mouse to a different USB port.
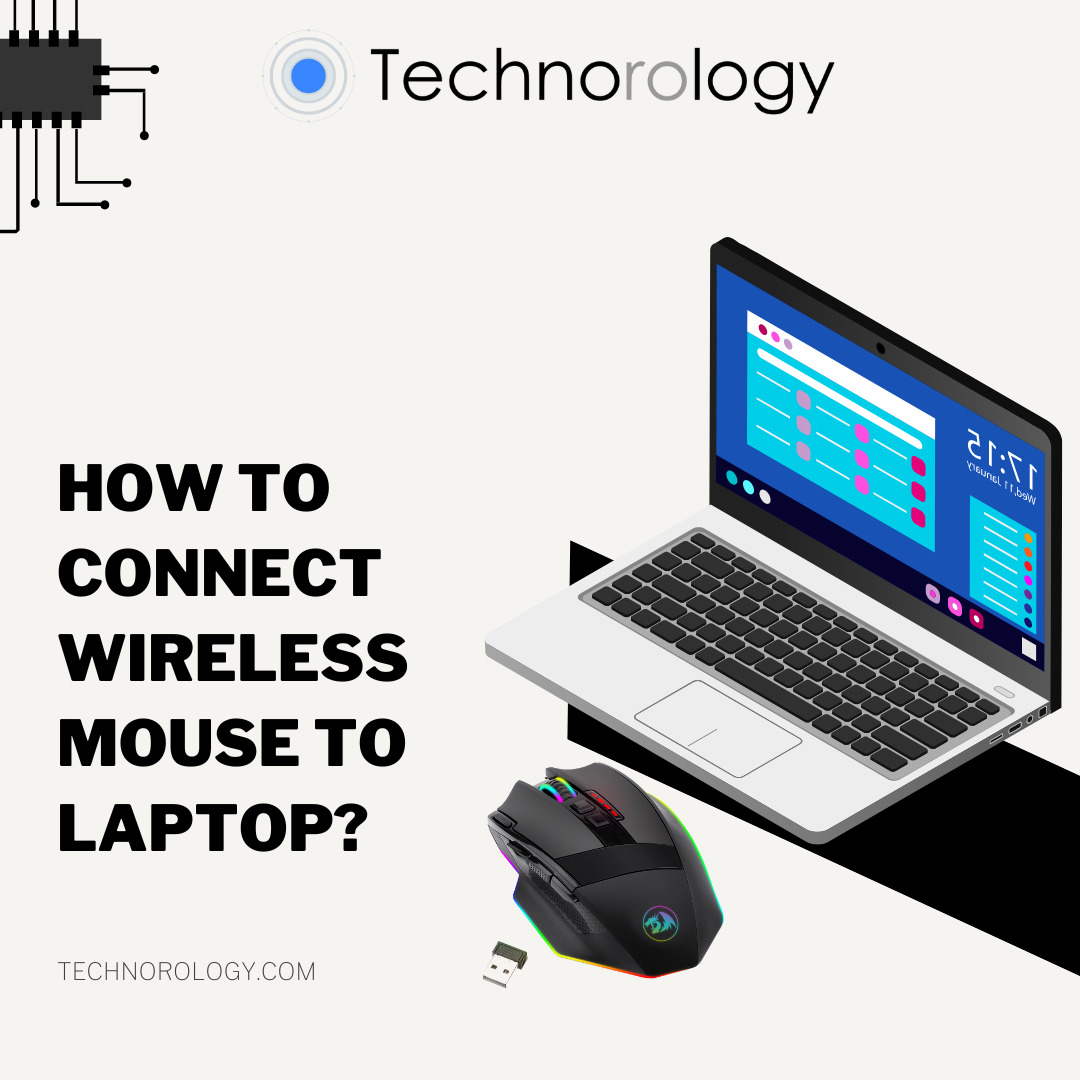
- Check if the mouse is functioning correctly on another computer.
Method 2: Update Mouse Driver
- Press Windows key + X and select Device Manager from the menu.
- Expand the Mice and other pointing devices category.
- Right-click on the mouse and select Update driver.
- Choose the option to Search automatically for updated driver software.
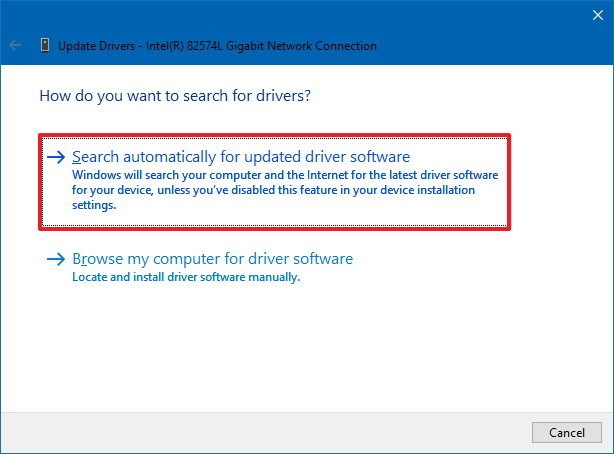
- Follow the on-screen instructions to complete the driver update.
Method 3: Adjust Mouse Settings
- Press Windows key + I to open the Settings app.
- Click on Devices and select Mouse from the left-hand menu.
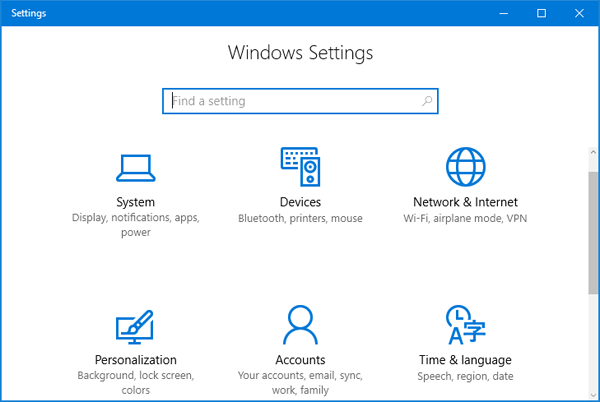
- Under the Related settings section, click on Additional mouse options.
- In the Mouse Properties window, navigate to the Buttons tab.
- Ensure that the Button configuration is set correctly for the middle mouse button.
- Click Apply and then OK to save the changes.

Method 4: Disable Third-Party Mouse Software
- Press Ctrl + Shift + Esc to open Task Manager.
- Go to the Processes or Details tab (depending on your version of Windows).
- Locate any third-party mouse software or driver processes.
- Right-click on the process and select End task or End process.
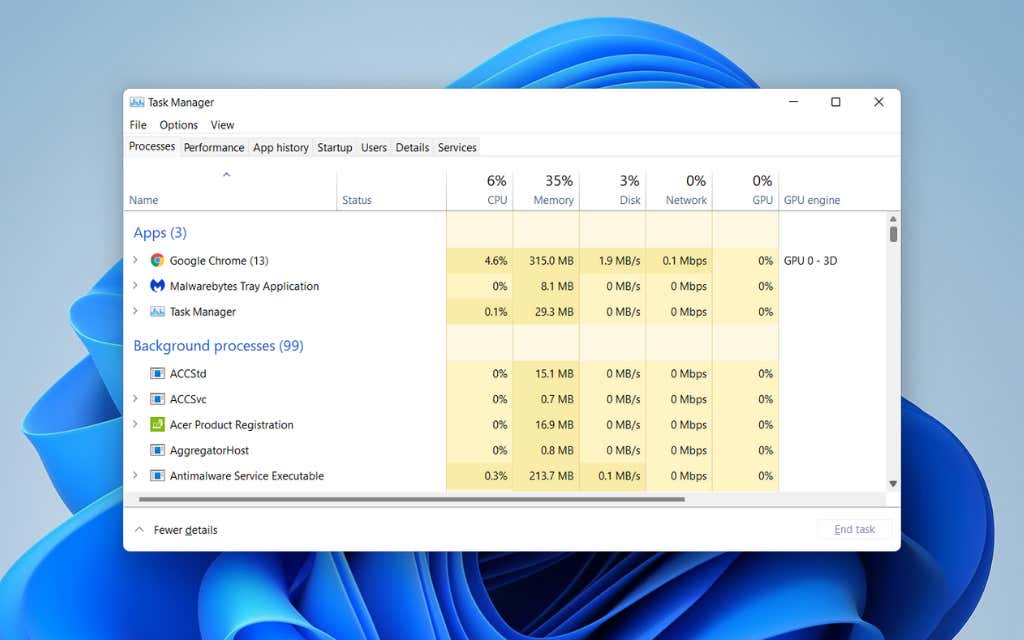
- Restart the computer and check if the middle mouse button is working.
Mark Ginter is a tech blogger with a passion for all things gadgets and gizmos. A self-proclaimed "geek", Mark has been blogging about technology for over 15 years. His blog, techquack.com, covers a wide range of topics including new product releases, industry news, and tips and tricks for getting the most out of your devices. If you're looking for someone who can keep you up-to-date with all the latest tech news and developments, then be sure to follow him over at Microsoft.