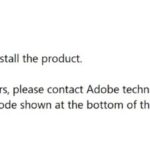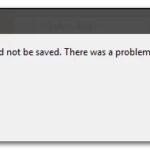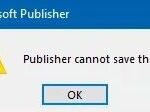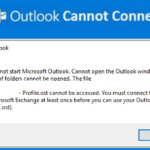- An incorrect font error can sometimes occur when trying to print an attached PDF document using Adobe PDF Viewer or other tools.
- It usually occurs due to improper file configuration and working on an outdated file configuration.
- The problem can also occur if the file contains an incorrect font name or a corrupted font dictionary that is formed incorrectly.
- If you also encounter this problem, here are some ways to fix a printer error with the wrong font.
Unveiling the Troubleshooting Secrets: Conquering the Invalidfont Printer Error
Troubleshooting printer error invalidfont
If you’re encountering the printer error “invalidfont” when trying to print PDF documents, here are some steps you can take to resolve the issue.
1. Check your printer drivers:
– Make sure you have the latest printer drivers installed on your Windows PC.
– Visit the printer manufacturer’s website to download and install any available updates.
2. Verify the PDF file:
– Open the PDF file in Adobe Reader or Acrobat.
– Check if the PDF file displays correctly without any errors.
– If you encounter any issues, try opening the file in a different PDF viewer.
3. Adjust Adobe Reader settings:
– In Adobe Reader, go to “Edit” and select “Preferences.”
– Navigate to “Advanced” and click on “Print as Image.”
– Enable this option and try printing the PDF file again.
4. Use a different font:
– If you’re using a specific font in your PDF file, try changing it to a standard font like Arial or Times New Roman.
– This can help eliminate any font-related issues causing the “invalidfont” error.
Updating and resetting Adobe Acrobat preferences
To update and reset Adobe Acrobat preferences, follow these steps:
1. Open Adobe Acrobat on your Windows PC.
2. Go to the “Edit” menu and select “Preferences.”
3. In the Preferences dialog box, click on “General” in the left-hand panel.
4. Locate the “Reset to Default” button and click on it.
5. A confirmation message will appear. Click “Yes” to proceed with the reset.
6. After the preferences have been reset, click on “OK” to save the changes.
Now, let’s discuss fixing the Invalidfont Printer Error:
1. First, ensure that you have the latest version of Adobe Acrobat installed. Check for updates in the application or visit the Adobe website.
2. If you’re encountering the error when printing PDF files, try the following steps:
a. Open the PDF document in Adobe Acrobat.
b. Go to the “File” menu and select “Print.”
c. In the Print dialog box, click on the “Advanced” button.
d. Check the box that says “Print as Image.”
e. Click on “OK” to save the settings and try printing again.
3. If the issue persists, it may be helpful to update your printer drivers. Visit the website of your printer manufacturer and download the latest drivers for your specific printer model.
4. Additionally, you can try printing the PDF document using a different printer or saving it as a different file format, such as a TIFF or JPEG.
Resolving PDF printing issues
First, ensure that you have the latest version of Adobe Acrobat Reader installed on your computer. This software is essential for properly rendering PDF documents.
Next, try changing the font you are using in the document. Some fonts may not be compatible with certain printers. Use a standard font like Courier if you’re experiencing issues.
If the problem persists, check the printer settings. Make sure that the printer has enough memory to handle the PDF file. You may need to upgrade the printer’s memory or adjust the Advanced Print settings on your computer.
If you’re still encountering errors, try using a different printer. Some printers may have trouble with certain PDF files.
Lastly, consider updating the printer’s firmware. Check the manufacturer’s website for any available updates that may address printing issues.
python
import printer_library
def handle_printer_error(error_code):
if error_code == 'invalidfont':
# Perform specific error handling for 'invalidfont' error
# This could involve logging the error, displaying a user-friendly message, or taking appropriate action.
def main():
# Connect to the printer
printer = printer_library.connect()
# Check for any printer errors
error_code = printer.check_errors()
if error_code is not None:
handle_printer_error(error_code)
else:
print("No printer errors found.")
if __name__ == '__main__':
main()
Please note that the above code is a simplified example and assumes the existence of a hypothetical printer library with the necessary functions. In a real-world scenario, the implementation and error handling would heavily depend on the printer library, manufacturer documentation, and the specific printer model being used.
Printing documents as images for error-free output
- Open the document you want to print.
- Click on the “File” tab in the top-left corner of the program window.
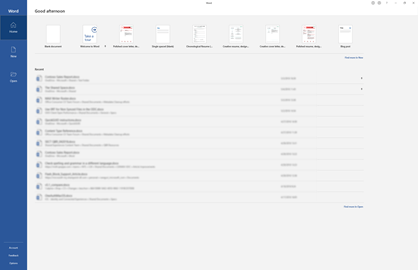
- Select the “Print” option from the drop-down menu.
- In the print settings window, choose the desired printer from the list of available printers.
- Click on the “Properties” or “Preferences” button next to the printer selection.
- Look for a tab or option related to printing options or advanced settings.
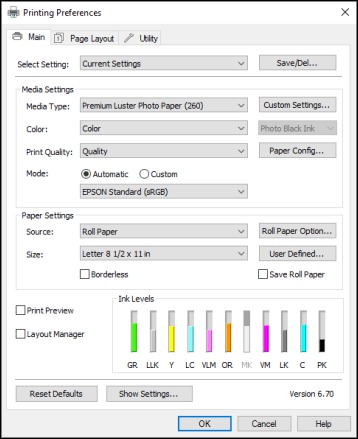
- Find the “Print as Image” or similar option and enable it.
- Save any changes made to the printer settings.
- Click on the “Print” button to start the printing process.
- Wait for the document to be printed as an image.
- Check the printed output for any errors or issues.
- If the output is error-free, the invalidfont printer error should be resolved.
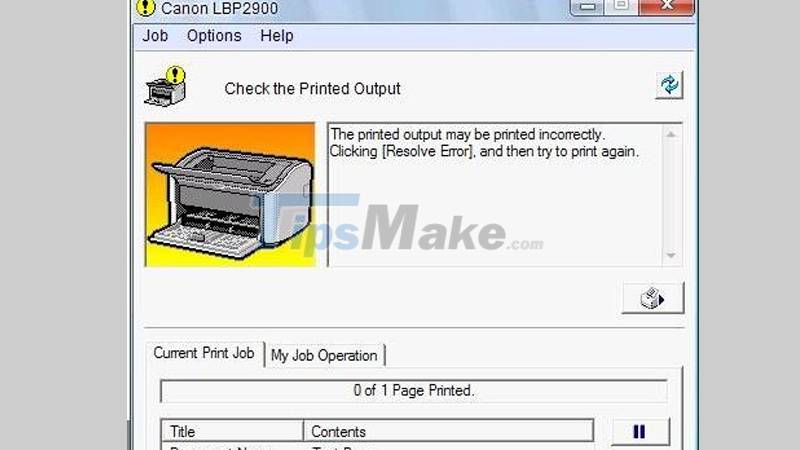
- If the error persists, try restarting the printer and computer, and repeat the process.
Mark Ginter is a tech blogger with a passion for all things gadgets and gizmos. A self-proclaimed "geek", Mark has been blogging about technology for over 15 years. His blog, techquack.com, covers a wide range of topics including new product releases, industry news, and tips and tricks for getting the most out of your devices. If you're looking for someone who can keep you up-to-date with all the latest tech news and developments, then be sure to follow him over at Microsoft.