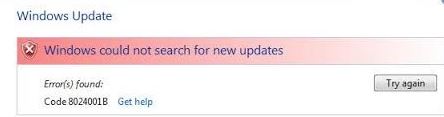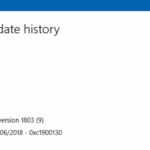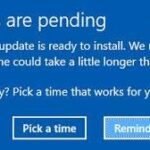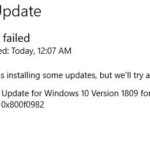- Windows Update error 8024001B is an error name that contains details about the error, including the cause of the error.
- The numeric code in the error name contains data that can be deciphered by the manufacturer of the faulty component or application.
Unraveling the Mysteries of Windows Update Error 8024001B: A Comprehensive Guide
Troubleshooting Methods for Windows Update Error 8024001B
If you encounter Windows Update Error 8024001B, follow these troubleshooting methods to resolve the issue:
1. Run the Windows Update Troubleshooter:
– Press the Windows key + R, type “ms-settings:troubleshoot”, and press Enter.
– Select “Windows Update” and click on “Run the troubleshooter”.
– Follow the instructions provided to fix any detected issues.
2. Reset Windows Update components:
– Press the Windows key + X and select “Command Prompt (Admin)”.
– Type the following commands one by one and press Enter after each:
net stop wuauserv
net stop cryptSvc
net stop bits
net stop msiserver
ren C:\Windows\SoftwareDistribution SoftwareDistribution.old
ren C:\Windows\System32\catroot2 catroot2.old
net start wuauserv
net start cryptSvc
net start bits
net start msiserver
3. Manually install the update:
– Visit the Microsoft Update Catalog website.
– Search for the update by its KB number and download the appropriate version for your system.
– Double-click on the downloaded file to install the update.
If these methods didn’t resolve the issue, consider seeking further assistance from Microsoft Support or your system vendor.
System Restore and Refresh Options for Fixing Update Error 8024001B
If you are encountering Windows Update Error 8024001B, there are a few system restore and refresh options you can try to resolve the issue.
Option 1: System Restore
Perform a system restore to revert your computer settings back to a previous point in time when the error was not present. This can help fix any system corruption that may be causing the error.
Option 2: Refresh Windows Update Components
Refresh your Windows Update components by following these steps:
1. Open the Command Prompt as an administrator.
2. Type “net stop wuauserv” and press Enter.
3. Type “net stop cryptSvc” and press Enter.
4. Type “net stop bits” and press Enter.
5. Type “net stop msiserver” and press Enter.
6. Type “ren C:\Windows\SoftwareDistribution SoftwareDistribution.old” and press Enter.
7. Type “ren C:\Windows\System32\catroot2 catroot2.old” and press Enter.
8. Type “net start wuauserv” and press Enter.
9. Type “net start cryptSvc” and press Enter.
10. Type “net start bits” and press Enter.
11. Type “net start msiserver” and press Enter.
Option 3: Use the Windows Update Troubleshooter
Download and run the Windows Update Troubleshooter from the Microsoft website. This tool can automatically detect and fix common Windows Update errors, including error code 8024001B.
Remember to restart your computer after performing any of these options. If the error persists, you may need to seek further assistance from a professional or consult Microsoft’s support resources.
Enhancing Privacy and Transparency in Windows Updates
To enhance privacy and transparency in Windows Updates, Microsoft has implemented various measures. If you encounter Windows Update Error 8024001B, there are a few steps you can take to fix it.
First, ensure that your internet connection is stable. Sometimes, a weak connection can cause this error.
Next, try running the Windows Update troubleshooter. This tool can identify and resolve common update issues.
If the troubleshooter doesn’t fix the problem, you can try resetting the Windows Update components. Open Command Prompt as an administrator and run the following commands:
– net stop wuauserv
– net stop cryptSvc
– net stop bits
– net stop msiserver
– Ren C:\Windows\SoftwareDistribution SoftwareDistribution.old
– Ren C:\Windows\System32\catroot2 Catroot2.old
– net start wuauserv
– net start cryptSvc
– net start bits
– net start msiserver
If these steps don’t resolve the issue, you can also try using the Windows Update standalone installer. Download the installer from the Microsoft Download Center and run it on your computer.
By following these steps, you can troubleshoot and fix Error 8024001B in Windows Updates. For more detailed instructions and additional troubleshooting options, you can visit the Microsoft Support website or contact their customer support for further assistance.
Common Causes and Solutions for Update Error 8024001B
- Press Windows Key + I to open the Settings app.
- Click on Update & Security.
- In the left pane, click on Troubleshoot.
- Scroll down and click on Windows Update.
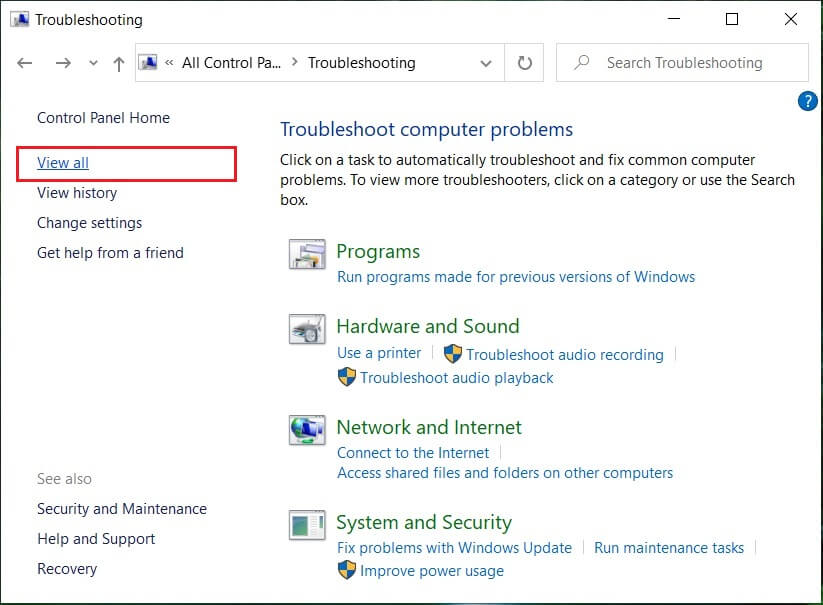
- Click on the Run the troubleshooter button.
- Follow the on-screen instructions to complete the troubleshooting process.
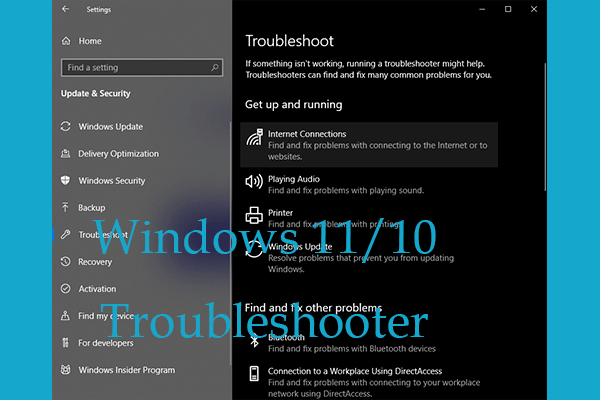
- Restart your computer and check if the error is resolved.
Method 2: Reset Windows Update Components
- Open Command Prompt as an administrator.
- Type the following commands one by one and press Enter after each one:
- net stop wuauserv
- net stop cryptSvc
- net stop bits
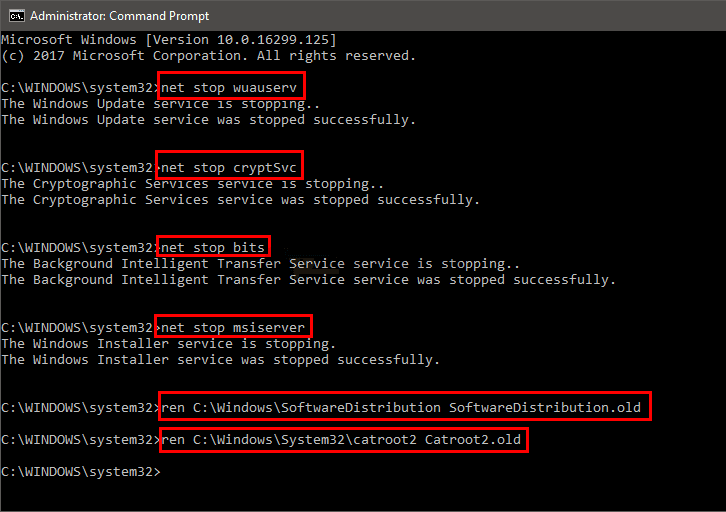
- net stop msiserver
- Type the following commands to rename the SoftwareDistribution and Catroot2 folders and press Enter after each one:
- ren C:\Windows\SoftwareDistribution SoftwareDistribution.old
- ren C:\Windows\System32\catroot2 Catroot2.old
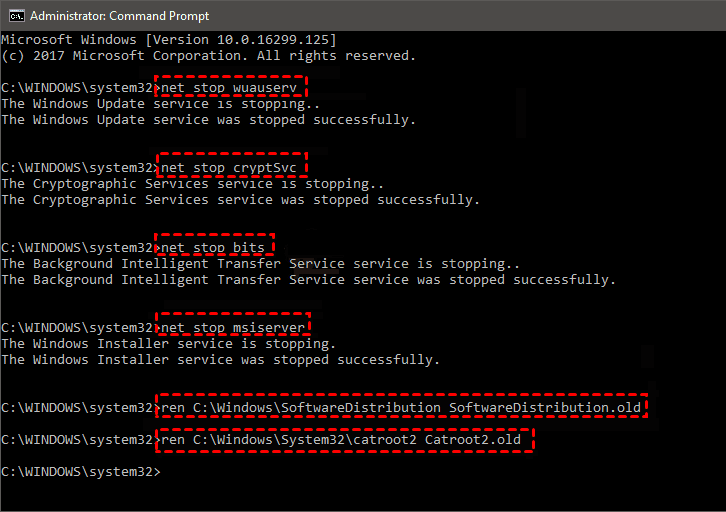
- Type the following commands to restart the Windows Update services and press Enter after each one:
- net start wuauserv
- net start cryptSvc
- net start bits
- net start msiserver
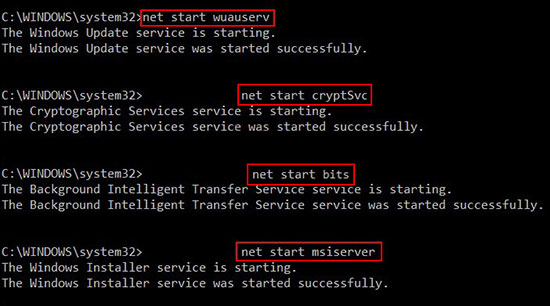
- Close the Command Prompt and restart your computer.
- Try running Windows Update again to check if the error is resolved.
Method 3: Manually Download and Install the Update
- Visit the Microsoft Update Catalog website.
- Search for the update using its KB number.
- Select the appropriate update for your system and click on the Download button.
- Save the downloaded update file to a location on your computer.
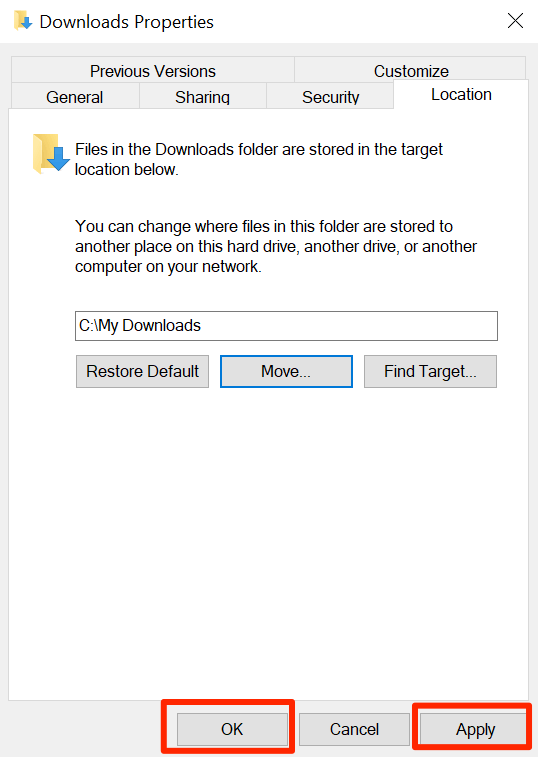
- Double-click on the downloaded file to install the update.
- Follow the on-screen instructions to complete the installation.
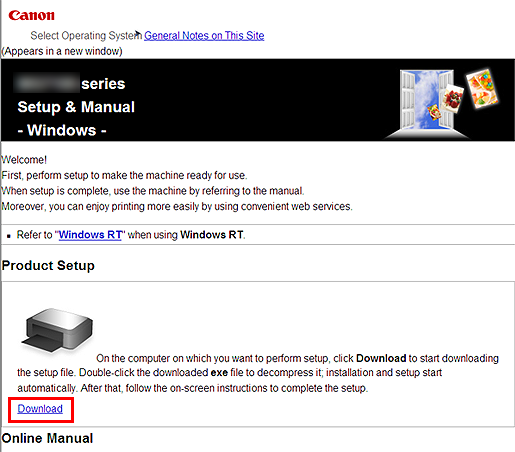
- Restart your computer and check if the error is resolved.
Mark Ginter is a tech blogger with a passion for all things gadgets and gizmos. A self-proclaimed "geek", Mark has been blogging about technology for over 15 years. His blog, techquack.com, covers a wide range of topics including new product releases, industry news, and tips and tricks for getting the most out of your devices. If you're looking for someone who can keep you up-to-date with all the latest tech news and developments, then be sure to follow him over at Microsoft.