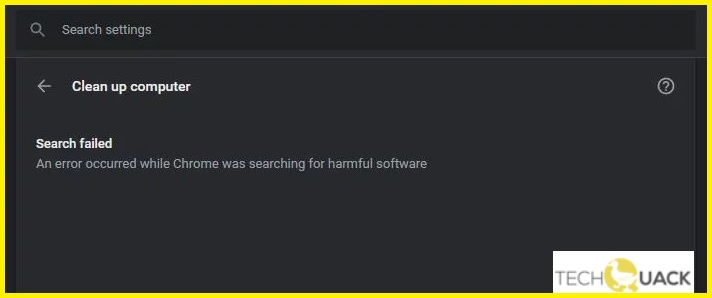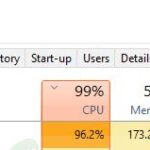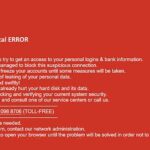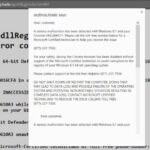- Updated November 2022: This tool will stop these errors and fix common problems: Get it at this link.
- It will scan your computer to find problems and correct the issues that were discovered.
- The browser installation itself may have been corrupted, causing the problem.
- The tool detects and removes common computer errors, protects you from loss of files, malware, and hardware failures, and optimizes your device for maximum performance.
In the ever-evolving digital landscape, Chrome’s commitment to user safety and security is unparalleled. However, encountering a “Search Failed Error” while Chrome is searching for harmful software can be a frustrating experience. Fear not, as this article will delve into effective solutions to fix this issue, ensuring seamless browsing experiences for all Chrome users.
Updating Chrome and Clearing Cookies and Data
To fix the “Search Failed Error” while Chrome is searching for harmful software, you can try updating Chrome and clearing cookies and data. Here’s how:
1. Update Chrome: Click on the three dots at the top right corner of your Chrome browser, go to “Help,” and select “About Chrome.” If an update is available, Chrome will automatically download and install it.
2. Clear cookies and data: Press Ctrl+Shift+Delete (Windows) or Command+Shift+Delete (Mac) to open the “Clear browsing data” window. Select “Cookies and other site data” and “Cached images and files,” then click “Clear data.”
3. Relaunch Chrome: After clearing cookies and data, click the “Relaunch” button at the bottom of the “Clear browsing data” window.
By updating Chrome and clearing cookies and data, you can fix the “Search Failed Error” and improve your browsing experience. Remember to also use reliable antivirus software to scan your computer for malware and other malicious programs regularly.
For more assistance, you can visit the official Google Chrome Help Center.
Reinstalling Chrome and Running a Malware Scan
To fix the “Search failed” error while Chrome is searching for harmful software, follow these steps:
1. Reinstall Chrome:
– Open the Control Panel on your computer.
– Go to “Programs” and click on “Uninstall a program.”
– Find Google Chrome in the list and select “Uninstall.”
– Download the latest version of Chrome from the official website and install it.
2. Run a malware scan:
– Open Chrome and click on the three-dot menu in the top right corner.
– Go to “Settings” and scroll down to “Advanced.”
– Under “Reset and clean up,” click on “Clean up computer.”
– Follow the instructions to run a malware scan using the Chrome Cleanup Tool.
– This will help remove any malicious programs that may be causing the error.
After completing these steps, relaunch Chrome and check if the error persists.
Utilizing the Chrome Cleanup Tool for Harmful Software
If you encounter a “Search Failed” error while Chrome is looking for harmful software, you can utilize the Chrome Cleanup Tool to resolve the issue. Follow these steps:
1. Download the Google Chrome Cleanup Tool from the official website.
2. Open the tool and let it scan your system for any harmful software.
3. Once the scan is complete, the tool will remove any detected threats automatically.
4. Restart your Chrome browser to apply the changes.
If the problem persists, try resetting your Chrome settings. Here’s how:
1. Open the Chrome browser and click on the three-dot menu in the top-right corner.
2. Go to “Settings” and scroll down until you find the “Advanced” section.
3. Click on “Advanced” and scroll down further to find the “Reset and clean up” section.
4. Click on “Restore settings to their original defaults” and confirm the action.
5. Relaunch Chrome by clicking the “Relaunch” button.
By utilizing the Chrome Cleanup Tool and resetting your Chrome settings, you should be able to fix the “Search Failed” error and ensure a safer browsing experience.
FAQ and Safety Concerns about Chrome Cleanup Tool
- What is the Chrome Cleanup Tool? – The Chrome Cleanup Tool is a utility developed by Google that helps to detect and remove potentially harmful software from your Chrome browser.
- Why is the Chrome Cleanup Tool important? – The tool plays a crucial role in maintaining the security and performance of your Chrome browser by identifying and eliminating malicious software that may pose a threat to your online safety.
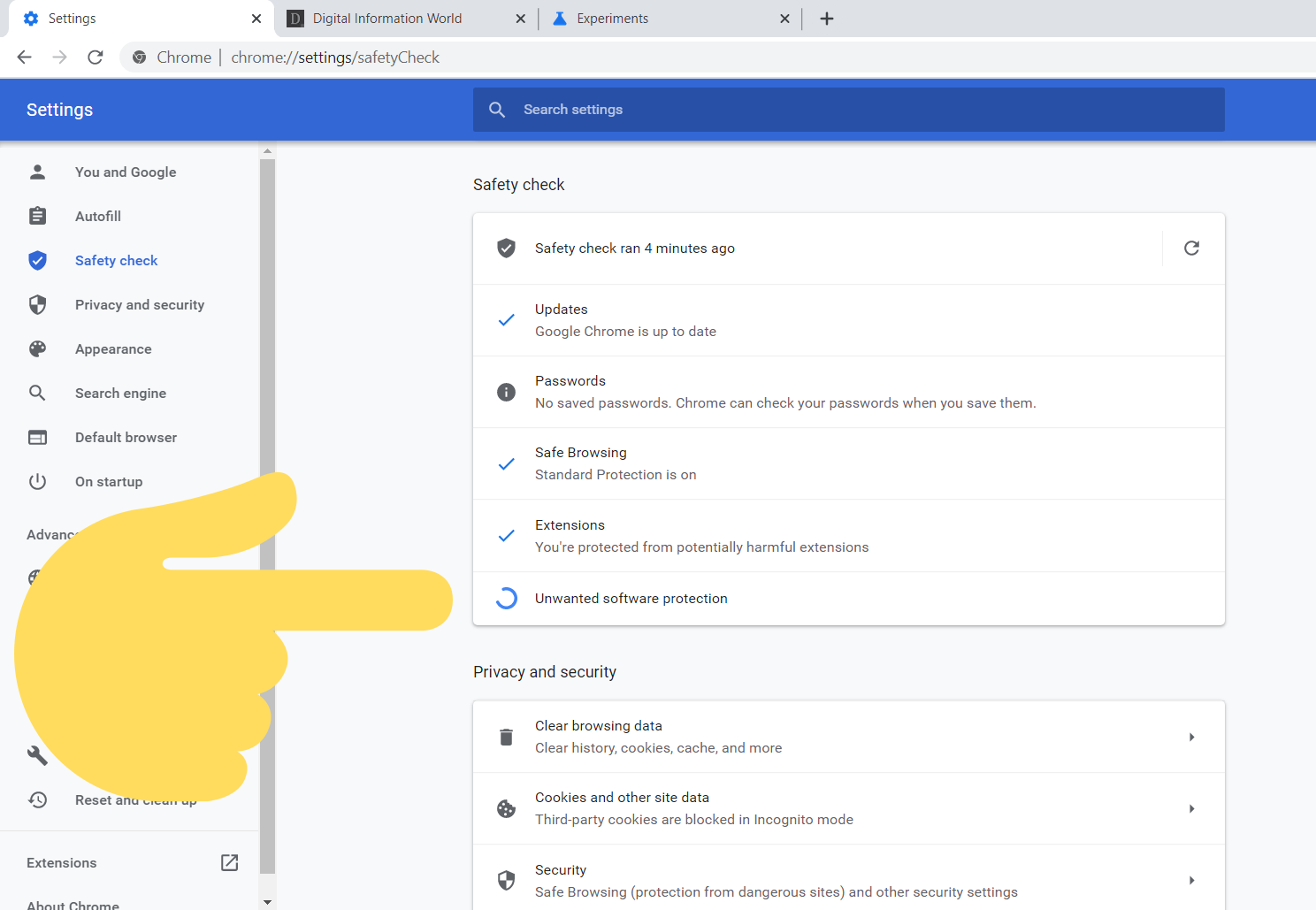
- How does the Chrome Cleanup Tool work? – The tool scans your Chrome browser for suspicious or unwanted software that might have been installed without your knowledge. It then offers you the option to remove or disable these potentially harmful programs.
- Is the Chrome Cleanup Tool safe to use? – Yes, the Chrome Cleanup Tool is safe to use. It is developed by Google, a trusted and reputable company, and is designed to help protect your browser from potentially harmful software.
- Can the Chrome Cleanup Tool remove all types of harmful software? – While the tool is effective at detecting and removing various types of harmful software, it may not be able to eliminate all types of threats. It is always recommended to have proper antivirus software installed for comprehensive protection.
- How often should I run the Chrome Cleanup Tool? – It is recommended to run the tool periodically to ensure the continuous security of your Chrome browser. Running it once every few weeks or whenever you suspect a potential issue is a good practice.
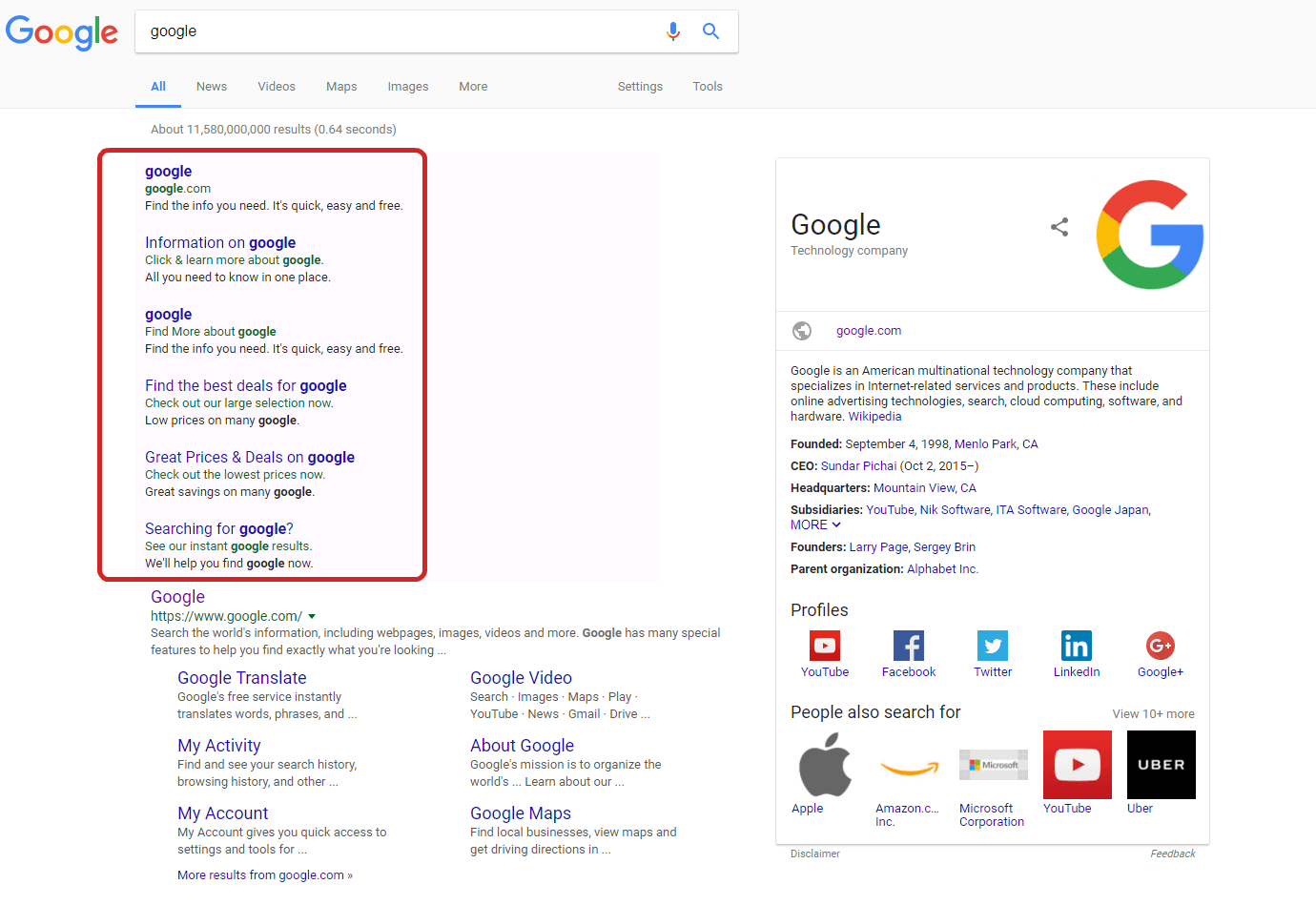
- Does running the Chrome Cleanup Tool delete my personal data? – No, running the tool does not delete your personal data such as browsing history, bookmarks, or saved passwords. It solely focuses on identifying and removing potentially harmful software.
- What should I do if the Chrome Cleanup Tool detects a harmful program? – If the tool detects a harmful program, it is advisable to follow the recommended actions suggested by the tool. This may include removing or disabling the program to mitigate any potential risks.
Mark Ginter is a tech blogger with a passion for all things gadgets and gizmos. A self-proclaimed "geek", Mark has been blogging about technology for over 15 years. His blog, techquack.com, covers a wide range of topics including new product releases, industry news, and tips and tricks for getting the most out of your devices. If you're looking for someone who can keep you up-to-date with all the latest tech news and developments, then be sure to follow him over at Microsoft.