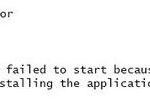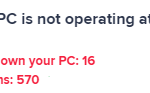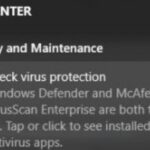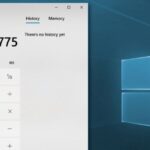- Windows Error Reporting (WER) logs information about software failures or errors from end-users.
- When this service is enabled, it has a double benefit for Microsoft and Windows users.
- The company studies various error reports and develops an improved algorithm to fix them.
- The main reasons why Windows users need to disable the error reporting service are privacy concerns or lack of storage space.
- In this article, we’ve outlined some best practices you can use to disable error reporting in Windows 10.
Uncover the Power of Silence: Taming Windows Error Reporting on Windows 10
Understanding Windows Error Reporting
Disable Windows Error Reporting on Windows 10
To disable Windows Error Reporting on Windows 10, you can use the Disable-WindowsErrorReporting cmdlet. This cmdlet allows you to turn off the Windows Error Reporting service, which collects and sends error reports to Microsoft.
Here is an example of how to use the Disable-WindowsErrorReporting cmdlet:
1. Open PowerShell as an administrator.
2. Type Disable-WindowsErrorReporting and press Enter.
This will disable Windows Error Reporting on your Windows 10 computer. Please note that disabling this service means you will no longer receive error reports for any issues that may occur on your system. However, it can also help improve system performance and privacy.
If you ever want to enable Windows Error Reporting again, you can use the Enable-WindowsErrorReporting cmdlet.
By following these steps, you can easily disable Windows Error Reporting on your Windows 10 computer and manage error reporting settings according to your preferences.
Should You Disable Windows Error Reporting?
If you’re experiencing frequent application crashes or problems on your Windows 10 system, you may be wondering if you should disable Windows Error Reporting. While disabling this feature can prevent error reports from being sent to Microsoft, it can also limit their ability to provide solutions and updates for known issues.
To disable Windows Error Reporting on Windows 10, follow these steps:
1. Open the Start menu and type “Task Manager” to launch the Task Manager.
2. In the Task Manager window, click on the “Services” tab.
3. Scroll down and locate the “Windows Error Reporting Service” in the list of services.
4. Right-click on it and select “Properties”.
5. In the Properties window, go to the “Startup type” dropdown menu and select “Disabled”.
6. Click “Apply” and then “OK” to save the changes.
By disabling Windows Error Reporting, you won’t receive error reports or updates for known issues. However, keep in mind that it can also limit Microsoft’s ability to provide solutions and updates for your system.
How to Disable Windows Error Reporting
- Open the Control Panel: Click on the Start menu and type “Control Panel” in the search bar. Press Enter to open the Control Panel.
- Go to System and Security: In the Control Panel, click on the “System and Security” option.
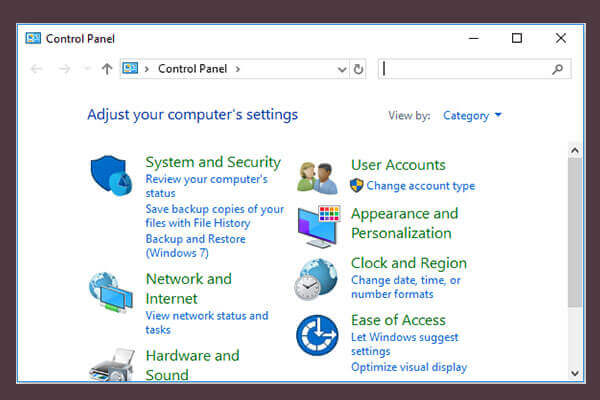
- Open the Action Center: Within the System and Security section, locate and click on the “Action Center” link.
- Expand the Maintenance section: In the Action Center window, find the “Maintenance” section and click on the arrow next to it to expand the options.
- Click on “Settings” for Problem Reporting: Under the Maintenance section, locate the “Change reporting settings” link and click on it to open the Problem Reporting Settings.
- Disable Windows Error Reporting: In the Problem Reporting Settings window, select the “Never check for solutions” option and click on “OK” to save the changes.
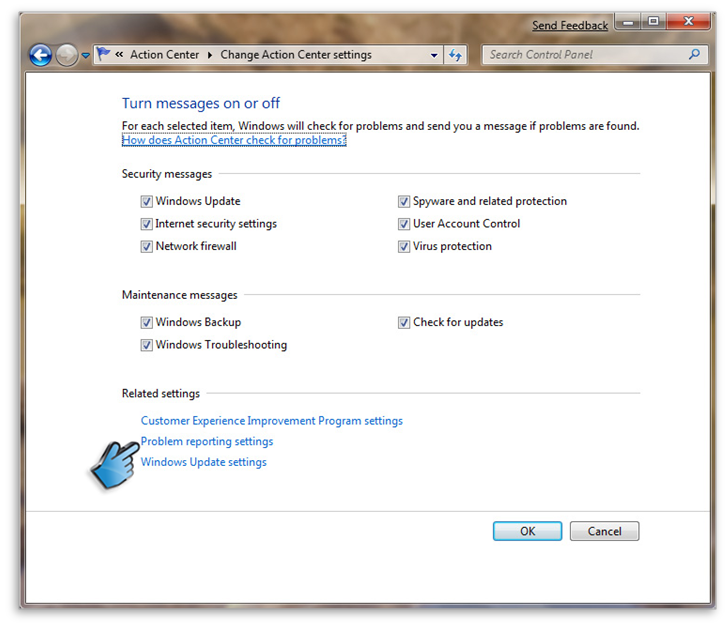
python
import winreg
def disable_error_reporting():
try:
# Open the registry key for error reporting settings
key_path = r"SOFTWARE\Microsoft\Windows\Windows Error Reporting"
reg_key = winreg.OpenKey(winreg.HKEY_LOCAL_MACHINE, key_path, 0, winreg.KEY_WRITE)
# Disable error reporting
winreg.SetValueEx(reg_key, "Disabled", 0, winreg.REG_DWORD, 1)
# Close the registry key
winreg.CloseKey(reg_key)
print("Error reporting has been disabled.")
except Exception as e:
print("Error: ", e)
# Call the function to disable error reporting
disable_error_reporting()
Please note that modifying the Windows registry can have unintended consequences and should be done with caution. It is always recommended to create a backup or restore point before making any changes.
Disabling Windows Error Reporting Using Different Methods
- Method 1: Using the Windows Settings
- Method 2: Utilizing the Registry Editor
- Method 3: Disabling Windows Error Reporting via Group Policy
- Method 4: Using the Command Prompt
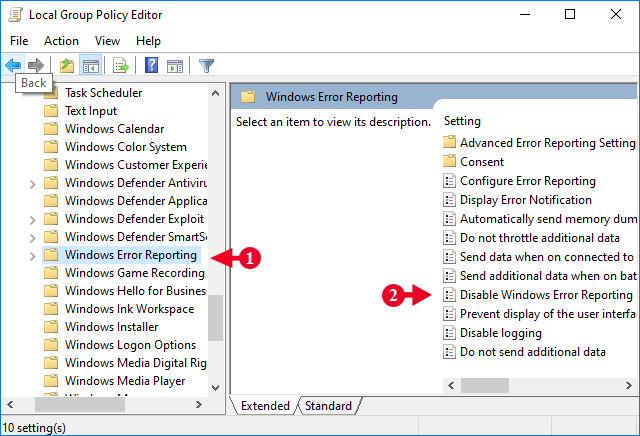
- Method 5: Disabling Windows Error Reporting through Local Group Policy Editor
- Method 6: Modifying the Registry Key for Consent
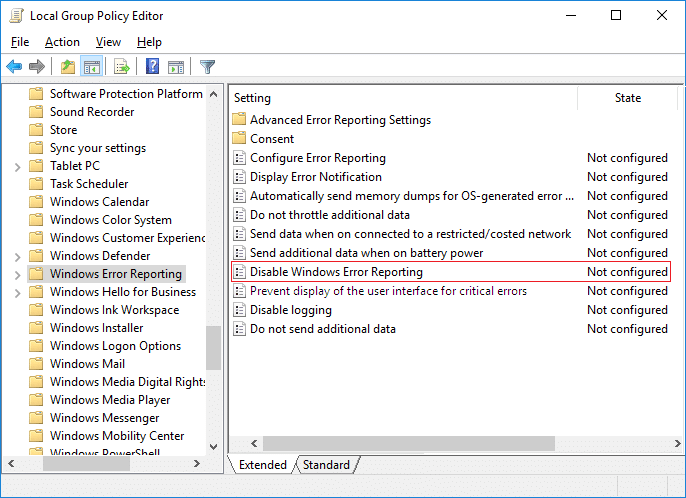
Benefits of Disabling Windows Error Reporting
Disabling Windows Error Reporting on Windows 10 can provide several benefits.
1. Improved Performance: By disabling error reporting, you can reduce the system resources used by the Windows Error Reporting service. This can help improve the overall performance of your PC.
2. Privacy and Security: Disabling error reporting can help protect your privacy by preventing the transmission of error reports to Microsoft. This ensures that sensitive information about your system or applications does not leave your device.
3. Reduced Distractions: With error reporting disabled, you won’t be constantly interrupted by error messages or prompts to send error reports. This can help you stay focused and productive while using your Windows 10 device.
To disable Windows Error Reporting on Windows 10, follow these steps:
1. Press Win + R to open the Run dialog box.
2. Type services.msc and press Enter.
3. Scroll down and find the Windows Error Reporting Service.
4. Right-click on it and select Properties.
5. In the General tab, change the Startup type to Disabled.
6. Click Apply and then OK to save the changes.
By following these steps, you can disable Windows Error Reporting and enjoy the benefits mentioned above.
Mark Ginter is a tech blogger with a passion for all things gadgets and gizmos. A self-proclaimed "geek", Mark has been blogging about technology for over 15 years. His blog, techquack.com, covers a wide range of topics including new product releases, industry news, and tips and tricks for getting the most out of your devices. If you're looking for someone who can keep you up-to-date with all the latest tech news and developments, then be sure to follow him over at Microsoft.