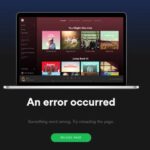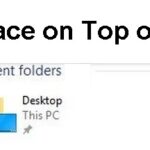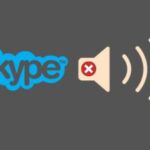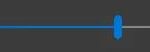- Spotify’s autorun feature means you’ll always have music at your fingertips.
- The startup process can slow down if the app is running in the background.
- The latest Windows updates can also cause this problem.
- If the app doesn’t start automatically the next time you start it, it means that the problem is related to a Windows feature.
- You can also disable the Spotify app from automatically opening in Windows 10 with the help of Windows Task Manager.
Welcome to the world of hassle-free music streaming! In this article, we will unveil a simple yet effective method to disable the automatic startup of Spotify on your Windows 10 system. Say goodbye to those accidental music blasts and get ready to take control over your Spotify experience. Let’s dive in and reclaim your startup routine!
Change Spotify’s Startup Behavior to Prevent Automatic Opening
To prevent Spotify from automatically opening on startup in Windows 10, follow these steps:
1. Open the Spotify desktop app on your computer.
2. Click on the “…” (three dots) icon in the top-right corner of the app.
3. In the drop-down menu, select “Settings.”
4. Scroll down to the “Startup and Window Behaviour” section.
5. Look for the option that says “Open Spotify automatically after you log into the computer.”
6. Toggle the switch to the off position to disable automatic startup.
7. Close the Settings window.
By following these steps, you can prevent Spotify from opening automatically every time your computer boots up. If you ever want to enable automatic startup again, simply toggle the switch back to the on position in the Settings menu.
Note: These instructions are specifically for Windows 10. The process may vary slightly for other operating systems.
Remember to regularly check your startup apps and programs in the task manager to ensure that Spotify is not set to automatically open.
Disable Spotify’s Auto Startup Using Task Manager
To disable Spotify’s auto startup using Task Manager in Windows 10, follow these steps:
1. Press Ctrl+Shift+Esc to open Task Manager.
2. Go to the “Startup” tab.
3. Locate Spotify in the list of startup programs.
4. Right-click on Spotify and select “Disable” from the context menu.
5. Close Task Manager.
By following these steps, you can prevent Spotify from automatically opening when your computer boots up. This can help improve your computer’s startup time and prevent unnecessary resources from being used.
Note: If you don’t see Spotify in the startup list, it may be set to start up through other means. In this case, you can try disabling it from the Spotify app itself. Open Spotify, go to the “Settings” section, and find the “Open Spotify automatically after you log into the computer” option. Disable this option to prevent Spotify from automatically opening.
Remember, these instructions are specifically for Windows 10. The process may vary slightly for other versions of Windows.
Turn off Spotify’s Auto Startup in Windows Settings
To disable Spotify’s auto startup in Windows 10, follow these steps:
1. Open Spotify on your PC.
2. Click on the “…” (more) button located next to your profile picture in the top-right corner of the window.
3. In the drop-down menu, select “Settings.”
4. Scroll down to the “Startup and Window Behaviour” section.
5. Find the “Open Spotify automatically after you log into the computer” option.
6. Toggle the switch to turn it off.
By following these steps, you can prevent Spotify from automatically starting up when you log into your computer. This can help you save system resources and avoid interruptions while using your PC.
Disable Automatic Startup of Spotify on Windows Using File Explorer
To disable automatic startup of Spotify on Windows 10 using File Explorer, follow these steps:
1. Open File Explorer by pressing the Windows key + E on your keyboard.
2. In the address bar at the top of the File Explorer window, type “%APPDATA%\Microsoft\Windows\Start Menu\Programs\Startup” and press Enter. This will open the Startup folder.
3. In the Startup folder, locate the Spotify shortcut or file. It may be named “Spotify” or “Spotify.lnk”.
4. Right-click on the Spotify shortcut or file and select “Delete” from the context menu. Confirm the deletion if prompted.
5. After deleting the Spotify shortcut or file from the Startup folder, Spotify will no longer automatically start when you log in to Windows.
By following these steps, you can easily disable the automatic startup of Spotify on Windows 10 and prevent the app from opening every time you start your computer.
Additional Options to Disable Spotify at Startup
- Modify Startup Settings: Access the Task Manager by pressing Ctrl + Shift + Esc, go to the “Startup” tab, find Spotify in the list, right-click, and select “Disable”.
- Change System Configuration: Open the Run dialog by pressing Windows key + R, type msconfig, press Enter, navigate to the “Startup” tab, uncheck the box next to Spotify, click “Apply” and then “OK”.
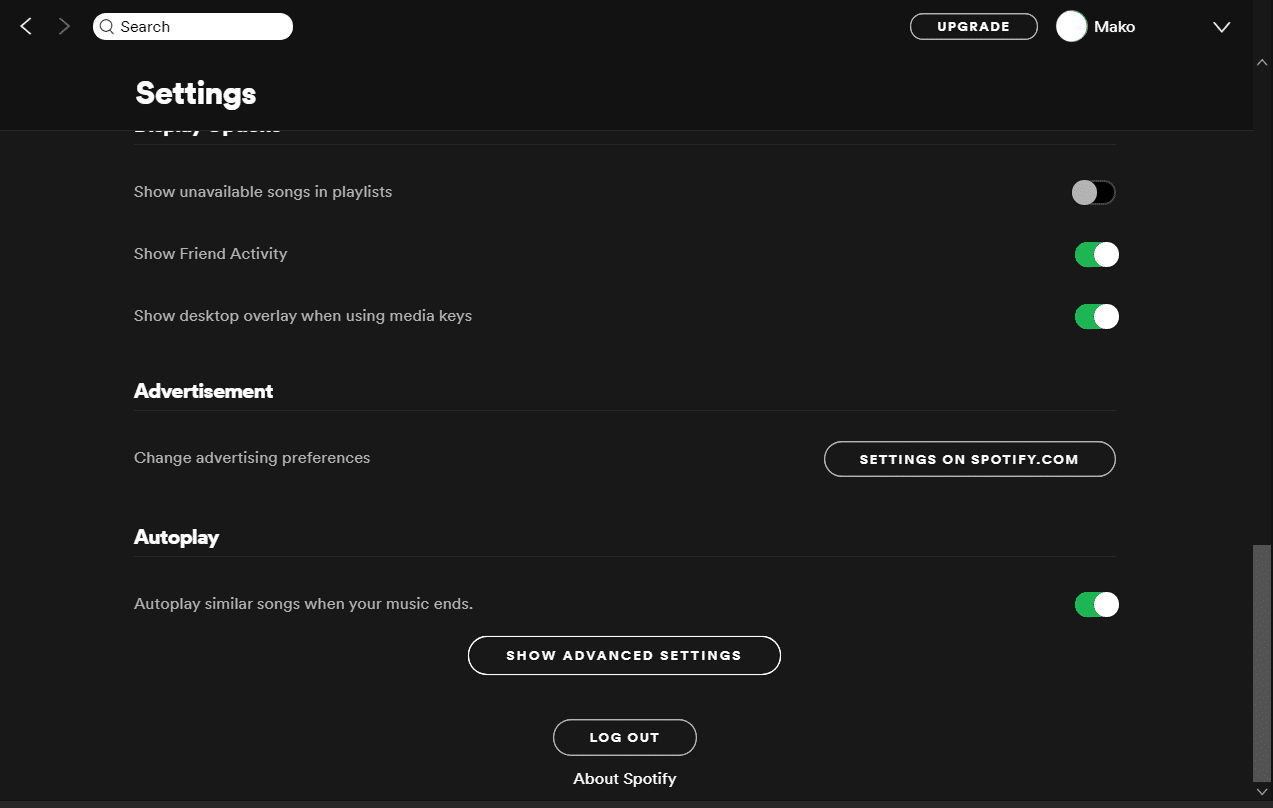
- Use the Spotify App: Launch Spotify, click on the downward arrow next to your username, go to “Settings”, scroll down to “Startup and Window Behavior”, toggle off the “Open Spotify automatically after you log into the computer” option.
- Edit the Registry: Open the Run dialog by pressing Windows key + R, type regedit, press Enter, navigate to HKEY_CURRENT_USER\Software\Microsoft\Windows\CurrentVersion\Run, find the entry for Spotify, right-click and delete it.
Final Thoughts and Reader Engagement
Disabling Spotify’s auto startup feature in Windows 10 is a simple process that can help streamline your computer’s performance. By preventing Spotify from automatically launching when you start your computer, you can save valuable system resources and have more control over your startup applications.
To disable Spotify auto startup, follow these steps:
1. Open Spotify on your desktop.
2. Click on your profile picture in the top right corner.
3. Select “Settings” from the drop-down menu.
4. Scroll down to the “Startup and Window Behaviour” section.
5. In the “Open Spotify automatically after you log into the computer” section, toggle the switch to the off position.
By following these steps, you can easily disable Spotify’s auto startup feature and prevent it from launching every time you start your computer. This will help improve your computer’s performance and give you more control over your startup applications.
We hope this guide has been helpful in assisting you with disabling Spotify auto startup in Windows 10. If you have any further questions or comments, please feel free to leave them below.
Mark Ginter is a tech blogger with a passion for all things gadgets and gizmos. A self-proclaimed "geek", Mark has been blogging about technology for over 15 years. His blog, techquack.com, covers a wide range of topics including new product releases, industry news, and tips and tricks for getting the most out of your devices. If you're looking for someone who can keep you up-to-date with all the latest tech news and developments, then be sure to follow him over at Microsoft.