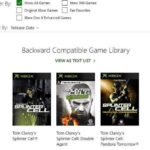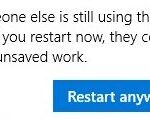- Microsoft Teams error code 80080300 is displayed when you try to access the Microsoft Teams web app.
- This error code indicates that something went wrong during the installation process of Microsoft Teams.
- Microsoft Teams is a collaboration software used by businesses across the globe to communicate better.
- If you are experiencing issues while logging into Microsoft Teams, it could be because of the login cache.
- You can either update the application or uninstall and reinstall the same.
Unlock the secrets to resolving Microsoft Teams Error Code 80080300 with our expert tips and solutions.
Disconnecting and Troubleshooting Microsoft Teams
To fix Microsoft Teams Error Code 80080300, follow these troubleshooting steps:
1. Check your internet connection: Ensure that you have a stable internet connection before using Microsoft Teams. If your connection is unstable, you may experience errors.
2. Restart Microsoft Teams: Close the app and reopen it. This simple step can often resolve common issues.
3. Clear Teams cache: Press Ctrl+Shift+Esc to open Task Manager, go to the Processes tab, select Microsoft Teams, and click on End Task. Then, go to the following folder: %appdata%\Microsoft\Teams, and delete all the files and folders inside.
4. Update Microsoft Teams: Check for updates in the Microsoft Teams app. Keeping the app up to date can help fix compatibility issues and address known bugs.
5. Reinstall Microsoft Teams: If the error persists, uninstall Microsoft Teams from your device, download the latest version from the official Microsoft website, and reinstall it.
Remember to always stay up to date with the latest updates and fixes provided by Microsoft to ensure smooth and error-free usage of Microsoft Teams on your Windows 10 device.
Running Teams in Compatibility Mode for Error Code 80080300
To fix Microsoft Teams Error Code 80080300, you can try running Teams in Compatibility Mode. Here’s how:
1. Right-click the Teams shortcut on your desktop or taskbar.
2. Select “Properties” from the context menu.
3. In the Properties window, go to the “Compatibility” tab.
4. Check the box that says “Run this program in compatibility mode for.”
5. From the drop-down menu, select the version of Windows that you are currently using (e.g., Windows 10).
6. Click “Apply” and then “OK” to save the changes.
7. Launch Teams again and see if the error persists.
Running Teams in Compatibility Mode can help resolve compatibility issues between the app and your operating system. If this solution doesn’t work, you may need to try other troubleshooting steps or contact Microsoft support for further assistance.
Clearing Cache and Login Credentials for Microsoft Teams
To fix Microsoft Teams Error Code 80080300, you can try clearing the cache and login credentials for the Teams app. Here’s how:
1. Close Microsoft Teams completely.
2. Press the Windows key + R to open the Run dialog box.
3. Type “%appdata%\Microsoft\Teams” and hit Enter. This will open the Teams app data folder.
4. Delete all the files and folders inside the Teams app data folder.
5. Press the Windows key + R again, and this time type “%localappdata%\Microsoft\Teams“. Hit Enter to open the Teams local app data folder.
6. Delete all the files and folders inside this folder as well.
7. Restart your computer.
8. Launch Microsoft Teams again and try signing in.
By clearing the cache and login credentials, you can resolve the Error Code 80080300 and improve the overall performance of Microsoft Teams.
python
import random
def divide_numbers(a, b):
try:
result = a / b
return result
except ZeroDivisionError:
print("Error: Division by zero is not allowed.")
except TypeError:
print("Error: Input values must be numbers.")
except Exception as e:
print("An unexpected error occurred:", str(e))
# Testing the function
num1 = 10
num2 = 0
result = divide_numbers(num1, num2)
print("Result:", result)
In this example, the `divide_numbers` function attempts to divide two numbers `a` and `b`. It employs a try-except block to handle potential errors that may occur during the division process. If a ZeroDivisionError occurs, it prints a custom error message. If a TypeError occurs (e.g., if non-numeric values are provided), it displays a different error message. Finally, if any other unexpected error occurs, it prints the specific error message.
Please keep in mind that this code snippet is a general example of error handling, and it may not directly address the specifics of the error code 80080300 or MS Teams.
Reinstalling or Updating Microsoft Teams
To reinstall or update Microsoft Teams and resolve error code 80080300, follow these steps:
1. Close Microsoft Teams completely, including any background processes, by opening Task Manager (Ctrl + Shift + Esc) and ending all Teams-related processes.
2. Uninstall Microsoft Teams from your computer by going to Control Panel > Programs > Uninstall a program (or Apps & features) and selecting Microsoft Teams. Follow the prompts to uninstall it.
3. Download the latest version of Microsoft Teams from the official Microsoft website.
4. Once the download is complete, open the installation file and follow the on-screen instructions to reinstall Microsoft Teams.
5. After the installation is finished, launch Microsoft Teams and log in using your Microsoft 365 account.
By reinstalling Microsoft Teams, you should be able to fix error code 80080300 and resume using the application without any issues.
Ensuring Privacy and Transparency in Microsoft Teams
To ensure privacy and transparency in Microsoft Teams, follow these steps:
1. Review your privacy settings in Teams by clicking on your profile picture, selecting Settings, and then Privacy. Adjust the settings according to your preferences.
2. Enable or disable specific features that require data processing or consent. Go to Settings, click on Privacy, and then select the appropriate options.
3. Manage your cookies and tracking preferences by going to Settings, selecting Privacy, and then clicking on Cookies. Adjust the settings to control the use of cookies for measurement and advertising purposes.
4. Stay informed about Microsoft’s data processing practices by visiting the Microsoft Trust Center. This resource provides essential information on how Microsoft handles and protects your data.
5. If you encounter error code 80080300 while using Microsoft Teams, try the following troubleshooting steps:
– Restart your device and check your internet connectivity.
– Clear your browser cache and cookies.
– Update your browser to the latest version.
– Disable any browser extensions that might interfere with Teams.
– If the problem persists, contact Microsoft support for further assistance.
Resolving Teams Error Code 80080300: Troubleshooting Steps
- Check Internet Connection
- Ensure your internet connection is stable and working properly.
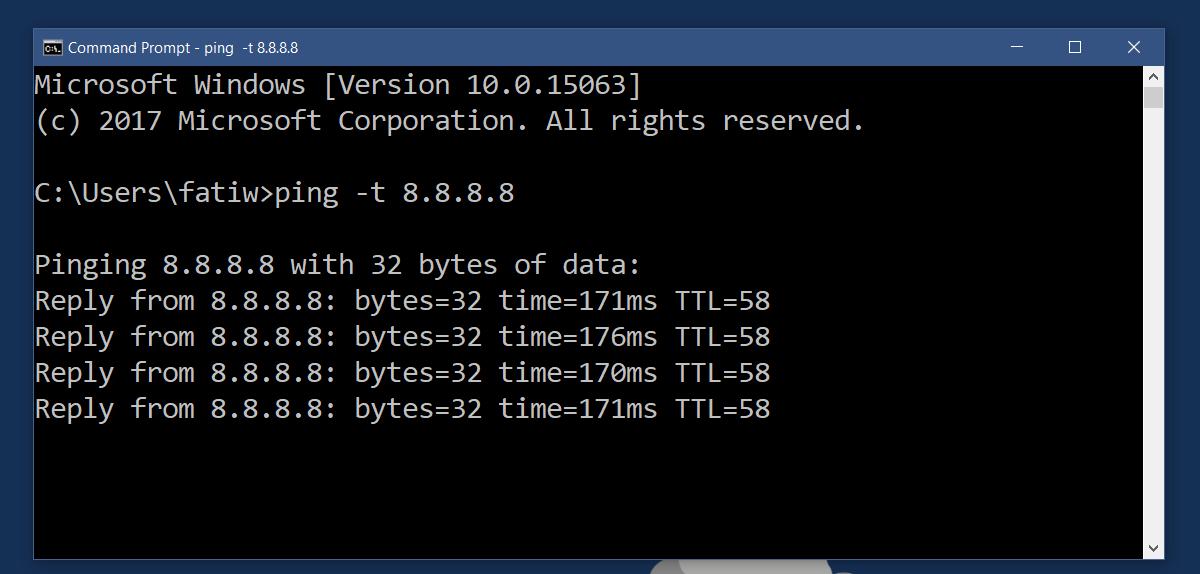
- Try accessing other websites or applications to verify the internet connection.
- Clear Teams Cache
- Exit Microsoft Teams completely.
- Press Win + R to open the Run dialog box.
- Type %appdata%\Microsoft\Teams and press Enter.
- Delete all the contents of the folder that opens.
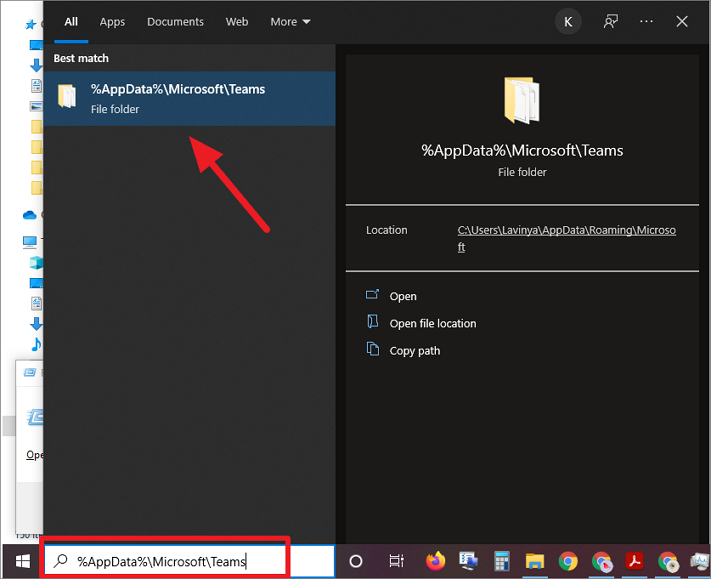
- Restart Teams and check if the error is resolved.
- Update Microsoft Teams
- Open Teams and click on your profile picture.
- Select Check for updates.
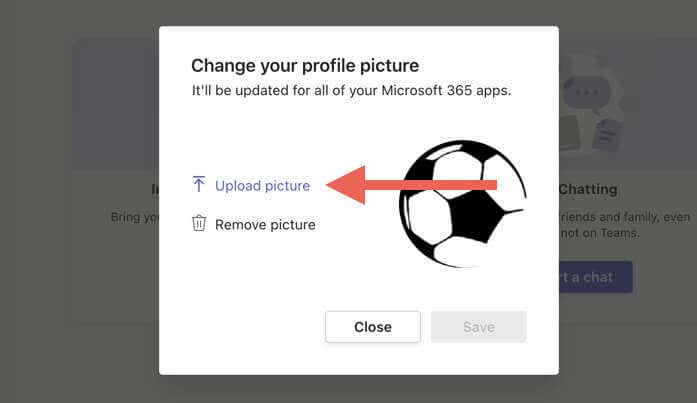
- If updates are available, download and install them.
- Restart Teams and check if the error persists.
- Disable Proxy or VPN
- If you are using a proxy server or VPN, disable them temporarily.
- Open Settings and navigate to Network & Internet.
- Select Proxy from the left menu and turn off the Use a proxy server toggle switch.
- If using a VPN, disconnect from it temporarily.
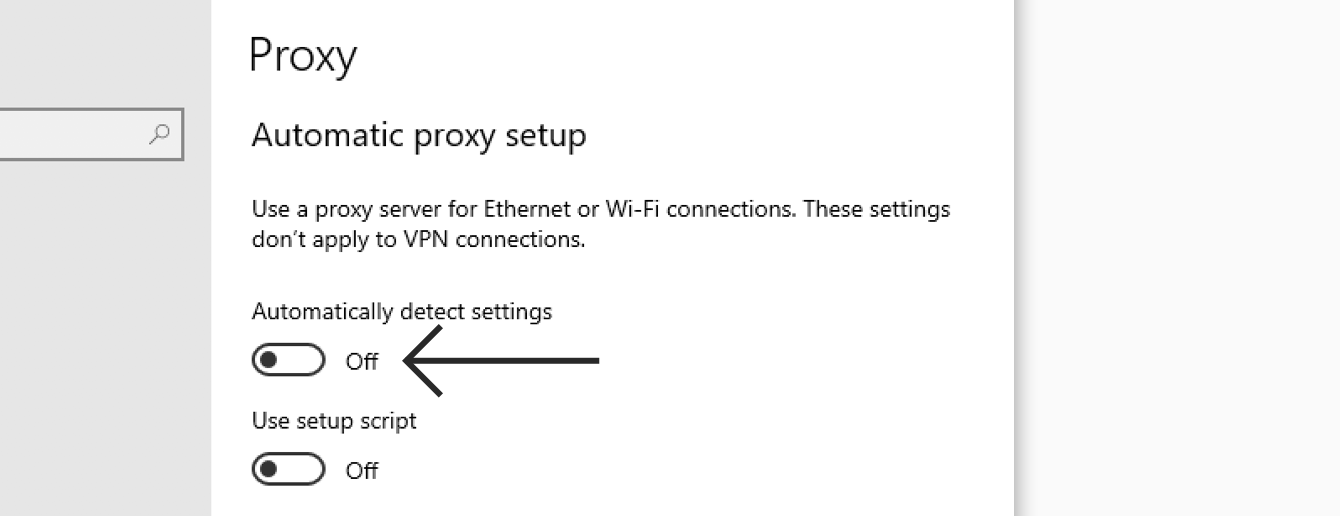
- Restart Teams and check if the error is resolved.
- Repair Microsoft Teams
- Close Teams and all its related processes.
- Press Win + X and select Apps and Features.
- Scroll down to find Microsoft Teams in the list of installed apps.
- Select Teams and click on Modify or Repair.
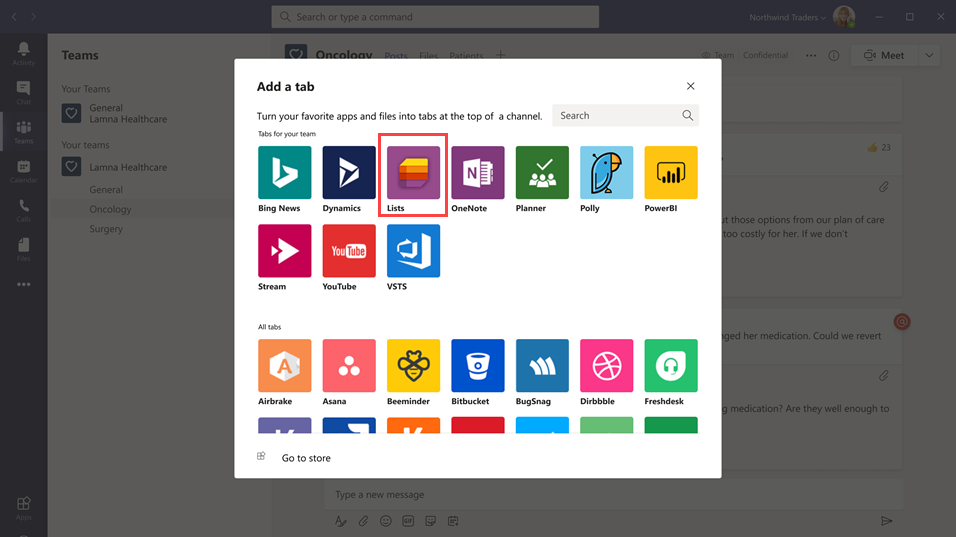
- Follow the on-screen instructions to repair Teams.
- Restart your computer and check if the error is resolved.
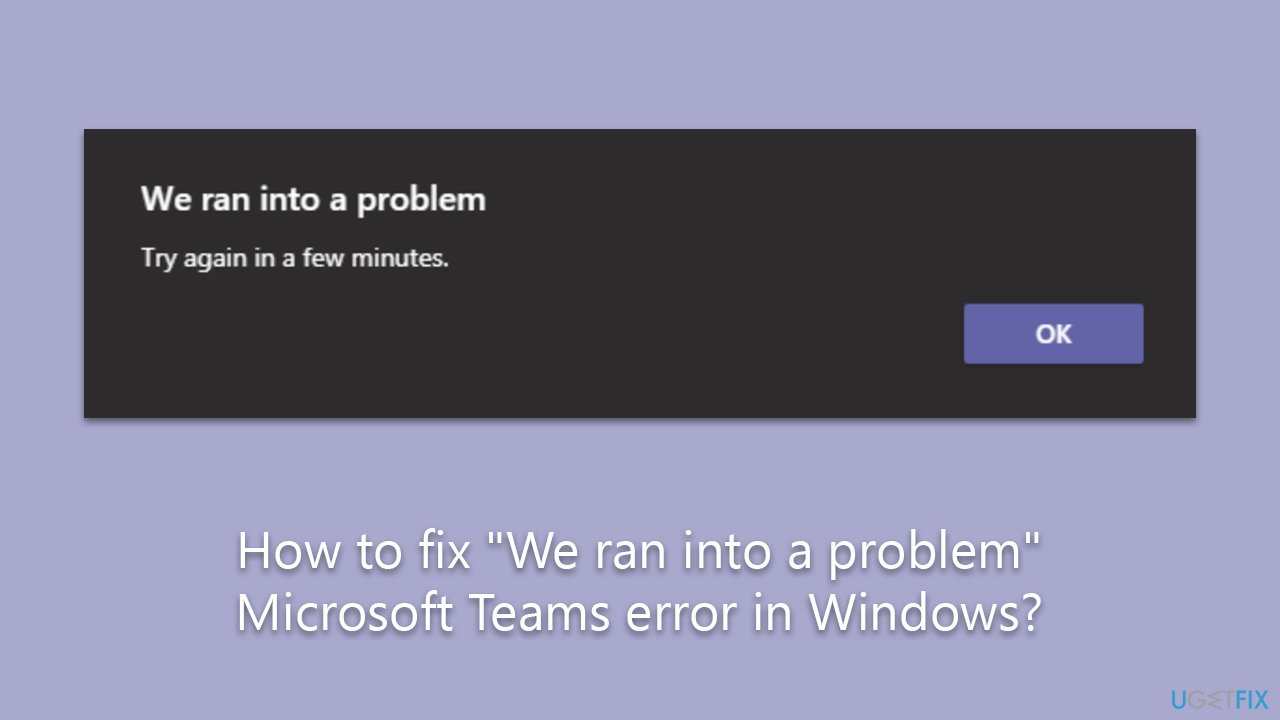
- Reinstall Microsoft Teams
- Uninstall Teams from your computer.
- Press Win + X and select Apps and Features.
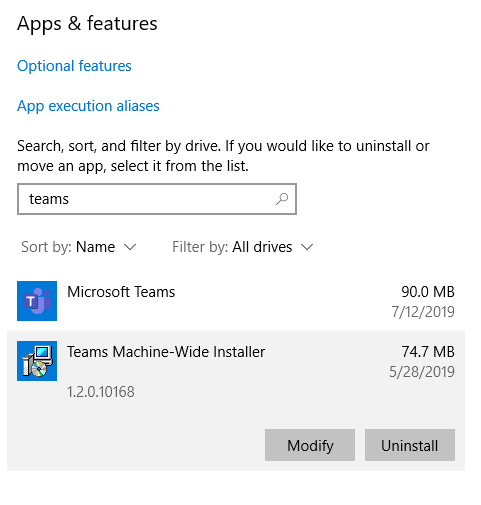
- Scroll down to find Microsoft Teams in the list of installed apps.
- Select Teams and click on Uninstall.
- Download the latest version of Teams from the official Microsoft website.
- Install Teams and follow the on-screen instructions.
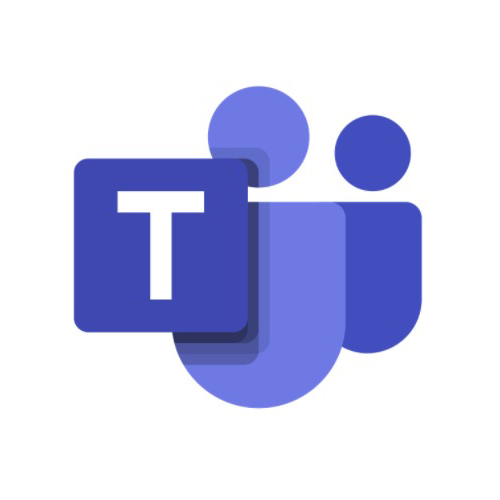
- Restart your computer and check if the error persists.
Mark Ginter is a tech blogger with a passion for all things gadgets and gizmos. A self-proclaimed "geek", Mark has been blogging about technology for over 15 years. His blog, techquack.com, covers a wide range of topics including new product releases, industry news, and tips and tricks for getting the most out of your devices. If you're looking for someone who can keep you up-to-date with all the latest tech news and developments, then be sure to follow him over at Microsoft.