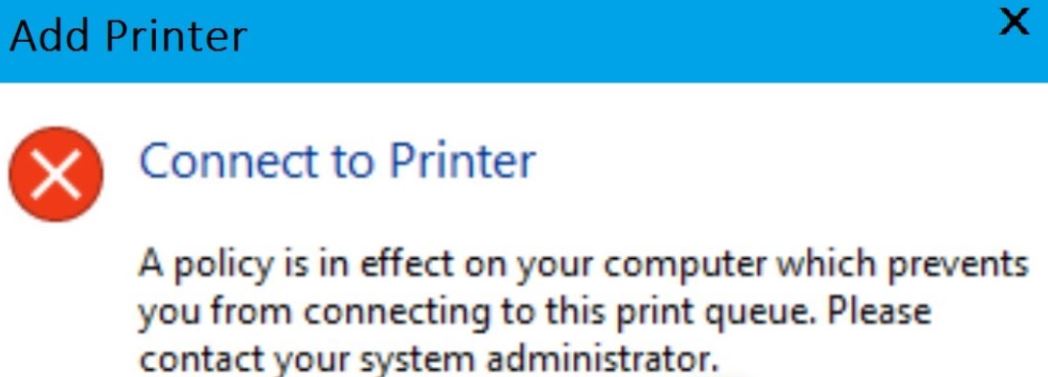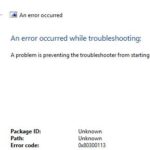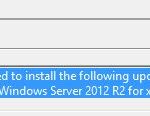- After installing Windows 10 updates, many users have reported a printer error of 1260.
- This error can have several error messages, including: “We cannot install this printer at this time.
- Try again later or contact your network administrator” This error is due to new driver packaging requirements and can be resolved by configuring point and print policies in the Group Policy Editor.
- If you too have fallen victim to this error, here’s how to fix it in Windows 10.
Troubleshooting printer errors and network installation issues can be a challenging task for users. In this article, we will explore effective solutions to fix printer error 1260 and resolve common network installation problems. Whether you are a tech-savvy individual or a beginner, this guide will provide you with valuable insights to overcome these obstacles and ensure seamless printing experiences. Let’s delve into the world of printer error resolutions and network installation troubleshooting!
Troubleshooting printer error 1260
If you are experiencing printer error 1260 or encountering network installation issues, follow these steps to troubleshoot the problem:
1. Verify that your printer is connected to the network and powered on.
2. Check your computer’s network settings and ensure it is connected to the correct network.
3. Update your printer drivers by visiting the manufacturer’s website and downloading the latest version.
4. Restart your computer and printer to refresh the connection.
5. Disable any security software or firewalls temporarily, as they might be blocking the printer installation.
6. Ensure that the printer is shared correctly on the network. Go to Control Panel > Devices and Printers, right-click on the printer, and select “Printer Properties”. Under the Sharing tab, check the box that says “Share this printer”.
7. If you are using a print server, make sure it is properly configured and connected to the network.
8. Contact your system administrator for assistance if you are unable to install a network printer.
Resolving access issues on thegeekpage.com
If you are experiencing access issues on thegeekpage.com while trying to resolve printer error 1260 and network installation issues, follow these steps:
1. Check your internet connection and ensure that it is stable.
2. Clear your browser’s cache and cookies to eliminate any potential conflicts.
3. Disable any security software or browser extensions that could be blocking access to the website.
4. If you are using Windows 10 Build 1730, make sure you have installed the latest updates from Microsoft.
5. Ensure that your printer drivers are up to date and compatible with your operating system.
6. Verify that the printer is connected to the network correctly and that the shared printer is accessible.
7. If you are part of a corporate network, contact your system administrator to check for any group policies or firewall settings that might be causing the issue.
8. Try adding the printer manually by going to Control Panel > Devices and Printers > Add Printer.
9. Consider using a driver updater software, such as Outbyte Driver Updater, to automatically update your printer drivers and fix any compatibility issues.
Understanding and addressing printer error 1260 symptoms and causes
Printer Error 1260 can cause network installation issues and prevent printing. To fix this error, follow these steps:
1. Check the printer’s connection: Ensure the printer is properly connected to the network and turned on. Verify the network settings and confirm that the printer is accessible from your computer.
2. Update printer drivers: Outdated or incompatible printer drivers can cause error 1260. Visit the printer manufacturer’s website and download the latest drivers for your printer model.
3. Clear the print queue: Sometimes, a stuck print job can trigger this error. Open the print queue and cancel any pending print jobs.
4. Restart the print spooler service: Press Windows + R, type “services.msc,” and press Enter. Locate the “Print Spooler” service, right-click on it, and select “Restart.”
5. Disable Group Policy settings: If you’re on a network managed by Group Policy, certain settings may be blocking printer installation. Contact your IT support or network administrator to address these policies.
python
class PrinterError:
def __init__(self, error_code, error_message):
self.error_code = error_code
self.error_message = error_message
def handle_error(self):
if self.error_code == 1260:
print("Printer Error 1260: Paper jam detected.")
self.clear_paper_jam()
else:
print(f"Printer Error {self.error_code}: {self.error_message}")
def clear_paper_jam(self):
# Code to clear the paper jam in the printer
print("Clearing paper jam...")
# Example usage
error = PrinterError(1260, "Paper jam detected.")
error.handle_error()
In the above code, we define a `PrinterError` class that takes an error code and error message as input. The `handle_error` method checks if the error code is 1260 (representing a paper jam) and executes the `clear_paper_jam` method to handle the specific error. For other error codes, it simply prints the error message.
Please note that this code is a simplified example and does not actually interact with a physical printer. It demonstrates how you could handle printer errors in a software context.
Utilizing methods and resources to fix printer error 1260
- Press the Windows key and R simultaneously to open the Run dialog box.
- Type services.msc and press Enter to open the Services window.
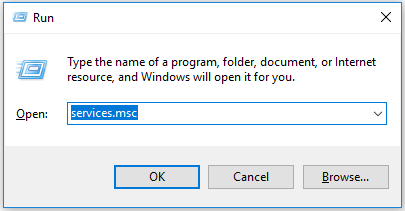
- Scroll down and locate the Print Spooler service.
- Right-click on Print Spooler and select Restart.
- Wait for the service to restart, and then try printing again.
Method 2: Update Printer Drivers
- Go to the Control Panel by pressing the Windows key and searching for “Control Panel”.
- Click on Hardware and Sound and then Devices and Printers.
- Locate your printer, right-click on it, and select Properties.
- In the Properties window, click on the Hardware tab.
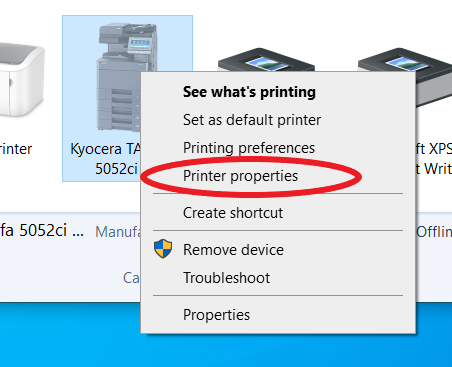
- Click on the Properties button.
- In the Properties window, click on the Driver tab.
- Click on Update Driver and follow the on-screen instructions to update the driver.
- After the driver is updated, restart your computer and try printing again.
Method 3: Run the Printer Troubleshooter
- Press the Windows key and search for “Troubleshoot”.
- Click on Troubleshoot to open the Troubleshoot settings.
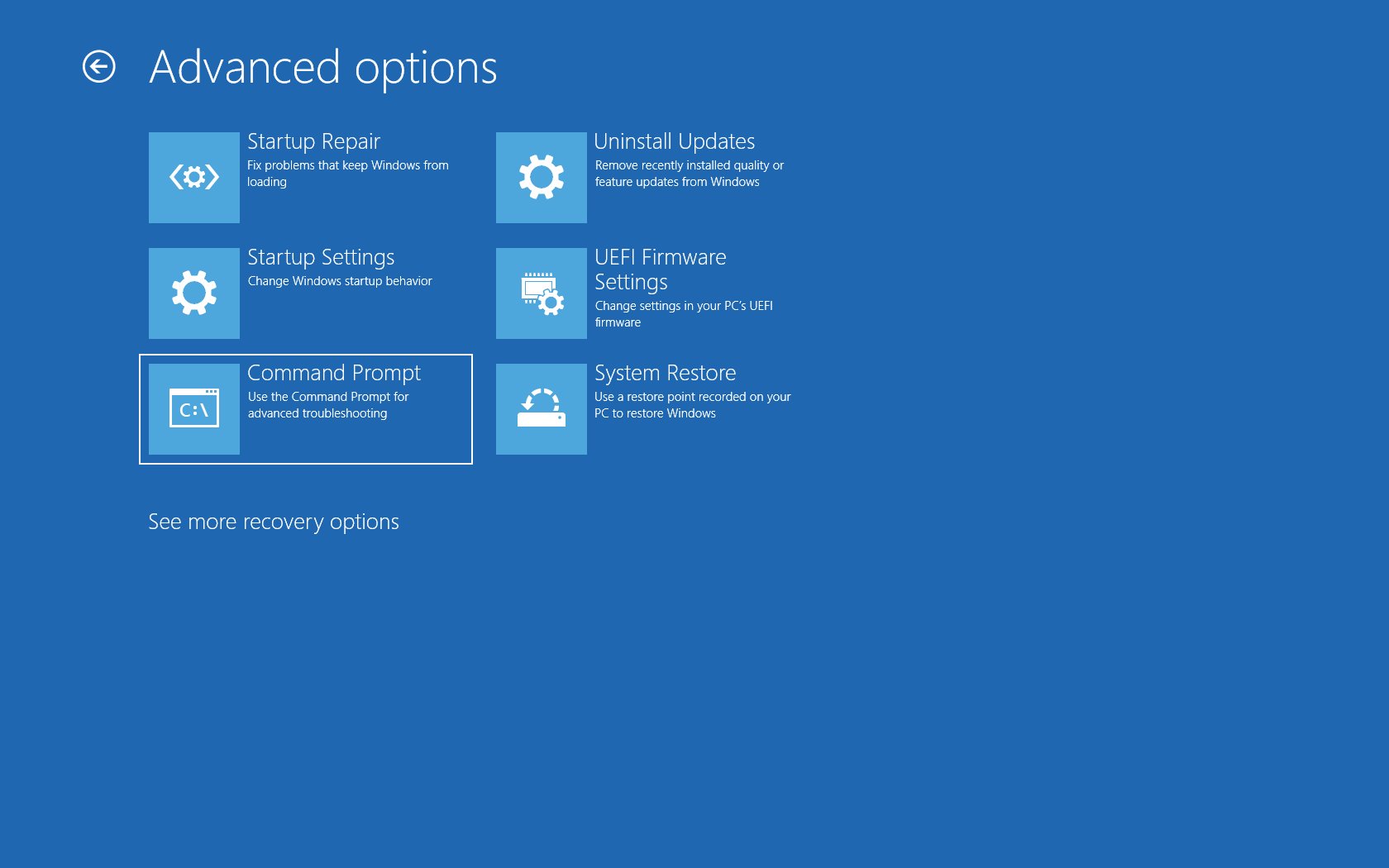
- Scroll down and click on Printer from the list of troubleshooters.
- Click on Run the troubleshooter and follow the on-screen instructions to detect and fix any printer issues.
- Once the troubleshooter completes, restart your computer and check if the error is resolved.
Method 4: Check Network Connection
- Ensure that your printer is connected to the network properly.
- Check the network cables and make sure they are securely plugged in.
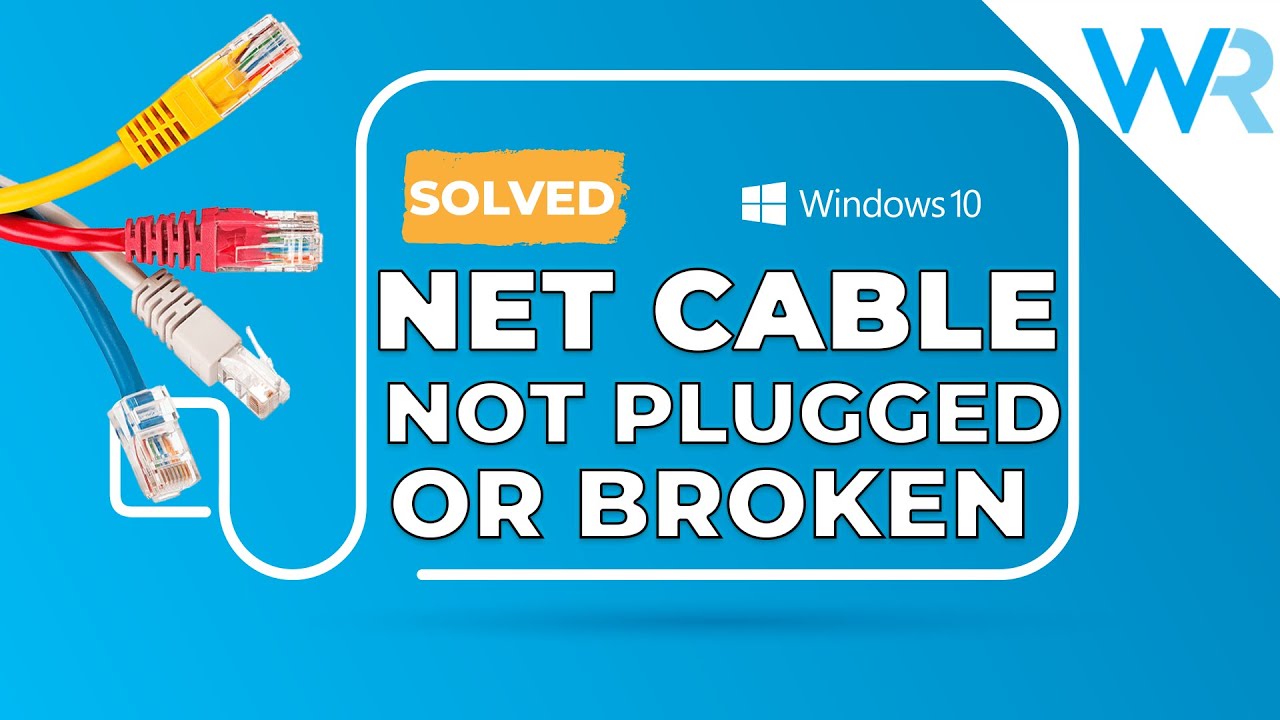
- If you are using a wireless connection, make sure the printer is connected to the correct Wi-Fi network.
- If necessary, restart your router and printer to refresh the network connection.
- Try printing a test page to check if the error has been resolved.
Mark Ginter is a tech blogger with a passion for all things gadgets and gizmos. A self-proclaimed "geek", Mark has been blogging about technology for over 15 years. His blog, techquack.com, covers a wide range of topics including new product releases, industry news, and tips and tricks for getting the most out of your devices. If you're looking for someone who can keep you up-to-date with all the latest tech news and developments, then be sure to follow him over at Microsoft.