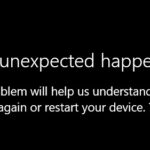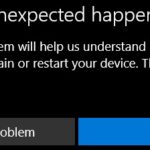- Microsoft Store has a feature that lets users save the app data of apps (mostly games) in different folders.
- Windows App folder doesn’t have the necessary permissions.
- The maximum length of a folder name in Windows 10 is 256 characters.
- If you are having trouble downloading apps from the Microsoft Store, it could be because the name of the app’s folder is too long.
We Couldn’t Set Your Default Save Location Windows 11
First of all, make sure the external drive is properly connected to your computer and accessible by the system.
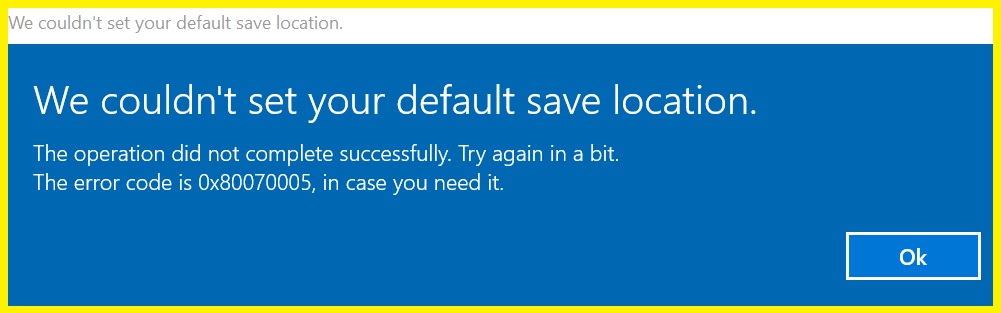
In the Microsoft Store, app data can be saved in a variety of folders. If your default location for downloading a game isn’t the one you wanted, you’ll see this error message.
There is an error code of 0x80070005.
My test laptop was able to replicate this behavior. Despite everything appearing to work fine, it did not stick to the network adapter when I changed it in the Network Connections section of Windows 8.1 Pro’s Network and Sharing center. DHCP would still be set up on the Ethernet adapter if I went back in the settings.
It is usually caused by the lack of permissions on the Windows App folder.
How to get rid of the ‘we couldn’t set your default save location’ issue on Windows PC
Rename the WindowsApps folder
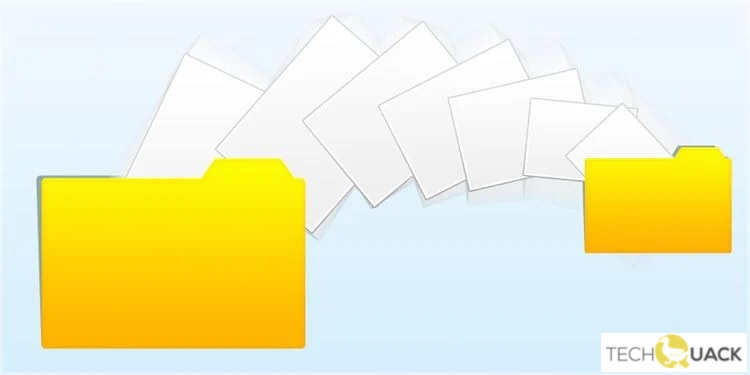
It may be that you encounter problems downloading apps from the Microsoft Store because the folder name for the app is too long. Windows 10 allows folder names to be up to 256 characters long. To change the folder name, follow these steps:
- You will be able to open File Explorer.
- The menu bar has a “File” tab.
- Select ‘Folder Options’ from the left-hand menu.
- Choose “Advanced” from the “Folder Options” menu.
- Make the folder’s name shorter by renaming it.
- Once you have finished editing Folder Options, close the window.
- The app will not install unless you restart the computer.
Own the WindowsApps folder
A folder may not have enough permissions on your Windows 10 Pro computer, resulting in trouble installing apps. Here is what to do if you are experiencing this issue.
- “Windows Apps” can be found if you open the Start Menu.
- Windows Apps can be accessed by clicking on it.
- You can access the WindowsApps folder’s properties by right-clicking on it.
- Click on Permissions.
- If this computer can access files, check the box.
- After clicking OK, click Apply.
Change Permission of the Package Folder
In case you encounter this problem, follow the steps below to resolve it. In case you fail to change the default location of the packages folder, it might be because the permissions are incorrect.
- Navigate to the following location in File Explorer –
- C:\Users\YOUR_USERNAME\AppData\Local
- Top left, click View.
- The Hidden Items box needs to be checked.
- Press the Enter key once you have selected the Packages folder.
- Click OK after you are prompted for confirmation with a pop-up window.
- As soon as you successfully execute the package files will be moved to their new location.
Rename the Directory
Windows Explorer displays a list of folders when you select New Folder. There is the possibility of accidentally choosing the same name for two different directories, which can cause problems if you add a new directory by entering its full path.
A renaming of one folder will not solve the problem in this case, as there is another folder that has the same name. Furthermore, renaming the directory won’t solve the problem either. Therefore, you need to figure out why the folders have the same names.
Set the default save location properly
You can set the default save location in several ways. Here are instructions on how to do so.
- Using the Start button, search for Control Panel in the search box.
- Go to the System and Security section and click on it.
- Once you have selected Change system settings, click on it.
- The General Tab can be found on the following screen by scrolling down.
- The default save location can be checked here.
Using the registry editor is another way of setting default save locations.
- To begin, press Win + R simultaneously to launch the Registry Editor.
- Select Run from the menu and type regedit.
- Find HKEY_LOCAL_MACHINE/SOFTWARE/Microsoft/Windows NT/CurrentVersion/AppCompatFlags/Layers in this path.
- To assign a value to DefaultSaveLocation, simply double-click on it.
Frequently Asked Questions
How do you fix we couldn’t set your default save location?
If there is an inner conflict within this folder, you won’t be able to change the save location on your computer by yourself. If you're already getting this error message then it's probably best to rename the folder before trying to move it.
Why can’t I change my default save location Windows 10?
It could happen if the folder is locked. Try changing the folder properties first. Then try again.
How do I fix error code 0x80070005?
This error usually occurs when you have too many files in the folder. Delete some of them and try again.
Mark Ginter is a tech blogger with a passion for all things gadgets and gizmos. A self-proclaimed "geek", Mark has been blogging about technology for over 15 years. His blog, techquack.com, covers a wide range of topics including new product releases, industry news, and tips and tricks for getting the most out of your devices. If you're looking for someone who can keep you up-to-date with all the latest tech news and developments, then be sure to follow him over at Microsoft.