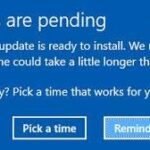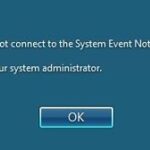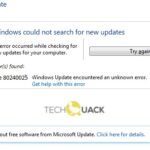- Microsoft recently announced that it is disabling the Windows Online Troubleshooting Service (WOTS) This means that you cannot use the Windows Update Troubleshooter tool or the Device Manager to fix problems.
- In this article, you will learn what triggers the error and what you can do to resolve this error message.
- This happens mainly because of software that you’ve downloaded recently.
Many users in the Windows 10 help forums have been reporting that they are getting an error message about not being able to locate the update file ‘/OnlineUpdate/LiveUpd.exe’. In its entirety, the message reads as follows:
Windows 10 usually allows users to locate and fix the cause of their errors without having to search too far. This is due to the built-in troubleshooters that allow users to locate the cause of their errors. When a user cannot update their version of Windows, using the Windows Update troubleshooter is very important.
Recently, Microsoft announced that its Online Troubleshooting Service (WOTS) is being disabled. As a result, you can no longer fix problems with Windows Update Troubleshooting or Device Manager, but you will be able to view device information in the device manager. The aim of this article is to learn what causes this error message and how to resolve it.
What triggers the error?
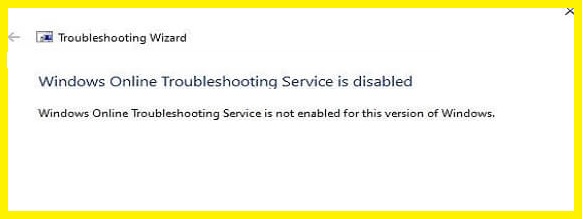
Hp Troubleshooting Guide
In this article, we discuss how you can remove HP printer problems and restore your printer’s functionality for Mac and Windows systems.
Computer Troubleshooter
To detect and resolve many computer problems, use automated troubleshooting tools. A report is generated after a troubleshooting tool has been run and lists any messages and issues it found, as well as any resolved issues. There are four categories of troubleshooting tools available in the Troubleshoot computer problems window.
Troubleshoot Problem
How do you react when your screen turns blank? Do you know what to do when you’re unable to close an application? Do you know how to shut down your speakers? Don’t panic whenever you encounter a computer problem. Here are some troubleshooting techniques you can use to resolve this kind of problem. We’ll demonstrate a few simple things you should try when troubleshooting as well as how to solve common problems.
In addition to troubleshooting blue screen errors, the “SetupDiag” tool can also be used. An optional Microsoft download called SetupDiag diagnoses and determines why an upgrade or update did not apply, which provides valuable data that can be used to resolve virtually any issue.
It indicates that the Troubleshooter is unable to do any tasks related to your Internet connection when the error says “Windows Online Troubleshooting Service Disabled”. The main reason for this is that you recently downloaded some new software.
Stack Overflow for Teams provides direct access to questions and answers for developers who use it as a knowledge base.
Here are some of the causes for windows online troubleshooting service is disabled:
- You have discovered that one of your installed programs contains a virus or malware.
- Your computer will need to be rebooted after installing a Microsoft security update.
- You are experiencing a network adapter driver issue.
- There was an issue with an application you are using, so it needs to be closed.
- You have been blocked by your ISP from using your computer’s IP address.
- Having trouble connecting to the internet?
- An infection has been detected on your computer.
Start the system file checker utility
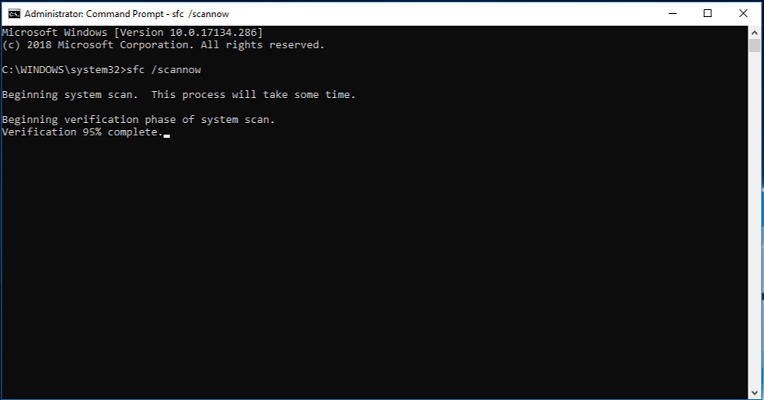
Windows Online Troubleshooting Service (via the Troubleshooting Control Panel): Provides access to online troubleshooting content on Microsoft servers.
Using the method, you can scan your PC for errors, and if there are any, you’ll be provided with solutions to fix them. No previous computer skills are required.
Your PC can be scanned with SFC by following these steps:
- The Start menu will appear.
- Scan now by typing sfc /scannow.
- When prompted, click OK.
- The process will be completed once it has completed.
- In case of a problem, reboot your PC.
The following steps should be taken if this command fails:
- If you want more information, you can check the event log.
- Check your system files once more by running System File Checker.
- Your hard drive should be cleaned of all temporary files.
- Your computer needs to be restarted.
- The operating system needs to be reinstalled.
- Your drivers may need to be updated.
- Modem/router settings should be reset.
Launch windows update troubleshooter
Having problems with Windows Update could cause your computer to run slow. Learn how to fix these problems in this article.
How To Troubleshoot A Hp Laptop
The hard drive (or fixed disk) may be faulty. Insert a bootable recovery disk in the CD drive and restart the computer. It is either a corrupted hard drive or a problem with the operating system if the computer boots and the screen appears to work. The operating system needs to be reinstalled from a backup copy. If this cannot be done, the hard drive needs to be replaced.
A Windows PC’s Windows update troubleshooter can be run as follows:
- The Run dialog box can be opened by pressing the Windows key plus the R key together.
- Press Enter after typing msinfo32.
- To troubleshoot, click Troubleshooting.
- Fix Windows Update problems by selecting the appropriate option.
- Click Next.
- The wizard will finish its work once it has completed.
- Your computer needs to be rebooted.
Check if the services are running properly
Windows Online Services allow users to access Microsoft products such as Office 365, OneDrive, Outlook, Skype, and many others online. A Windows Online Troubleshoot error might occur if one of these services isn’t starting because of some problem. These services are all run on different ports and protocols.
Troubleshooting Has Been Disabled By Group Policy
To create a new immediate task, navigate to the Group Policy Management Editor > Computer Configuration > Preferences and select Control Panel Settings.
3. Under Control Panel settings, right-click on Scheduled Tasks and select New. Select Immediate Task (At least Windows 7).
4. Provide name and description as appropriate, then under Security Options set the user account to System and select the Run with highest privileges checkbox.
5. In the Actions tab, create a new action, select Start a Program as its type, then enter the file created in step 1.
6. Configure the task to deploy to your domain.
There are several components that make up Windows Online Services, including Windows Server Update Services (WSUS), Windows Small Business Server (WSS), and Windows Server AppFabric. Windows Online Services checks to see if all the required services are working correctly or not when you launch it. Some are optional, while others are mandatory. The Windows Online Services stops if one or more of these components are missing or aren’t responding.
Enable scripted diagnostics policy
WSDT is a diagnostic tool for troubleshooting a wide range of issues, including software installation issues, system crashes, startup failures, application compatibility issues, etc.
Under System and Security, for example, choose Fix problems with Windows Update.
As of October 9th, 2018, Windows no longer includes the built-in repair tool for the Start menu. You may still be able to download a free Start menu Troubleshooter from the internet to fix the Start Menu for Windows 10. Download the tool by clicking this link. Run the troubleshooter to resolve the problem.
The following Windows components can be affected by this policy if you experience issues:
- Installer for Windows.
- Plays media files.
- Windows Search.
- Windows Update.
The Scripted Diagnostic Policy can be found under Computer Configuration/Administrative Templates/System/Windows PowerShell/Scripted Diagnostic Policy. When applicable, the Enabled option should be selected.
Change the windows registry
This part explains how to modify the Windows Registry to resolve the problem.
This issue can be resolved by following these steps:
- Open Regedit
- To access Winlogon, navigate to HKEY_LOCAL_MACHINE/SOFTWARE/Microsoft/Windows NT/CurrentVersion
- You may need to add an additional value (value 0x23C00) if there is no Shell value in the registry.
- The changes have been saved.
- The computer should be rebooted.
De-junk your computer
You can’t find junk files in your file explorer because they don’t appear in your file explorer, making it difficult to find what you’re looking for. Even after you delete them, Windows retains these temporary files. Despite the fact that they might appear in the recycle bin, you can’t be sure that they’ll ever disappear. Here’s how to get rid of your junk files.
- The Recycle Bin folder can be accessed by opening File Explorer.
- By selecting Empty Recycle Bin from the right-click menu of the trash icon, you will be able to empty it.
- The process will be completed once it has been completed.
- It should not be possible to find anything left inside the Recycle Bin now.
- To recycle bin subfolders, repeat steps 2–4.
- The Recycle Bin window should be closed.
Frequently Asked Questions
What can I do if 'Windows online troubleshooting service is disabled'?
If you are having trouble installing and updating Microsoft software, there could be many reasons behind it. One reason might be that your computer is running slow. If you want to speed up your computer, you can try fixing some problems related to Windows update. You can do this by following the steps mentioned below:
- Open Start menu and search for “windows update”.
- Click on “Update and recovery” option from the results.
- Select “Recovery” tab and click on “Advanced options” button.
- Now select “Repair my PC” option.
- Wait until the repair completes successfully.
How do I enable the Windows Online Troubleshooting service?
- Open Control Panel and then double-click on System and Security.
- In the System Properties dialog box, expand the Advanced tab and then click on the Settings button.
- Under the Startup and Recovery section, check the box next to Turn On Automatic Repair.
- Click OK to save the settings.
Note: The above steps will only work if you have a 64-bit version of Windows 10
How start the windows update troubleshooter?
If your computer is not working well, it may be due to an issue with Windows Update. Here's how to start the windows update troubleshooter of a Windows 10 PC:
- Press the Windows key + R keys together to open the Run dialog box.
- Type the msinfo32 in the text field and press Enter.
- Click the Troubleshooting tab.
- Select the option labeled 'Fix problems associated with Windows Updates'.
- Click the 'Next' button.
- Wait for the wizard to complete its work.
- Reboot your PC.
Mark Ginter is a tech blogger with a passion for all things gadgets and gizmos. A self-proclaimed "geek", Mark has been blogging about technology for over 15 years. His blog, techquack.com, covers a wide range of topics including new product releases, industry news, and tips and tricks for getting the most out of your devices. If you're looking for someone who can keep you up-to-date with all the latest tech news and developments, then be sure to follow him over at Microsoft.