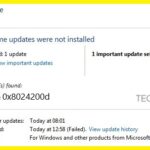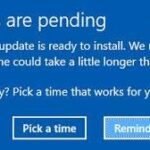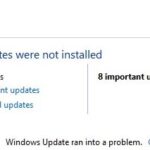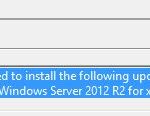- Many Windows users have been experiencing problems with Windows 10 system updates.
- The update error 0x800f0986 is a common Windows Update error that can occur for a variety of reasons.
- This problem occurs when users try to update their operating system, especially if they are using Windows 10 version 1909.
Unraveling the Enigma: Conquering the 0x800F0986 Windows Update Error
Run the Windows Update Troubleshooter
If you’re experiencing the 0x800F0986 Windows Update error on your Windows 10 system, there are a few ways you can try to fix it. One option is to run the Windows Update Troubleshooter, which is a built-in tool designed to help diagnose and resolve Windows Update issues.
To run the Windows Update Troubleshooter, follow these steps:
1. Press the Windows key + R to open the Run dialog box.
2. Type “ms-settings:troubleshoot” and press Enter to open the Troubleshoot settings.
3. Scroll down and click on “Windows Update” under the “Get up and running” section.
4. Click on “Run the troubleshooter” and follow the on-screen instructions.
The Windows Update Troubleshooter will scan your system for any issues related to Windows Update and attempt to fix them. Once it’s done, try running Windows Update again to see if the error has been resolved. If not, there may be other troubleshooting steps you can try.
Manually Install the Windows Updates
Manually Install Windows Updates to Fix 0x800F0986 Error
If you’re encountering the 0x800F0986 error when trying to install Windows updates, you can manually install the updates to resolve the issue. Here’s how you can do it:
1. Search for “Windows Updates” in the search bar and click on “Check for updates” to open the Windows Update window.
2. In the Windows Update window, click on “View update history” to see the list of installed updates.
3. Look for the update that failed to install and note down its KB number.
4. Go to the Microsoft Update Catalog website and search for the KB number of the failed update.
5. Download the corresponding update file for your Windows version.
6. Once the download is complete, open the downloaded file and follow the on-screen instructions to install the update.
7. Restart your PC after the installation is complete.
By manually installing the updates, you can bypass any installation failures and ensure your system stays up to date with the latest security improvements and bug fixes.
Use SFC and DISM Scans
To fix the 0x800F0986 Windows Update error, you can use SFC and DISM scans. These scans help to repair corrupted system files and resolve update-related issues. Here’s how to do it:
1. Open the Command Prompt as an administrator by searching for “Command Prompt” in the Start menu, right-clicking on it, and selecting “Run as administrator.”
2. Type “sfc /scannow” and press Enter. This command will initiate the System File Checker scan, which will check for and repair any corrupted system files.
3. Once the SFC scan is complete, type “dism /online /cleanup-image /restorehealth” and press Enter. This command will initiate the Deployment Image Servicing and Management scan, which will repair any issues with the Windows image.
4. Wait for the DISM scan to finish, and then restart your PC.
After following these steps, try running the Windows Update process again to see if the error has been resolved.
Reset the Windows Update Components
To fix the 0x800F0986 Windows Update error, you can try resetting the Windows Update components. Here’s how:
1. Press the Windows key + X and select “Command Prompt (Admin)” to open an elevated Command Prompt.
2. Type the following commands and press Enter after each one:
net stop wuauserv
net stop cryptSvc
net stop bits
net stop msiserver
3. Next, rename the SoftwareDistribution and Catroot2 folders by running the following commands:
ren C:\Windows\SoftwareDistribution SoftwareDistribution.old
ren C:\Windows\System32\catroot2 Catroot2.old
4. After that, restart the Windows Update services by entering the following commands:
net start wuauserv
net start cryptSvc
net start bits
net start msiserver
5. Finally, restart your computer and try updating Windows again.
This method can help resolve issues with Windows Update components and hopefully fix the 0x800F0986 error.
Clear out the SoftwareDistribution folder
To fix the 0x800F0986 Windows Update error, you can clear out the SoftwareDistribution folder. This folder contains temporary files related to Windows updates, and clearing it can resolve update issues.
Here’s how to clear the SoftwareDistribution folder:
1. Press the Windows key + R to open the Run dialog box.
2. Type “services.msc” and press Enter.
3. In the Services window, scroll down and double-click on “Windows Update.”
4. Click on the “Stop” button to temporarily disable the Windows Update service.
5. Open File Explorer and navigate to the following location: “C:\Windows\SoftwareDistribution”
6. Select all the files and folders inside the SoftwareDistribution folder and delete them.
7. Go back to the Services window and click on the “Start” button to enable the Windows Update service again.
Clearing the SoftwareDistribution folder can help resolve update errors and improve the update process on your Windows OS.
Perform an in-place Upgrade
To fix the 0x800F0986 Windows Update error, you can perform an in-place upgrade. This method allows you to upgrade your current Windows version to a newer one without losing your files, apps, and settings. Here’s how to do it:
1. Download the latest Windows 10 ISO file from the Microsoft website.
2. Open File Explorer and navigate to the downloaded ISO file.
3. Double-click the ISO file to mount it as a virtual drive.
4. Open the virtual drive and run the setup.exe file.
5. Follow the on-screen instructions to start the upgrade process.
6. Select the “Keep personal files and apps” option when prompted.
7. Sit back and wait for the upgrade to complete.
Performing an in-place upgrade can help resolve various Windows Update errors, including the 0x800F0986 error. Make sure to follow these steps carefully, and you should be able to fix the issue without hassle.
Mark Ginter is a tech blogger with a passion for all things gadgets and gizmos. A self-proclaimed "geek", Mark has been blogging about technology for over 15 years. His blog, techquack.com, covers a wide range of topics including new product releases, industry news, and tips and tricks for getting the most out of your devices. If you're looking for someone who can keep you up-to-date with all the latest tech news and developments, then be sure to follow him over at Microsoft.