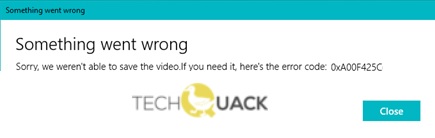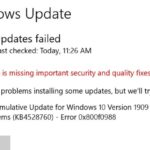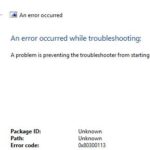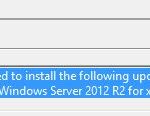- Camera app gives error messages like 0xa00f425c Video Capture File Creation failed.
- This error occurs not only in the Camera app, but also in Skype, Messenger app, and other apps on your Windows computer.
- It usually does not affect other applications and has no negative impact on system performance.
In the realm of Windows 10, a peculiar camera error with the code 0xA00F425C has been causing a stir among users. Fear not, as we embark on a quest to unravel the mystery behind this enigmatic error and provide you with simple yet effective solutions to mend your camera-related woes.
Troubleshooting the 0xa00f425c Error Code in Windows 10
If you’re encountering the 0xA00F425C camera error in Windows 10, here are some troubleshooting steps to help you fix the issue:
1. Check camera permissions: Go to Settings > Privacy > Camera and ensure that the camera access is enabled for the app you’re using.
2. Update camera drivers: Open Device Manager, expand the Cameras category, right-click on your camera device, and select “Update driver”. Follow the on-screen instructions to complete the update.
3. Reset camera app: Press the Windows key + I to open Settings, go to Apps > Apps & features, find the camera app, click on it, and select “Advanced options”. Click on the “Reset” button to reset the camera app.
4. Check for Windows updates: Open Settings > Update & Security > Windows Update and click on “Check for updates”. Install any available updates for your system.
If these steps don’t resolve the issue, you may need to contact Microsoft Support for further assistance.
Fixing Camera App Errors in Windows 10
If you’re experiencing the 0xA00F425C camera error in Windows 10, here are some troubleshooting steps to help you fix it:
1. Check your camera settings: Open the Camera app and make sure the correct camera is selected. Click on the gear icon to access the settings.
2. Update or reinstall the camera driver: Right-click on the Start button, go to Device Manager, expand the Cameras category, right-click on your camera device, and select Update driver. If that doesn’t work, choose Uninstall device and then restart your computer to reinstall the driver automatically.
3. Reset the Camera app: Right-click on the Start button, go to Apps and Features, scroll down and click on Camera, and select Advanced options. Click on the Reset button.
4. Check for Windows updates: Go to Settings > Update & Security > Windows Update and click on Check for updates. Install any available updates for your system.
If none of these steps resolve the issue, you may need to contact Microsoft support for further assistance.
Updating Camera Drivers and App in Windows 10
To fix the 0xA00F425C camera error in Windows 10, you will need to update your camera drivers and app. Follow these steps:
1. Open the Start menu and search for “Device Manager”.
2. In Device Manager, expand the “Cameras” category.
3. Right-click on your camera device and select “Update driver”.
4. Choose the option to automatically search for updated driver software.
5. If an update is found, follow the on-screen instructions to install it.
Next, update the camera app:
1. Open the Microsoft Store.
2. Search for the camera app and open its page.
3. Click on the “Update” button to install the latest version.
If the error persists, try these additional steps:
1. Open the File Explorer and navigate to the “Camera Roll” folder.
2. Delete any files or folders related to the camera app.
3. Restart your computer.
These steps should help resolve the 0xA00F425C camera error in Windows 10. If you continue to experience issues, consider seeking further assistance from Microsoft support or trusted tech forums.
python
import subprocess
def check_camera_access():
# TODO: Implement code to check camera access
pass
def restart_camera_service():
subprocess.run(['net', 'stop', 'camsvc'], check=True)
subprocess.run(['net', 'start', 'camsvc'], check=True)
def update_camera_drivers():
# TODO: Implement code to update camera drivers
pass
def troubleshoot_camera():
# TODO: Implement code to provide troubleshooting steps
pass
# Main function
def main():
error_code = '0xa00f425c'
if error_code == '0xa00f425c':
check_camera_access()
restart_camera_service()
update_camera_drivers()
troubleshoot_camera()
if __name__ == '__main__':
main()
Please note that this is a basic example and you would need to implement the actual functionality for each step based on the specific requirements and language you’re using.
Resolving Issues with Photo Capture in Windows 10
- Check camera drivers:
- Press Windows key + X and select Device Manager.
- Expand the Camera category.
- Right-click on the camera driver and select Update driver.
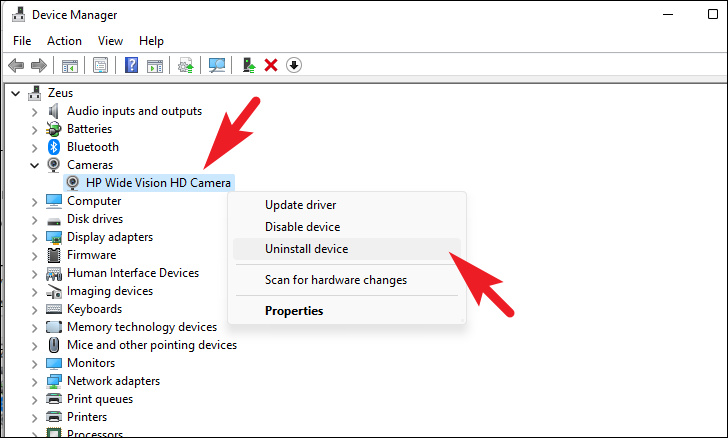
- Choose the option to Search automatically for updated driver software.
- Restart your computer and check if the error is resolved.
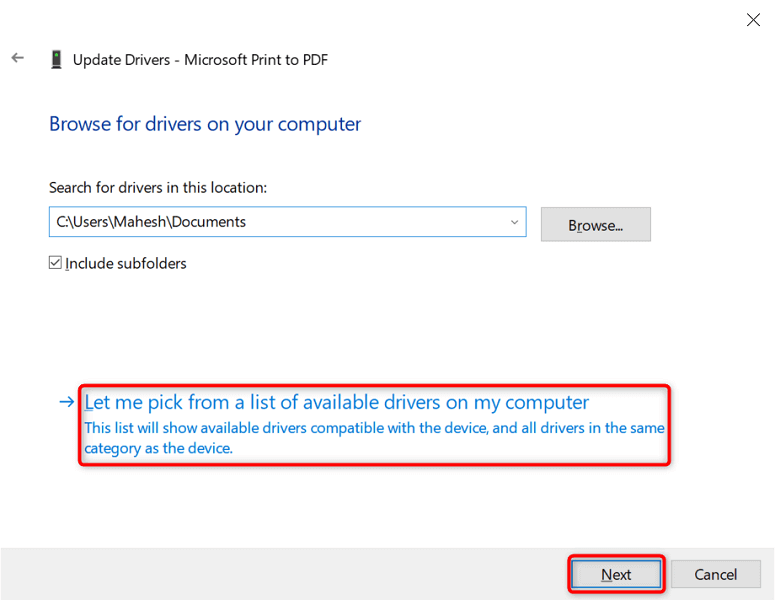
- Reset Camera app:
- Press Windows key + I to open Settings.
- Select Apps and then Apps & features.
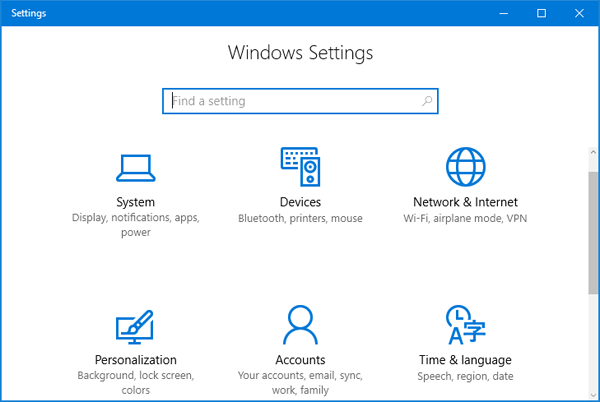
- Scroll down and locate the Camera app.
- Click on it and select Advanced options.
- Scroll down and click Reset.
- Restart your computer and check if the error is resolved.
- Check camera privacy settings:
- Press Windows key + I to open Settings.
- Select Privacy and then Camera.
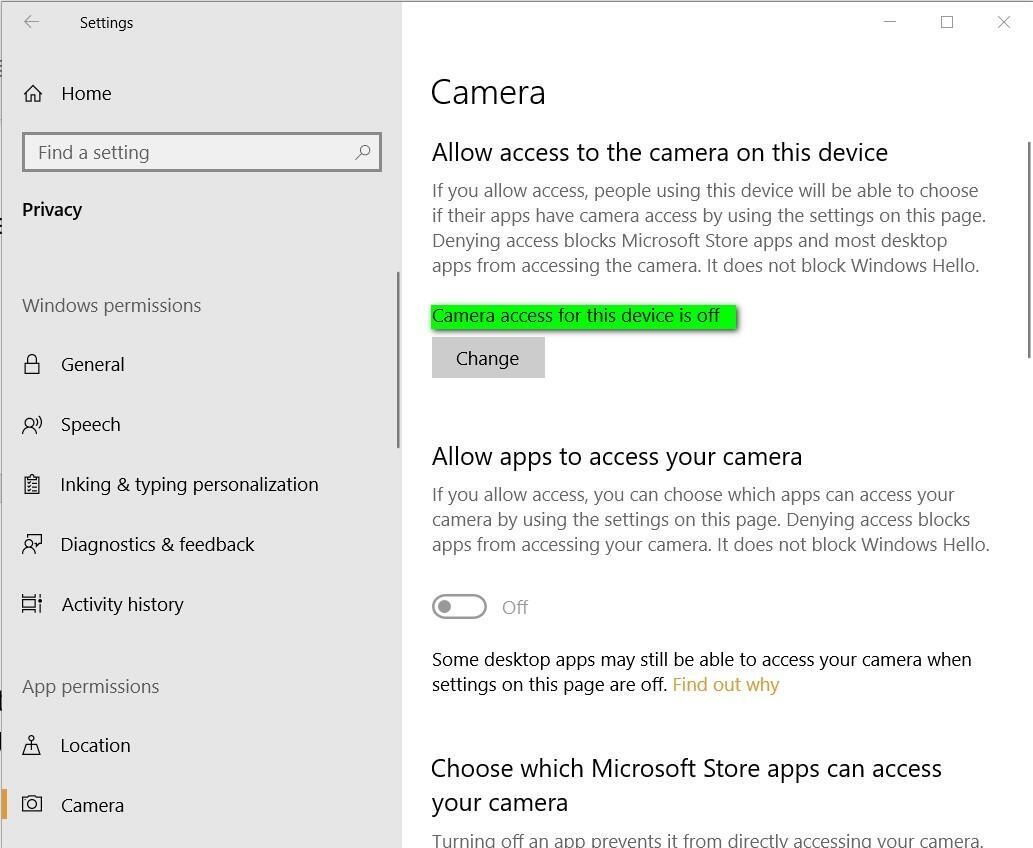
- Ensure that Allow apps to access your camera is turned on.
- Scroll down and make sure the toggle switch under Choose which apps can access your camera is enabled for the apps you want to use the camera with.
- Restart your computer and check if the error is resolved.
- Run Windows Troubleshooter:
- Press Windows key + I to open Settings.
- Select Update & Security and then Troubleshoot.
- Click on Additional troubleshooters.
- Scroll down and click on Windows Store Apps.
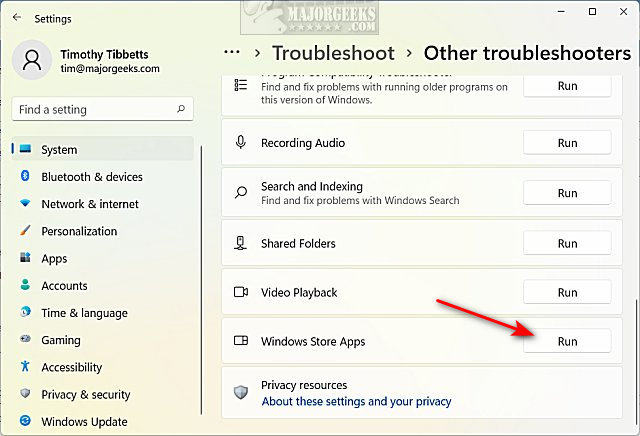
- Click on Run the troubleshooter.
- Follow the on-screen instructions and restart your computer.
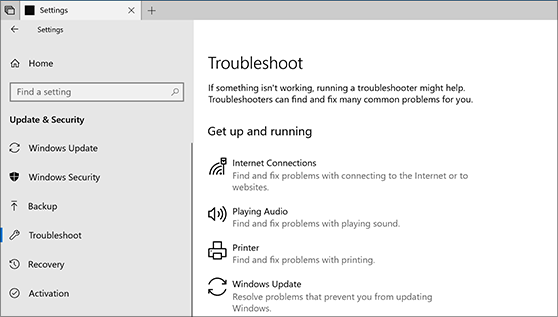
- Reinstall Camera app:
- Press Windows key + X and select Windows PowerShell (Admin).
- Type Get-AppxPackage Microsoft.WindowsCamera | Remove-AppxPackage and press Enter.
- Restart your computer.
- Open the Microsoft Store.
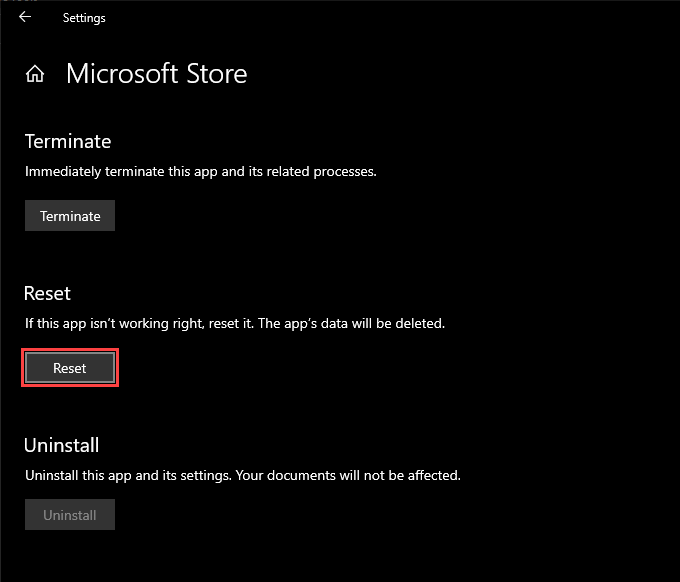
- Search for Windows Camera and install it.
- Restart your computer and check if the error is resolved.
Mark Ginter is a tech blogger with a passion for all things gadgets and gizmos. A self-proclaimed "geek", Mark has been blogging about technology for over 15 years. His blog, techquack.com, covers a wide range of topics including new product releases, industry news, and tips and tricks for getting the most out of your devices. If you're looking for someone who can keep you up-to-date with all the latest tech news and developments, then be sure to follow him over at Microsoft.