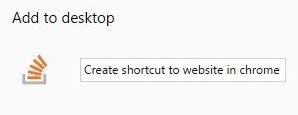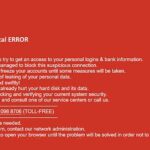- Some Windows 10 users have reported problems with shortcuts in Windows 10.
- Shortcuts are a great way to reduce click and scroll time when browsing and working.
- Not being able to use keyboard shortcuts can be a big problem.
- These errors can easily be fixed, and in this guide by Techquack, we’ll show you how to fix them.
- To fix the Chrome Create shortcut problem, use a regular Chrome window instead of incognito window or guest window to solve the problem.
Welcome to a troubleshooting guide on resolving the frustrating issue of Chrome’s create shortcut function not working as expected. In this article, we will explore various fixes and effective solutions to help you overcome this inconvenience swiftly. So, let’s dive in and discover the ways to get your Chrome shortcuts up and running smoothly again.
Troubleshooting Chrome Shortcut Issues
If you’re experiencing issues with creating shortcuts in Google Chrome, here are some helpful fixes and solutions:
1. Check Chrome version: Make sure you’re using the latest version of Chrome. To do this, click the three-dot menu in the top-right corner, go to Help, and select About Google Chrome. Update if necessary.
2. Clear cache and junk files: Sometimes, accumulated junk files can cause issues. Open Chrome and press Ctrl+Shift+Delete to access the Clear browsing data menu. Select the desired time range and check the appropriate boxes. Click “Clear data.”
3. Reset Chrome settings: Go to the Chrome menu, click Settings, and scroll down to the “Advanced” section. Click “Reset settings” under the “Reset and clean up” option.
4. Disable extensions: Extensions can interfere with shortcut creation. Open Chrome menu, go to More Tools, and select Extensions. Toggle off any extensions that might be causing the issue.
Remember to restart Chrome after applying any fixes. If the issue persists, it’s recommended to consult the Chrome Help Center or seek assistance from the Chrome Community forums.
Creating Shortcuts Without Address Bar
If you’re having trouble creating shortcuts in Chrome and the usual methods aren’t working, there are a few solutions you can try.
First, make sure you’re not in incognito mode or using a Chrome profile that doesn’t allow shortcuts. These restrictions can prevent shortcut creation.
If that’s not the issue, try using a keyboard shortcut to create the shortcut. Press Ctrl + Shift + O to open the bookmark manager, then drag the desired webpage or site to your desktop to create a shortcut.
Another option is to use the Chrome App Launcher. Open the launcher by clicking on the Apps icon in the top left corner of your Chrome browser. Find the webpage or site you want to create a shortcut for, right-click on it, and select Create shortcuts.
If none of these methods work, there may be an issue with your Chrome browser or settings. Check the Chrome Help Center or reach out to the Chrome Community for help and feedback. Remember to review the Privacy Policy and Terms of Service for more information.
Cleaning Chrome Browser for Better Performance
To clean your Chrome browser for better performance, follow these steps:
1. Clear your browsing data: Press Ctrl + Shift + Delete to open the “Clear browsing data” window. Check the relevant checkboxes for the data you want to clear, such as browsing history, cookies, and cached files. Click “Clear data” to remove them.
2. Disable unnecessary extensions: Open Chrome and type chrome://extensions in the address bar. Disable any extensions you don’t need or suspect may be causing issues.
3. Reset Chrome settings: Type chrome://settings/reset in the address bar and click “Reset settings” to revert Chrome to its default settings.
4. Update Chrome: Click the three-dot icon in the top-right corner of Chrome, go to “Help,” and click “About Google Chrome.” If an update is available, Chrome will automatically download and install it.
5. Restart your PC: Sometimes, a simple restart can resolve various Chrome issues.
By following these steps, you should be able to clean your Chrome browser and improve its performance. If you continue to experience problems, don’t hesitate to seek further assistance from the Chrome support forums or contact a techie person for help.
python
import os
def create_chrome_shortcut(path, target):
# Create a new shortcut file with the given path
with open(path, 'w') as shortcut:
# Write the necessary content for a Chrome shortcut
shortcut.write('[InternetShortcut]\n')
shortcut.write('URL=' + target + '\n')
shortcut.write('IDList=\n')
shortcut.write('IconIndex=0\n')
shortcut.write('IconFile=chrome.exe\n')
print('Chrome shortcut created successfully at:', path)
# Usage example
shortcut_path = 'C:\\path\\to\\shortcut.lnk' # Specify the desired path for the shortcut
target_url = 'https://www.google.com' # Specify the target URL for the shortcut
create_chrome_shortcut(shortcut_path, target_url)
In this sample code, the `create_chrome_shortcut` function takes two parameters: `path` (the desired path for the shortcut file) and `target` (the target URL that the shortcut should open in Chrome). The function then creates a new shortcut file using the given path and writes the necessary content to make it a valid Chrome shortcut.
Please note that this code creates a simple shortcut file, which may not work in all cases or on all systems. Creating a fully functional Chrome shortcut involves additional complexities and considerations, such as handling different operating systems, file extensions, and ensuring the correct path to the Chrome executable.
It’s important to adapt and test the code according to your specific needs and system configuration.
Resolving Grayed Out Create Shortcut Option
If you’re experiencing the issue of the “Create Shortcut” option being grayed out in Chrome, don’t worry – there’s a solution! First, make sure you’re on the website or webpage where you want to create the shortcut. Then, follow these steps:
1. Open Chrome.
2. Go to the website or webpage you want to create the shortcut for.
3. Click on the three-dot menu at the top-right corner and hover over “More tools”.
4. Select “Create shortcut” from the menu.
5. A dialog box will appear. Make sure the “Open as window” checkbox is selected.
6. Click “Create”.
If the option is still grayed out, try these additional steps:
1. Check if you’re in incognito mode or using a Chrome profile that doesn’t allow shortcuts.
2. Ensure that your keyboard shortcut settings are not conflicting with the “Create Shortcut” option.
3. Disable any Chrome extensions that might be causing the issue.
By following these steps, you should be able to create shortcuts without any problems. If the issue persists, consider updating Chrome to the latest version or seeking help from a techie person.
Fixing Website Shortcuts Not Appearing on Desktop
If you’re experiencing issues with website shortcuts not appearing on your desktop in Chrome, here are some solutions to help you fix the problem:
1. Check your Chrome settings: Open Chrome and go to the Settings menu. Scroll down to the “Appearance” section and make sure the “Show desktop shortcut” checkbox is selected.
2. Clear cache and cookies: Sometimes, clearing your browser’s cache and cookies can resolve issues with shortcuts not appearing. Press Ctrl + Shift + Delete to open the Clear browsing data menu, select “Cached images and files” and “Cookies and other site data,” then click “Clear data.”
3. Reinstall Chrome: If the issue persists, try reinstalling Chrome on your PC. Uninstall it from the Control Panel, then download and install the latest version from the official website.
4. Create shortcuts manually: If none of the previous methods work, you can create shortcuts manually. Open Chrome, go to the desired website, click the three-dot menu, hover over “More tools,” and select “Create shortcut.” Choose whether you want the shortcut to open in a new window or as a pinned tab.
By following these steps, you should be able to fix the issue of website shortcuts not appearing on your desktop in Chrome.
Mark Ginter is a tech blogger with a passion for all things gadgets and gizmos. A self-proclaimed "geek", Mark has been blogging about technology for over 15 years. His blog, techquack.com, covers a wide range of topics including new product releases, industry news, and tips and tricks for getting the most out of your devices. If you're looking for someone who can keep you up-to-date with all the latest tech news and developments, then be sure to follow him over at Microsoft.