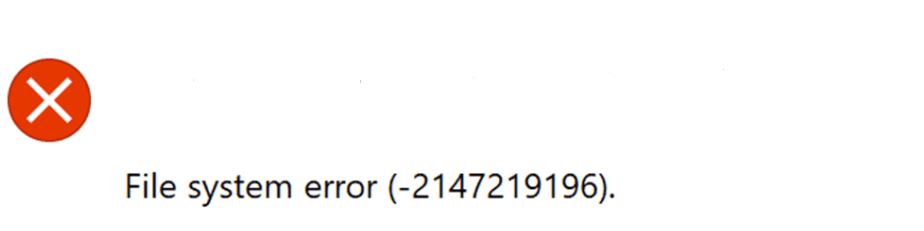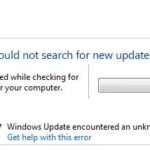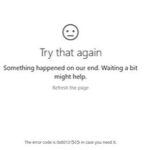- When you try to open photos in the Windows Photos app, you may see a file system error 2147219196.
- The error is caused by a bug in a Windows update, and many people are experiencing this problem.
- There is nothing that can permanently fix this problem other than repairing Windows.
- You can use Windows Photo Viewer or a third-party photo viewer to fix the error.
Discover how to troubleshoot and resolve file system errors in the Photos app on Windows 10, ensuring a seamless and hassle-free experience while managing and viewing your precious memories.
Causes of File System Error in Photos App
There are several causes of the file system error in the Photos app on Windows 10. One common cause is a bug or issue within the app itself. Another possibility is a system issue on your Windows PC. Additionally, corrupt or damaged files can also trigger this error.
To fix the file system error in the Photos app, there are a few methods you can try. First, you can reset the Photos app using PowerShell. Open PowerShell as an administrator, then enter the command “Get-AppxPackage *Microsoft.Windows.Photos* | Remove-AppxPackage“. This will reinstall the app and may fix any bugs or issues.
Another method is to use the Registry Editor to fix the error. Open the Registry Editor, navigate to “HKEY_CURRENT_USER\Software\Classes\LocalSettings\Software\Microsoft\Windows\CurrentVersion\AppModel\Repository\Packages\Microsoft.Windows.Photos_8wekyb3d8bbwe”, and delete the “State” folder.
If these methods do not work, you can also try using a system debugging tool like Restoro to scan and repair any system issues that may be causing the error.
Methods to Fix File System Error in Photos App
- Press Windows key + I to open the Settings app.
- Select Update & Security.
- Click on Troubleshoot in the left-hand menu.
- Scroll down and click on Windows Store Apps.
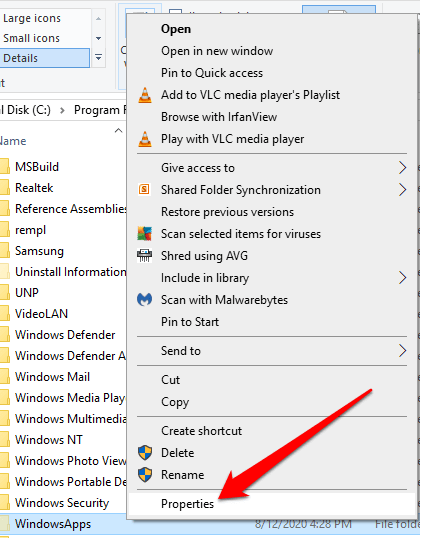
- Click on Run the troubleshooter and follow the on-screen instructions.
Method 2: Reset Photos App
- Press Windows key + I to open the Settings app.
- Select Apps.
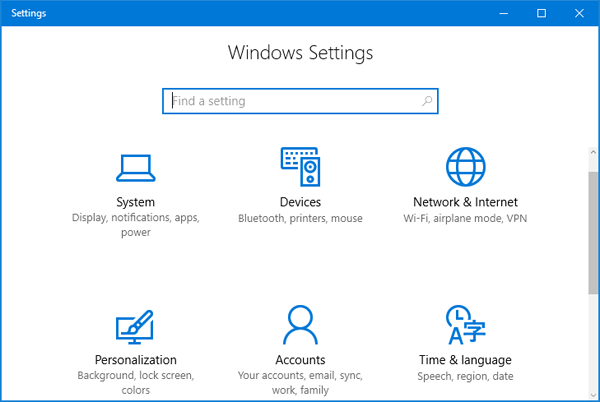
- In the Apps & features section, scroll down and find Photos.
- Click on Photos and select Advanced options.
- Scroll down and click on Reset.
Method 3: Reinstall Photos App
- Press Windows key + X and select Windows PowerShell (Admin).
- Copy and paste the following command: Get-AppxPackage *photo* | Remove-AppxPackage.
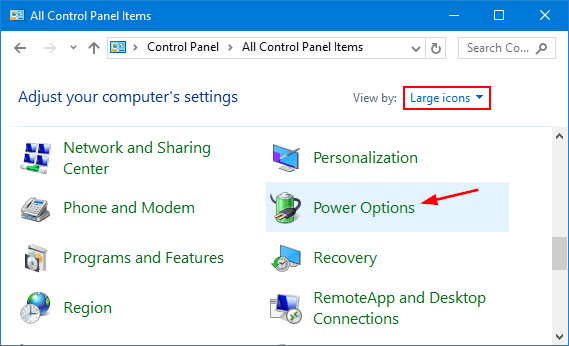
- Press Enter to execute the command.
- Once the process is complete, open the Microsoft Store.
- Search for Microsoft Photos and click on Install to reinstall the app.
Using Another Photo Viewer App for Windows 10
If you’re experiencing a file system error in the Photos app on your Windows 10 PC, you may want to consider using another photo viewer app as a temporary solution. While the Windows Photos app is a great tool for managing and editing your pictures, it can encounter occasional bugs and errors. One option is to use a different photo viewer app available on the Microsoft Store. These apps can provide alternative ways to view and edit your photos without encountering the file system error. Simply search for a photo viewer app that suits your needs, download and install it from the Microsoft Store, and set it as your default photo viewer. This should help you continue enjoying your photos without any trouble while the Windows Photos app is being fixed.
python
import os
def process_photo_file(file_path):
try:
# Open and process the photo file
with open(file_path, 'rb') as photo_file:
# Perform desired operations on the file
# e.g., resizing, filtering, etc.
# If any file system error occurs during processing, catch the exception
except OSError as e:
print(f"File system error occurred while processing {file_path}: {e}")
# Perform appropriate error handling, such as logging, retrying, or skipping the file
# Example usage
photo_directory = 'C:/Photos'
for file_name in os.listdir(photo_directory):
file_path = os.path.join(photo_directory, file_name)
if os.path.isfile(file_path):
process_photo_file(file_path)
In the provided code, the `process_photo_file` function attempts to open and process a photo file. If a file system error occurs during the operation (e.g., file not found, permission denied), the exception is caught and appropriate error handling can be performed, such as logging the error or skipping the problematic file. This code snippet can be adapted and expanded based on your specific needs and requirements.
Updating the Photos App
To fix the file system error in the Photos app on Windows 10, follow these steps:
1. Open the command prompt by pressing the Windows key + R, then type “cmd” and press Enter.
2. In the command prompt, type “net stop wuauserv” and press Enter to stop the Windows Update service.
3. Next, type “ren %systemroot%\SoftwareDistribution SoftwareDistribution.old” and press Enter to rename the SoftwareDistribution folder.
4. After that, type “net start wuauserv” and press Enter to start the Windows Update service again.
5. Finally, restart your computer and check if the file system error in the Photos app has been resolved.
If you’re still experiencing issues, you can try using a system debugging tool like Restoro to identify and fix any system issues that may be causing the error.
Remember to always keep your Windows 10 and Photos app up to date to avoid any future bugs or crashes.
Repairing the Photos App
If you’re experiencing a file system error in the Photos app on your Windows 10 PC, we have a solution for you. This error, with error codes 2147219196 and 2147416359, can be frustrating, but don’t worry, we’re here to help.
First, try resetting the Photos app. To do this, follow these steps:
1. Open the Start menu and search for “Apps & Features.”
2. Click on “Apps & Features” to open the settings page.
3. Scroll down and find the Photos app.
4. Click on the app, then click on “Advanced options.”
5. Scroll down and click on the “Reset” button.
If resetting the app doesn’t solve the issue, you can try repairing the Photos app using the Windows PowerShell. Here’s how:
1. Open the Start menu and search for “PowerShell.”
2. Right-click on “Windows PowerShell” and select “Run as administrator.”
3. In the PowerShell window, type the following command and press Enter: Get-AppXPackage -AllUsers | Foreach {Add-AppxPackage -DisableDevelopmentMode -Register “$($_.InstallLocation)\AppXManifest.xml”}
This command will repair the Photos app and fix any file system errors that may be causing the issue.
If you’re still having trouble, it’s possible that there may be a system issue causing the error. In such cases, we recommend checking for updates for your Windows 10 operating system and installing them. Updating your OS can often resolve app-related issues.
We hope this guide helps you fix the file system error in the Photos app. If you have any further questions or need more assistance, feel free to reach out to our support team.
Running the Apps Troubleshooter
If you’re experiencing a file system error in the Photos app on Windows 10, you can use the built-in Apps Troubleshooter to help resolve the issue. This troubleshooter can identify and fix common problems with the app, such as bugs or compatibility issues.
To run the Apps Troubleshooter:
1. Press the Windows key + I to open the Settings app.
2. Click on “Update & Security,” then select “Troubleshoot” from the left-hand menu.
3. Scroll down and click on “Additional troubleshooters.”
4. Under “Get up and running,” select “Windows Store Apps” and click on “Run the troubleshooter.”
The troubleshooter will then scan your system for any issues with the Photos app and attempt to fix them automatically. If the troubleshooter is unable to resolve the problem, it may provide further guidance on how to fix the file system error manually.
Remember to restart your device after running the troubleshooter to ensure any changes take effect.
Resetting or Reinstalling the Photos App
If you’re experiencing a file system error in the Photos app on your Windows 10 PC, there are a few steps you can take to try and resolve the issue.
First, you can try resetting the Photos app. To do this, open the Start menu, search for “Photos,” right-click on the app, and select “App settings.” Scroll down until you see the “Reset” button, and click on it. This will reset the app to its default settings, which might fix the file system error.
If resetting the app doesn’t work, you can try reinstalling the Photos app. To do this, open the PowerShell as an administrator by right-clicking on the Start button and selecting “Windows PowerShell (Admin).” In the PowerShell window, type the following command and press Enter: “Get-AppxPackage *windowsphotos* | Remove-AppxPackage” (without the quotes). After the command completes, restart your PC and then reinstall the Photos app from the Microsoft Store.
These steps should help you resolve the file system error in the Photos app on your Windows 10 PC.
Mark Ginter is a tech blogger with a passion for all things gadgets and gizmos. A self-proclaimed "geek", Mark has been blogging about technology for over 15 years. His blog, techquack.com, covers a wide range of topics including new product releases, industry news, and tips and tricks for getting the most out of your devices. If you're looking for someone who can keep you up-to-date with all the latest tech news and developments, then be sure to follow him over at Microsoft.