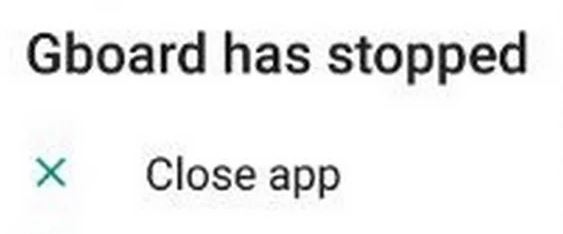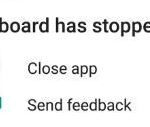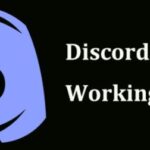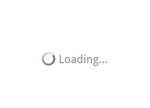- Gboard is Google’s keyboard app, available on iOS and Android devices.
- It replaces the standard keyboard and allows you to access many of Google’s features directly from the new Gboard keyboard.
- If you’re having trouble with this, there are a few things you can do to fix the problem and get Gboard working.
- The first cause of the problem is your device cache, which can be corrupted for a variety of reasons.
In the world of smartphones, Gboard has become an essential tool for efficient typing. However, encountering issues with Gboard can be frustrating. If you’re facing Gboard not working problems on your Android or iPhone, fret not! This article presents the top 10 effective solutions to get your Gboard up and running smoothly again. So, let’s dive in and bid farewell to those typing troubles!
Restore Gboard
To restore Gboard on your Android or iPhone device, follow these steps:
1. Restart your device. This simple troubleshooting step can often resolve many app-related issues.
2. Check if Gboard is enabled. Go to your device’s Settings, then tap on “Language & input” or “Keyboard.” Ensure that Gboard is selected as your default keyboard.
3. Clear Gboard’s cache. In your device’s Settings, go to “Apps” or “Application Manager.” Find Gboard in the list of installed apps and tap on it. Then, select “Storage” or “Cache” and choose to clear the cache.
4. Reinstall Gboard. If the previous steps didn’t work, uninstall Gboard from your device and reinstall it from the Google Play Store for Android or the App Store for iPhone.
Remember, Gboard offers various features like GIFs, voice typing, and keyboard layout customization. If you encounter any issues or have privacy concerns, make sure to check for updates or seek assistance from friends or online forums.
Switch back to Gboard
Switching back to Gboard is a simple process that can help resolve any issues you may be experiencing with the keyboard app on your Android or iPhone device.
To switch back to Gboard, follow these steps:
1. Open the Settings app on your device.
2. Tap on “System” or “General” depending on your device.
3. Scroll down and tap on “Language & Input” or “Keyboard”.
4. Tap on “Virtual Keyboard” or “On-screen Keyboard”.
5. Select “Gboard” from the list of available keyboards.
Once you have switched back to Gboard, you can enjoy its many features and benefits, including fast and accurate text input, GIFs and emojis, voice typing, and more.
If you are still experiencing any issues with Gboard, you can try restarting your device, updating the app, or reinstalling it from the Play Store or App Store.
Add Gboard back to your keyboard list
To re-enable Gboard on your Android or iPhone device, follow these simple steps. First, open the settings on your device and tap on “System” or “General”. Then, scroll down and select “Language & Input” or “Keyboard”. Next, tap on “Virtual Keyboard” or “On-screen Keyboard”. You will see a list of keyboard options, including Gboard. Tap on Gboard to select it.
If Gboard is already selected but not working properly, you can try restarting your device. Press and hold the Power button, then tap “Restart” or “Reboot”. Once your device has restarted, check if Gboard is functioning correctly.
If you still encounter issues with Gboard, you can try uninstalling and reinstalling the app. Go to your device’s app settings, find Gboard, and tap on “Uninstall”. Then, visit the Google Play Store or the App Store to reinstall Gboard.
Remove words & check privacy
To remove words and check privacy on Gboard, follow these steps:
1. Open the Gboard app on your Android or iPhone device.
2. Tap on the “Settings” option at the bottom of the keyboard list.
3. In the Settings menu, select “Privacy” to access privacy-related options.
4. Here, you can enable or disable features like personalized suggestions, usage statistics, and voice input. Adjust these settings according to your privacy preferences.
5. To remove specific words from Gboard’s dictionary, go back to the main Settings menu and select “Dictionary.”
6. Tap on “Personal Dictionary” and then select the language you use.
7. Find the word you want to remove, swipe left on it, and tap the delete icon.
8. Repeat this process for any other words you want to remove.
9. Remember to periodically review and manage your privacy settings to ensure your information is protected.
What Gboard sends to Google
| Gboard Data | Description |
|---|---|
| Keyboard input | Gboard sends the text you type on the keyboard to Google in order to provide suggestions, autocorrect, and improve the typing experience. |
| Search queries | If you use the Gboard search feature, it sends your search queries to Google for processing and displaying search results. |
| Language preferences | Gboard may send information about the language settings you choose to Google to improve language prediction and suggestions. |
| Contacts | If you grant Gboard access to your contacts, it may send contact information to Google for features like contact suggestions. |
| Location data | Gboard may collect and send location data to Google to provide location-based suggestions, such as nearby places or local search results. |
| Usage statistics | Gboard collects anonymous usage statistics and sends them to Google to analyze app performance and improve features. |
| Crash reports | If Gboard crashes, it may send crash reports to Google to identify and fix any issues causing the app to malfunction. |
| Clipboard contents | Gboard may access and send the contents of your clipboard to Google for features like text suggestions or translation. |
| Personalized suggestions | Gboard may send certain data to Google to provide personalized suggestions, such as commonly used phrases or personalized keyboard themes. |
| App usage data | Gboard may collect and send information about the apps you use to Google for personalized suggestions and other relevant features. |
Restart device
To restart your device and potentially fix any Gboard issues, follow these simple steps:
1. Tap the Gboard app on your phone or tablet.
2. Scroll to the bottom of the settings page.
3. Tap “Gboard” again.
4. Scroll down and tap “Force Stop” to close the app.
5. Press and hold the Power button on your device.
6. Select “Restart” from the menu that appears.
7. Wait for your device to turn back on.
8. Open Gboard again and see if the issue is resolved.
If the problem persists, you can try other troubleshooting methods or explore alternative keyboard apps. Remember to check for any updates to Gboard in the app store and ensure that your device is running the latest software version. For more detailed instructions and additional fixes, refer to our comprehensive guide on the 10 Best Ways to Fix Gboard Not Working on Android & iPhone.
Update Gboard
First, open the Gboard app and tap on “More” at the bottom right corner of the screen. Then, select “Settings” and choose “Languages & input.”
Next, tap on “Virtual keyboard” and select “Gboard.” From there, tap on “Update” to ensure you have the latest version installed.
If you’re still having problems, try re-enabling Gboard by going to your device’s settings, selecting “Apps,” and finding Gboard in the list. Tap on it and select “Enable” to turn it back on.
For spelling or typing issues, make sure you have autocorrect enabled by going to Gboard settings, selecting “Text correction,” and toggling on “Autocorrect.”
If you’re experiencing problems with the microphone or voice typing, make sure the microphone permission is enabled for Gboard in your device’s settings.
Re-enable Gboard
To re-enable Gboard on your Android or iPhone, follow these simple steps:
1. Open the Settings app on your device.
2. Scroll down and tap on “System” or “General Management.”
3. Select “Languages & input” or “Keyboard.”
4. Tap on “Virtual keyboard” or “On-screen keyboard.”
5. Choose “Gboard” from the list of available keyboards.
6. Toggle the switch to enable Gboard as your default keyboard.
Once you’ve re-enabled Gboard, you can enjoy its features like autocomplete, spell check, and voice typing. If you encounter any issues, try clearing the app cache and data. Keep in mind that Gboard may require certain permissions to function properly, so make sure to grant them when prompted.
Remember, Gboard is a reliable and secure keyboard app developed by Google. It’s trusted by millions of users worldwide and regularly receives updates to address any bugs or issues. Enjoy typing effortlessly with Gboard on your Android or iPhone!
Clear Gboard cache and data
To clear the Gboard cache and data on your Android or iPhone device, follow these steps:
1. Tap on Gboard: Open the Gboard app on your device.
2. Go to Settings: Tap on the three horizontal lines in the top left corner and select “Settings.”
3. Clear cache and data: Scroll down and tap on “Clear cache” and then “Clear data.” Confirm your action when prompted.
4. Restart Gboard: Close the Gboard app and reopen it to see if the issue has been resolved.
If you’re still experiencing problems with Gboard, you can try some additional troubleshooting steps such as updating the app, checking for software updates on your device, or reinstalling Gboard.
Remember, clearing the cache and data may remove any personalized settings or stored data, so be sure to back up any important information beforehand.
Uninstall Gboard
To uninstall Gboard, follow these steps:
1. Open the Settings app on your Android or iPhone.
2. Scroll down and tap on “Apps” or “Applications.”
3. Look for “Gboard” in the list and tap on it.
4. Tap on “Uninstall” or “Remove” to delete the app from your device.
5. Confirm the uninstallation when prompted.
After uninstalling Gboard, you can try reinstalling it from the Google Play Store or App Store if you wish to continue using it. Alternatively, you can explore other keyboard apps available on the market.
Remember, uninstalling Gboard may delete any personalized settings or data associated with the app. If you encounter any issues during the uninstallation process, refer to the troubleshooting section in the article for further assistance.
Try alternate keyboards
- Explore different keyboard options: Discover alternative keyboards that offer similar or enhanced features compared to Gboard.
- Switch to Microsoft SwiftKey: Consider trying Microsoft SwiftKey, a popular keyboard app with advanced autocorrect, predictive text, and customizable features.
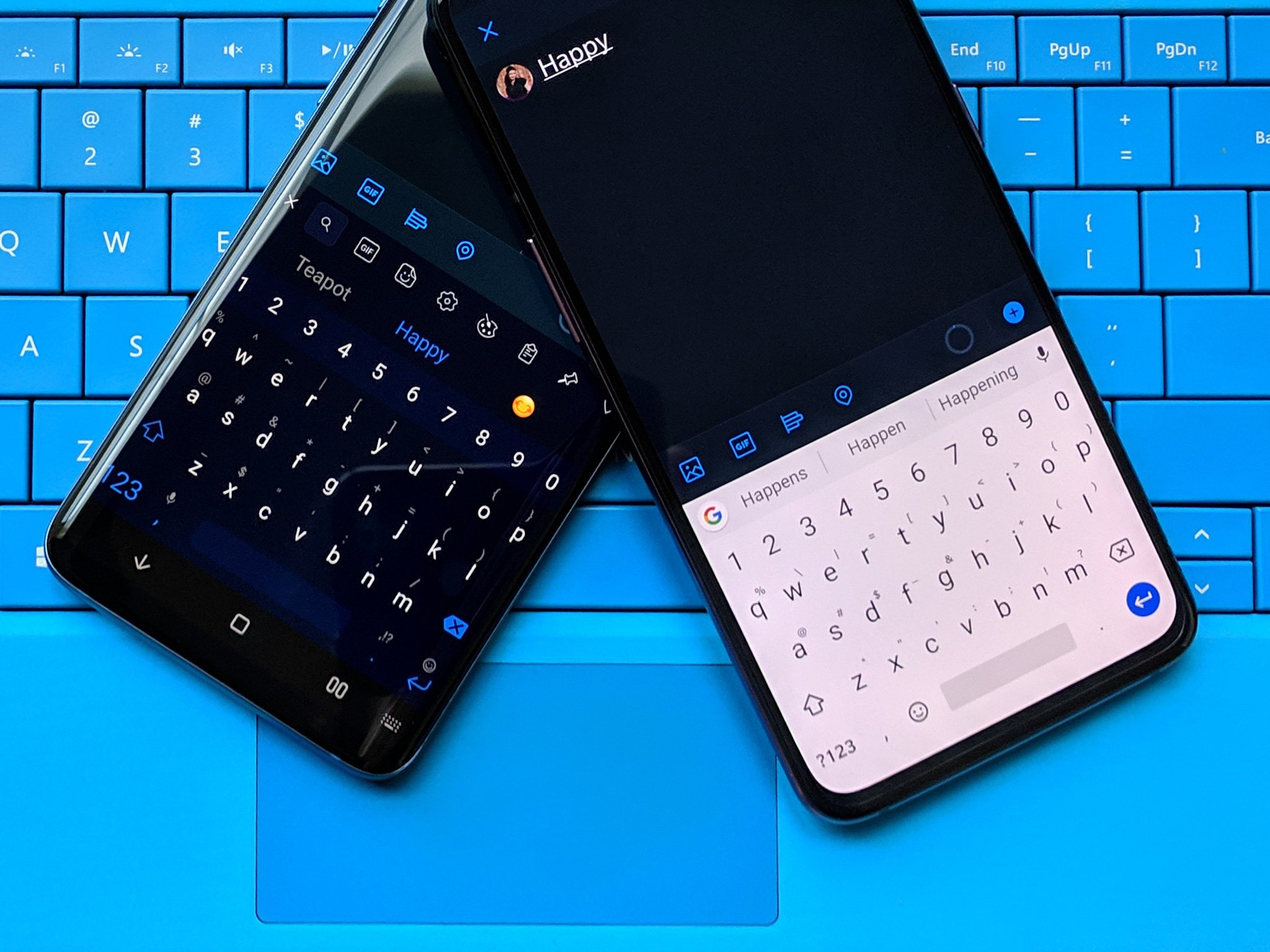
- Give Fleksy Keyboard a try: Experience a unique typing experience with Fleksy Keyboard, known for its intuitive gestures, extensive customization, and fast typing performance.
- Consider Grammarly Keyboard: Enhance your writing skills with Grammarly Keyboard, which provides real-time grammar and spelling suggestions, as well as vocabulary enhancements.
- Try the Google Handwriting Input: If you prefer writing over typing, experiment with Google Handwriting Input, allowing you to handwrite text on your device’s screen.
- Experience Swype Keyboard: Test out Swype Keyboard, a popular option known for its swipe-to-type feature, allowing for faster and more efficient text input.
- Check out the Chrooma Keyboard: Explore Chrooma Keyboard with its adaptive color mode, gesture typing, and various customization options.
- Give TouchPal Keyboard a go: Consider using TouchPal Keyboard, which offers a variety of themes, emojis, and predictive text features.
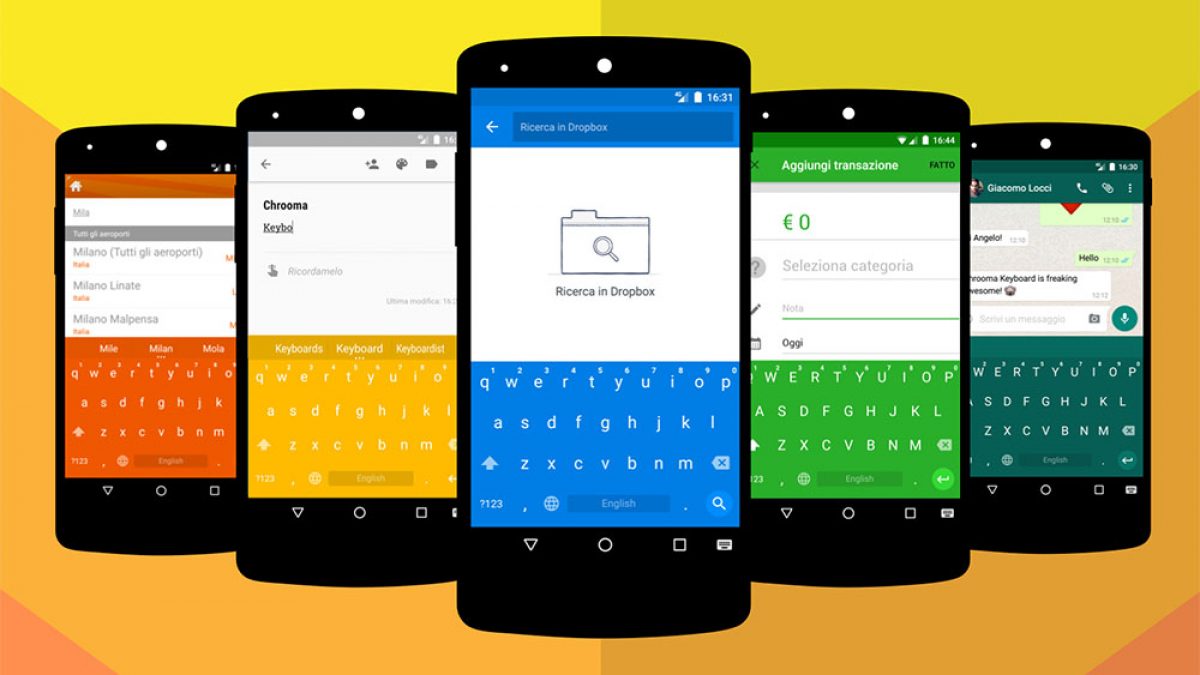
- Experiment with Minuum Keyboard: Try Minuum Keyboard, a compact keyboard that conserves screen space while still maintaining accurate typing capabilities.
- Consider Kika Keyboard: Discover Kika Keyboard, known for its extensive library of stylish themes, emojis, and GIFs, as well as its accurate autocorrect and predictive text.
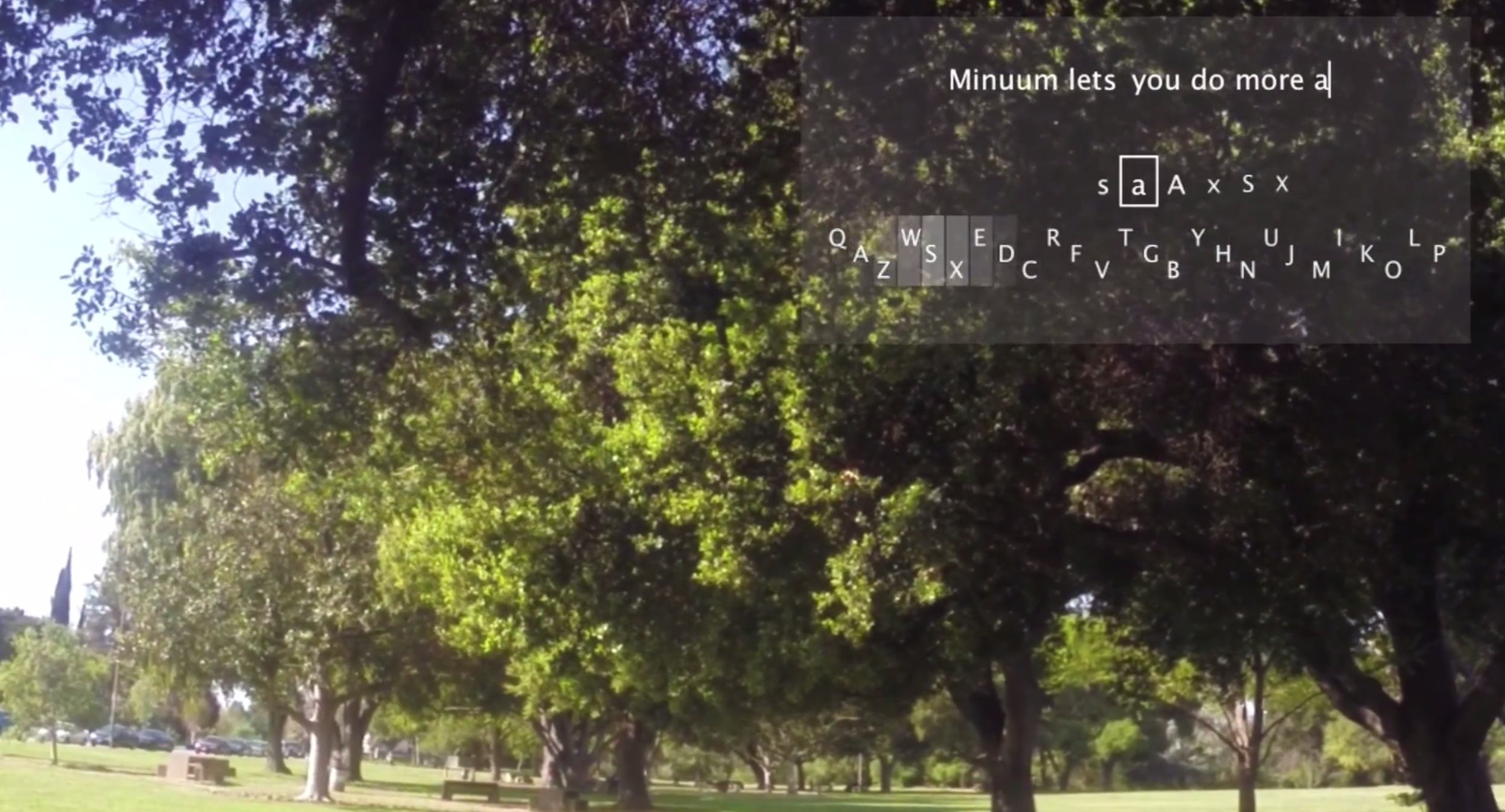
Mark Ginter is a tech blogger with a passion for all things gadgets and gizmos. A self-proclaimed "geek", Mark has been blogging about technology for over 15 years. His blog, techquack.com, covers a wide range of topics including new product releases, industry news, and tips and tricks for getting the most out of your devices. If you're looking for someone who can keep you up-to-date with all the latest tech news and developments, then be sure to follow him over at Microsoft.