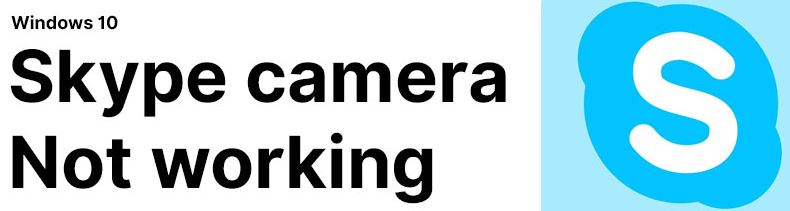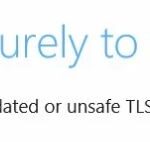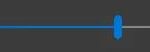- Skype video calls may not work if the application cannot access the camera on your device.
- Sometimes this may be due to a complication with the webcam driver on your computer.
- An outdated or unsupported version of Windows may prevent your Skype camera from working properly.
- To fix a Skype webcam that isn’t working on Windows 10, follow these steps: Reinstall Skype or update the Skype app to the latest version with the latest fixes.
Having trouble with your Skype camera on Windows 10? Look no further! This article is here to guide you through troubleshooting and fixing the issue in no time.
Causes of Skype Webcam Problems
1. Outdated or incompatible webcam drivers: Ensure your webcam drivers are up-to-date and compatible with your Windows 10 operating system. Visit the manufacturer’s website for the latest drivers and install them.
2. Privacy settings: Check Skype’s privacy settings to ensure your webcam is allowed to be accessed by the app. Open Skype > Settings > Privacy > Camera, and enable access for Skype.
3. Camera settings: Verify that your webcam is selected as the default camera in Skype. Open Skype > Settings > Audio & Video, and choose your webcam from the drop-down menu.
4. Other apps using the webcam: Close any other applications that might be using your webcam, as Skype may not be able to access it if it’s already in use.
5. Hardware issues: Check your webcam’s physical connections and ensure it is properly connected to your computer. If using a USB webcam, try using a different USB port or connecting it to a different computer to rule out any hardware problems.
By following these steps, you should be able to troubleshoot and fix most webcam issues in Skype on Windows 10. For more detailed instructions, visit the Microsoft support website or refer to the official Skype troubleshooting guides.
How to Fix Skype Camera Issues on Windows 10
If you’re experiencing camera issues with Skype on Windows 10, there are a few troubleshooting steps you can take to fix the problem. First, make sure your camera is properly connected to your device. Check the physical connections and ensure that the camera is recognized by your operating system.
Next, check your video settings in Skype. Go to the “Settings” menu and select “Audio & Video.” Make sure the correct camera is selected and that the video settings are properly configured.
If you’re using an external USB webcam, try disconnecting and reconnecting it, or try using a different USB port.
If none of these steps resolve the issue, you may need to update your camera drivers. Visit the manufacturer’s website to find the latest driver version for your camera.
In some cases, other applications or software on your device may be interfering with Skype’s camera functionality. Try closing any unnecessary applications and restarting Skype.
If all else fails, you can try reinstalling Skype or contacting Skype support for further assistance.
Re-install Skype
To re-install Skype and fix camera issues on Windows 10, follow these steps:
1. Uninstall Skype: Go to the Start menu, find Skype in the list of installed apps, right-click on it, and select “Uninstall.”
2. Download the latest version: Visit the official Skype website and download the latest version of the app for Windows 10.
3. Install Skype: Locate the downloaded file and double-click on it to start the installation process. Follow the on-screen instructions to complete the installation.
4. Grant camera access: Launch Skype, sign in with your credentials, and go to “Settings.” Under the “Audio & Video” section, make sure the correct camera is selected and that access to it is allowed.
5. Test your camera: Start a video call or go to the “Settings” menu and select “Audio & Video” to test your camera. If it’s still not working, try restarting your computer and repeat the previous steps.
By re-installing Skype and granting camera access, you should be able to resolve camera issues on Windows 10.
python
import cv2
def test_camera():
# Attempt to access the default camera
cap = cv2.VideoCapture(0)
# Check if the camera was successfully opened
if not cap.isOpened():
print("Failed to open the camera")
return
# Read a frame from the camera
ret, frame = cap.read()
# Check if the frame was successfully read
if not ret:
print("Failed to read frame from the camera")
cap.release()
return
# Display the captured frame
cv2.imshow("Camera Test", frame)
cv2.waitKey(0)
# Release the camera and close the window
cap.release()
cv2.destroyAllWindows()
test_camera()
To use this code, ensure that you have installed the OpenCV library (`pip install opencv-python`) and run it in a Python environment. It attempts to access the default camera, captures a frame, and displays it in a window. If the camera is not working, it will print an error message.
Please note that this code only tests the camera functionality and may not address specific issues related to Skype. It’s always recommended to check for updates, reinstall drivers, or consult official documentation for Skype troubleshooting.
Check Webcam Configuration
If your Skype camera is not working on Windows 10, there are a few steps you can take to troubleshoot and fix the issue. First, ensure that your webcam is properly configured.
1. Start by opening Skype and navigating to the “Settings” menu.
2. Go to the “Audio & Video” section and select “Camera” from the dropdown menu.
3. Make sure the correct webcam is selected. If you have multiple cameras connected, choose the one you want to use for Skype.
4. Check if the camera preview is displaying properly. If not, try restarting your computer and reopening Skype.
5. If the issue persists, try updating your webcam drivers. Visit the manufacturer’s website and download the latest drivers for your webcam model.
6. Additionally, ensure that your webcam is not being used by any other application simultaneously.
Following these steps should help you resolve any webcam configuration issues and get your Skype camera working again.
Update Webcam Drivers
If you are experiencing issues with your webcam while using Skype on Windows 10, it may be due to outdated or incompatible webcam drivers. To troubleshoot and fix this problem, follow these steps:
1. Press the Windows key + X and select Device Manager from the menu.
2. Expand the Imaging devices or Cameras category.
3. Right-click on your webcam and select Update driver.
4. Choose Search automatically for updated driver software.
5. Windows will search for the latest driver and install it.
6. Restart your computer and try using your webcam with Skype again.
Updating your webcam drivers can resolve compatibility issues and improve performance. It is recommended to regularly check for driver updates to ensure your webcam functions properly.
Note: If you are using an integrated camera on a laptop, you may need to visit the manufacturer’s website for driver updates specific to your device.
Keep in mind that this tip applies to Windows OS only and may not be applicable to other platforms such as Mac or Android.
Troubleshoot Webcam Compatibility
If you’re experiencing webcam compatibility issues with Skype on Windows 10, here are some steps to troubleshoot and fix the problem.
1. Check webcam compatibility: Ensure that your webcam is compatible with Skype and Windows 10. Visit the manufacturer’s website for any available driver updates or compatibility information.
2. Update webcam drivers: Update your webcam drivers to the latest version. To do this, go to Device Manager, locate your webcam under Imaging devices, right-click on it, and select Update driver. Follow the on-screen instructions to complete the process.
3. Restart Skype and your computer: Sometimes, simply restarting Skype and your computer can resolve webcam issues. Close Skype, restart your computer, and then relaunch Skype.
4. Grant camera access to Skype: Make sure Skype has permission to access your webcam. Go to Settings in Skype, select Privacy, and ensure that the Camera permission is enabled for Skype.
5. Test your webcam: Use the Skype test call feature or a third-party video chat app to check if your webcam is working properly. If it works fine in other applications, the issue might be specific to Skype.
Remember to check your microphone settings as well if you’re experiencing audio issues during Skype calls.
By following these steps, you should be able to troubleshoot and fix any compatibility problems with your webcam and Skype on Windows 10.
Mark Ginter is a tech blogger with a passion for all things gadgets and gizmos. A self-proclaimed "geek", Mark has been blogging about technology for over 15 years. His blog, techquack.com, covers a wide range of topics including new product releases, industry news, and tips and tricks for getting the most out of your devices. If you're looking for someone who can keep you up-to-date with all the latest tech news and developments, then be sure to follow him over at Microsoft.