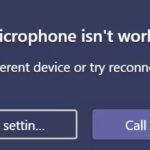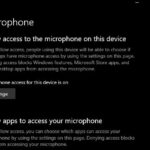- The Zoom microphone in the Zoom app on Windows 10 is not working on your Windows 10 computer.
- There are several reasons for Zoom’s microphone not working, such as hardware bugs, outdated drivers, detection issues, etc.
- If you’re using Windows 10 and Zoom’s microphone isn’t working, your apps probably can’t access it.
- To allow Zoom to use the microphone, follow these steps: Allow apps to access the microphone.
- If the microphone is off, click on the speaker icon to turn it back on.
Why Is My Microphone Not Working
If you have a problem with your microphone in Windows 10, you should check your Microphone Privacy Settings:
Zoom Audio Not Working
Zoom has become one of the most popular UC tools in the world. The Zoom app makes it possible for seamless communication between team members and with external partners. Some of Zoom’s key features are its ease of use without draining too many resources, and it’s fast to set up.
But, as with any tool in your unified communications arsenal, the Zoom app is not immune to problems with audio and video. Today we’ll address some of common problems you may encounter with the audio side of Zoom.
Download a PDF version of our Zoom guide: An essential guide for Zoom Enterprise Deployments [Ensuring Success at Scale]
Common Zoom Meeting audio issues and how to fix them
The most common Zoom issues that affect audio input and output are:
Faulty microphone or speaker setup
What’s wrong with your computer if your teammates frequently complain about not being able to hear you in Zoom? You may also wonder what’s wrong with your microphone or audio in Zoom on your computer. We will explain how to resolve the Zoom microphone issue on your Windows 10 PC in this post.
The COVID-19 pandemic has made nearly half the world work remotely due to long-distance calls and video conferences. If that doesn’t work, the world will come crashing down.
Zoom Microphone Not Working
In the case of an external microphone, check the cable connecting it to the computer. In the case of a wireless mic, check the Bluetooth settings.
The Zoom app can be force-stopped on your mobile device by tapping App Info, then Force Stop. After a few minutes, the Zoom app will restart.
The Zoom app has a sound problem that we need to fix.
What makes Zoom’s microphone not work

According to network support feedback, the following factors may be responsible for this problem:
- Microphone Off: In many cases, users are not technicians. Therefore, it is possible that their microphone is disabled in Windows or Zoom settings (without their knowledge), which ultimately leads to this problem.
- Device connection errors: Sometimes when we connect microphones to a computer through a USB port or 3.5mm jack, the system initiates connection processes in the background. When these processes fail, the microphone is not added to the Windows devices and Zoom cannot use it for meetings.
- Correct Zoom: Sometimes installation errors are not visible enough to be noticed. Users don’t get any warning messages, but some program files are corrupted, which can lead to many errors. If Zoom installation fails, you will most likely get this error.
- Other: This may be due to hardware bugs, outdated drivers, detection issues, etc.
Our technical researchers have conducted extensive online research to reach these conclusions.
Here’s how to solve the problem of the Zoom microphone not working
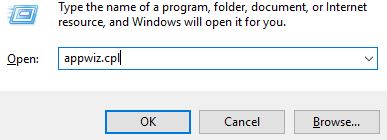
Allow access to the microphone
You can grant Zoom access to the Zoom microphone by following these steps if your Zoom app isn’t working on Windows 10.
- To access the Privacy settings, click on the Privacy option in the Settings menu. Press the Windows logo key to open the settings menu.
- You can find the microphone at the bottom of the left pane by scrolling down.
- This device must be enabled for microphone access by clicking Edit.
- The microphone can be accessed by apps if you enable the option.
- You will see this setting at the bottom of the page, so make sure it is turned on.
Once you gain access, please test your microphone. If it does not pick up your voice as expected, please proceed to the next step.
Check your microphone settings
The microphone cannot be used in Zoom mode if both the microphone and volume settings are incorrect, such as muting it or not making it the default device.
- The Windows logo key and R are pressed simultaneously on the keyboard to open the runtime window. After entering the control and pressing OK, the runtime window will appear.
- By clicking Sound, you can access the Small Icons menu.
- Check the Show Disconnected Devices checkbox under the Record tab after you click the Record tab.
- Click on Enable in the right-click menu to enable your microphone, if it is not already enabled.
- Click on the microphone and click Set Default if it is not the default device.
- Choose Properties from the right-click menu when you are viewing the microphone.
- Click the Levels tab and select the Mic tab. Select the Speaker icon to turn on the microphone. Drag the slider to set the maximum volume.
- Click OK.
If the problem persists, proceed to the next solution. You can check the microphone’s performance by running a microphone test on Zoom.
Update your audio driver
You should always install the latest audio driver for your audio device if Zoom’s microphone is not working.
A driver update can be carried out in two ways:
Manual driver update: You can go to the manufacturer’s website and search for the latest driver versions. After downloading the correct driver for your version of Windows, follow the instructions on the screen to install it manually.
The Request permission to unmute option can also be found in In Meeting (Advanced) settings.
Automatic driver updates: If you don’t have the time, patience, or computer skills to update your drivers manually, you can do it automatically with a third-party driver update program. The third-party driver update program will automatically detect your system and find, download, and install the correct drivers for your audio device and Windows version.
Changing Scale Audio Settings
Zoom may not be working because of the sound settings in the app. If your microphone works fine with other programs, but not Zoom, adjust the sound settings as follows.
- The zoom settings can be accessed by clicking the gear icon in the upper right corner after you have started Zoom.
- From the drop-down menu next to the microphone, select the desired microphone on the Audio tab.
- Join a meeting with automatic connection of computer audio.
- To access advanced features, click Advanced.
- Follow the instructions below to configure the settings:
You can either moderate or turn off persistent background noise.
Intermittent background noise can be removed by setting the mode to moderate or off
Auto-cancel echo
You must click the microphone icon in the bottom bar to turn it off. If the microphone icon appears with a red line, it’s off. You must do this before others can hear you. Check the last solution if the microphone problem is still unresolved.
Setting the Zoom
In the event that none of the solutions above work, it may be best to reinstall Zoom. This will resolve most of Zoom’s issues.
- The Run command can be invoked by pressing the Windows logo key and R simultaneously on your keyboard, then typing appwiz.CPL.
- Click on Uninstall from the right-click menu of Zoom.
- After completing the uninstall, click here to download Zoom. After installing Zoom, follow the instructions on the screen.
Frequently Asked Questions
How do I activate the microphone in Zoom mode?
In a Zoom meeting, click the Mute icon in the lower-left corner. Note: You can also enable/disable the microphone using the hotkey. Press ALT + A to turn the microphone on/off.
Why doesn’t my microphone work?
If the volume on your device is muted, the microphone may be malfunctioning. Go to your device's sound settings and check to see if the volume is very low or muted for calls or multimedia. If so, simply increase the call and multimedia volume on your device.
How do I make my microphone not recognized?
- Run the Windows troubleshooter.
- Make sure that your microphone is turned on.
- Set the microphone as the default device.
- Make sure that the microphone is not muted.
- Reinstall or update the microphone drivers.
- Restart the Windows audio service.
- Restore the system using restore points.
Why doesn’t my microphone work on Zoom?
Android: Go to Settings -> Apps and Notifications -> App permissions or Permissions manager -> Microphone and turn on the toggle switch for Zoom.
Mark Ginter is a tech blogger with a passion for all things gadgets and gizmos. A self-proclaimed "geek", Mark has been blogging about technology for over 15 years. His blog, techquack.com, covers a wide range of topics including new product releases, industry news, and tips and tricks for getting the most out of your devices. If you're looking for someone who can keep you up-to-date with all the latest tech news and developments, then be sure to follow him over at Microsoft.