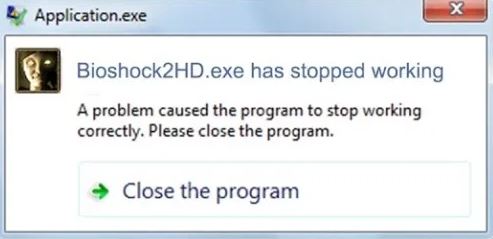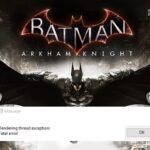- In this Techquack guide, we will cover all possible causes and solutions to fix this BioShock Crashes problem.
- If you have not updated Windows to the latest version available, this may cause BioShock to crash on your computer.
- Some users have found that turning on Stereo Mix on their computers has solved the BioShock crashing problem.
- In some cases, the configuration file used by the game may not be configured correctly, which can cause this problem.
Welcome to the world of BioShock Remastered, where crashing issues are about to meet their match! In this article, we delve into the realm of troubleshooting to uncover the secrets behind fixing crashes that might be plaguing your gaming experience. So grab your wrenches and get ready to explore the solutions to these pesky crashes, ensuring a smoother journey through the captivating depths of Rapture.
Running the Game as an Administrator
To fix crashes in BioShock Remastered, try running the game as an administrator. This can help resolve permission issues and conflicts with other programs.
To run the game as an administrator, follow these steps:
1. Right-click on the BioShock Remastered shortcut or the game’s executable file.
2. From the context menu, select “Run as administrator.”
By running the game as an administrator, you give it the necessary permissions to access files and resources, potentially fixing the crashing problem. Remember to also check your antivirus software and ensure it’s not interfering with the game.
Note: Running the game as an administrator may not solve all crash issues, but it’s worth trying as a first step. If you’re still experiencing crashes, you can explore other solutions provided by the BioShock Remastered community, such as updating your graphics drivers, verifying game files, or adjusting game settings.
Disabling Steam Overlay
To disable the Steam Overlay in BioShock Remastered, follow these steps:
1. Right-click on the BioShock Remastered game shortcut in your Steam client.
2. Select “Properties” from the context menu.
3. In the Properties window, click on the “Set Launch Options” button.
4. In the Launch Options text box, enter the following command: -nooverlay
5. Click “OK” to save the changes and close the Properties window.
Disabling the Steam Overlay can help resolve crashing problems in BioShock Remastered. By following these instructions, you can prevent the Steam Overlay from interfering with the game’s performance and potentially fix any crash issues you may be experiencing.
Please note that disabling the Steam Overlay may affect the functionality of certain Steam features, such as in-game notifications and community features.
If this workaround-fix does not resolve the crashing problem, you may need to try other troubleshooting steps, such as updating your graphics drivers, verifying the game’s files, or adjusting the game’s configuration file.
Remember to always consult the Steam community and other reliable sources for additional help and solutions tailored to your specific case.
Editing the Configuration File
To fix crashes in BioShock Remastered, you may need to edit the configuration file. Here’s how:
1. Locate the configuration file for BioShock Remastered. It is usually found in the game’s installation folder or in your Documents folder.
2. Open the configuration file using a text editor, such as Notepad.
3. Look for the following settings and make the necessary changes:
– Wrap tags around any direct instructions.
– If you are experiencing crashes on Windows 10, try adding the following line to the configuration file: _GLOBAL_DRIVER_PROFILE = Base Profile.
– If you have an NVidia graphics card, try setting HavokNumThreads to True.
– Disable the Steam Overlay by adding the following line to the configuration file: Steam Overlay = False.
4. Save the configuration file and close it.
5. Restart BioShock Remastered and see if the crashes are resolved.
Remember to always back up the original configuration file before making any changes. If these steps don’t work, consider seeking further assistance from the BioShock community or support forums.
Stopping Overclocking
If you’re experiencing crashes while playing BioShock Remastered, one possible cause could be overclocking. Overclocking your hardware can lead to instability and crashes in games. To fix this issue, you’ll need to disable overclocking.
1. Restart your computer and access your BIOS settings. This can usually be done by pressing a specific key (such as F2 or Delete) during the boot process. Consult your computer’s manual or manufacturer’s website for specific instructions.
2. Locate the overclocking settings in your BIOS. These settings may be located under different menus depending on your motherboard manufacturer. Look for options related to CPU or GPU overclocking.
3. Disable overclocking by setting the values back to their default settings. This will ensure that your hardware is running at its intended speed.
4. Save your changes and exit the BIOS. This will restart your computer with the overclocking disabled.
Running the Game Using DirectX 9
If you’re experiencing crashes while playing BioShock Remastered, try running the game using DirectX 9. DirectX 9 provides improved stability and can help resolve common crash issues.
To do this, follow these steps:
1. Open the game’s installation folder.
2. Locate the “BioShock.exe” file.
3. Right-click on the file and select “Properties.”
4. In the Properties window, go to the “Compatibility” tab.
5. Check the box that says “Run this program in compatibility mode for” and select “Windows XP (Service Pack 3)” from the drop-down menu.
6. Click “Apply” and then “OK” to save the changes.
By running the game in compatibility mode, you may be able to avoid crashes and enjoy a smoother gameplay experience. Give it a try and see if it resolves your issues.
Remember to check for any updates or patches for BioShock Remastered as well, as these can also help address any stability problems.
If you’re still experiencing crashes after trying this workaround, please reach out to the game’s community forums or support channels for further assistance.
Updating Windows to the Latest Build
Updating Windows to the latest build can help fix crashes in BioShock Remastered. Here’s how to do it:
1. Open the Start menu and click on “Settings.”
2. Select “Update & Security” and click on “Windows Update.”
3. Click on “Check for updates” and install any available updates.
4. Restart your computer to ensure the updates are applied.
Updating Windows can resolve compatibility issues and improve system stability, which can help prevent crashes in BioShock Remastered. Remember to also check for updates for your graphics card drivers and other hardware.
If you’re still experiencing crashes after updating Windows, try the following additional steps:
1. Disable any antivirus software temporarily to see if it’s causing conflicts.
2. Verify the game files on Steam by right-clicking on BioShock Remastered in your library, selecting “Properties,” and then clicking on the “Local Files” tab.
3. Check the game’s INI files for any conflicting settings. You can use a tool like NVidia Profile Inspector to modify the settings.
4. Try running the game in compatibility mode for Windows 7 or 8. Right-click on the game’s shortcut or .exe file, select “Properties,” and go to the “Compatibility” tab.
Enabling Stereo Mix
To enable Stereo Mix in BioShock Remastered and fix crashes, follow these steps:
1. Open the Sound settings on your computer. In Windows 10, you can do this by right-clicking the speaker icon in the taskbar and selecting “Open Sound settings.”
2. Click on the “Recording” tab and right-click anywhere in the window. Check the box that says “Show Disabled Devices” to make sure Stereo Mix is visible.
3. Right-click on Stereo Mix and select “Enable.” This will allow the game to capture audio correctly and potentially fix crashes.
4. Launch BioShock Remastered and go to the Options menu. Select the Audio tab and make sure the “Audio Device” is set to Stereo Mix.
5. Apply the changes and start the game. You should now be able to play without crashes.
Note: If you’re unable to find Stereo Mix or if enabling it doesn’t work, you can try using a workaround-fix. Visit the Steam community or Reddit for more information on this.
Remember to save your progress regularly and make sure your graphics drivers are up to date. Good luck and enjoy your BioShock Remastered playthrough!
Skipping Intro Videos and 2K Launcher
To skip intro videos and the 2K Launcher in BioShock Remastered, follow these steps:
1. Open the game installation folder and locate the “Default.ini” file for BioShock Remastered.
2. Use a text editor to open the “Default.ini” file.
3. Search for the line that says “bForceNoMovies=False” and change it to “bForceNoMovies=True”. This will skip the intro videos when launching the game.
4. Save the changes made to the “Default.ini” file and close the text editor.
5. Launch BioShock Remastered and the intro videos should be skipped automatically.
If you are still experiencing crashes after skipping the intro videos, try the following:
1. Open the game installation folder and locate the “BioShockRemastered.exe” file.
2. Right-click on the file and select “Properties”.
3. Go to the “Compatibility” tab and check the box that says “Disable fullscreen optimizations”.
4. Click “Apply” and then “OK” to save the changes.
5. Launch the game again and see if the crashes have been resolved.
If the crashes persist, it may be worth updating your graphics card drivers to the latest version or verifying the game files through the Steam client.
Remember to always back up any files before making changes, and if all else fails, seeking assistance on forums or Reddit can provide helpful insights from other users who have encountered similar issues.
Locating Configuration and Save Game Files
If you’re experiencing crashes in BioShock Remastered, it may be helpful to locate the configuration and save game files. These files are often the culprits behind crashes and can be easily fixed.
To find the configuration files, navigate to the game’s installation directory. Look for a folder named “BioshockHD”. Inside this folder, you’ll find a file called “BioshockHD.ini”. Open this file with a text editor and make sure the settings are correct for your system.
For the save game files, go to the following directory: “C:\Users\[Your Username]\AppData\Roaming\BioshockHD\SaveGames”. Here, you’ll find all your saved games.
If you’re still experiencing crashes after checking these files, try adjusting the game’s permissions. Right-click on the game’s executable file and select “Properties”. Under the “Compatibility” tab, check the box that says “Run this program as an administrator”.
Troubleshooting Video and Input Issues
If you’re experiencing video and input issues while playing BioShock Remastered, here are some troubleshooting steps to help you fix crashes and ensure smooth gameplay.
1. Verify Game Files: Open Steam and right-click on BioShock Remastered in your library. Go to Properties > Local Files > Verify Integrity of Game Files. This will check for any missing or corrupted files and replace them.
2. Check Graphics Settings: Make sure your graphics settings are optimized for your system. Lowering the resolution or disabling certain graphics options can help improve performance. In the game’s settings, try adjusting the resolution and graphics quality.
3. Update Graphics Drivers: Outdated graphics drivers can cause crashes and other issues. Visit the website of your graphics card manufacturer and download the latest drivers for your specific model.
4. Disable Steam Overlay: Some players have reported that disabling the Steam Overlay can resolve crashes. To do this, go to your Steam library, right-click on BioShock Remastered, go to Properties > General, and uncheck the “Enable Steam Overlay while in-game” option.
5. Adjust HavokNumThreads: Open the game’s configuration file (found in the installation folder) with a text editor. Look for the line “HavokNumThreads” and change the value to “2” or “1” to see if it improves stability.
6. Update Windows: Ensure that your operating system is up to date with the latest Windows updates. These updates often include important bug fixes and improvements.
Remember to restart your game after applying any changes and test if the issue persists. If you’re still encountering crashes, it’s recommended to seek further assistance from the BioShock Remastered community or the game’s support team.
Fixing Audio and Localization Problems
If you’re experiencing audio and localization problems while playing BioShock Remastered, there are a few steps you can take to fix them.
First, make sure you have the latest version of the game installed and that your audio drivers are up to date.
If that doesn’t solve the issue, try verifying the game files on Steam. Right-click on BioShock Remastered in your Steam library, go to Properties, and click on the Local Files tab. From there, click on “Verify Integrity of Game Files.”
If you’re still having problems, try disabling the Steam Overlay. This can sometimes interfere with the game’s audio. To do this, go to your Steam settings, click on the “In-Game” tab, and uncheck the box that says “Enable the Steam Overlay while in-game.”
Another potential solution is to delete the “_GLOBAL_DRIVER_PROFILE” file in your My Documents\BioshockHD\SaveGames folder.
If all else fails, consider reaching out to the BioShock community on Reddit. They may have additional suggestions or workarounds for your specific issue. Good luck and happy gaming!
Addressing Specific Game Crashes and Freezes
If you’re experiencing crashes or freezes while playing BioShock Remastered, here are some steps you can take to address the issue.
First, make sure you have the latest graphics drivers installed. Go to the manufacturer’s website and download the latest drivers for your graphics card.
Next, try running the game in compatibility mode. Right-click on the game’s shortcut or executable file, select “Properties,” and go to the “Compatibility” tab. Check the box that says “Run this program in compatibility mode for” and select a previous version of Windows from the dropdown menu.
If the issue persists, try running the game as an administrator. Right-click on the game’s shortcut or executable file, select “Properties,” and go to the “Compatibility” tab. Check the box that says “Run this program as an administrator.”
You can also try disabling the Steam Overlay. Open your Steam library, right-click on BioShock Remastered, select “Properties,” go to the “General” tab, and uncheck the box that says “Enable Steam Overlay while in-game.”
If none of these steps work, you can try a couple of more advanced troubleshooting methods. One option is to use the Profile Inspector tool to create a custom profile for BioShock Remastered. Another option is to verify the integrity of the game files through Steam.
Remember to test the game after each step to see if the issue has been resolved. If you’re still experiencing crashes or freezes, it may be helpful to reach out to the game’s community on platforms like Reddit for further assistance.
Other Information: System Requirements, Mods, and References
- Check if your computer meets the minimum system requirements for BioShock Remastered.
- Verify that your operating system, processor, graphics card, and RAM meet the recommended specifications.
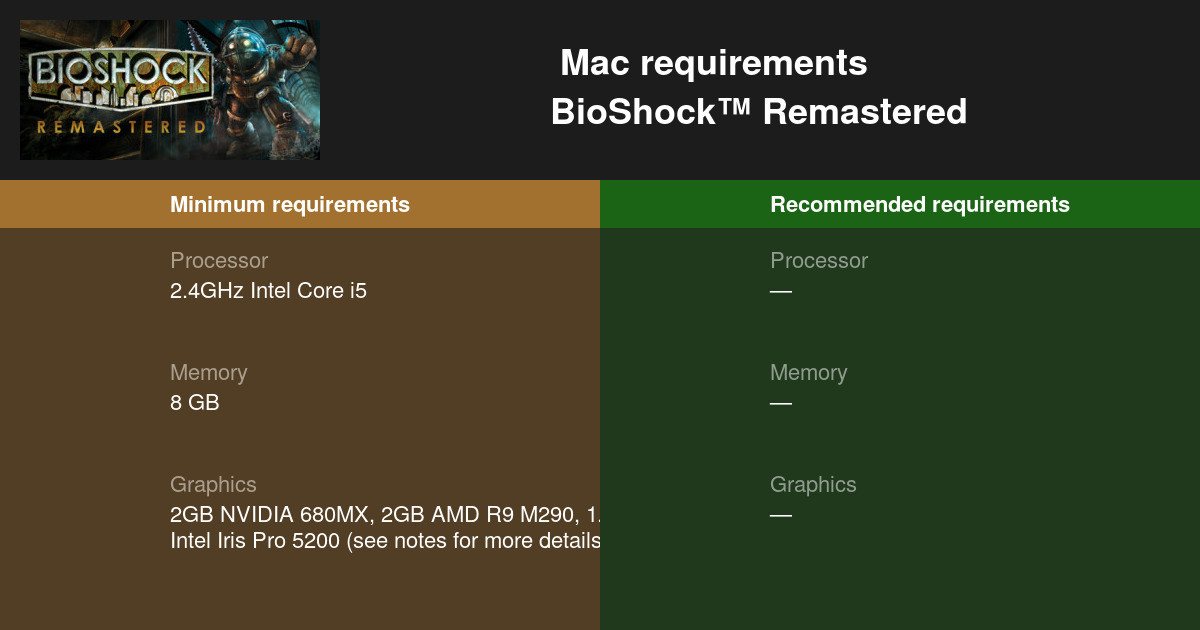
- If your system falls short, consider upgrading the necessary components.
Mods:
- Disable or remove any mods that you have installed for BioShock Remastered.
- Mods can often cause crashes or compatibility issues, so it’s best to play the game without them.
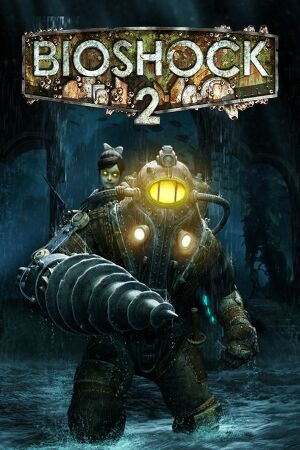
- If you still want to use mods, ensure they are compatible with the current version of the game.
References:
- Seek help from online forums, community websites, or official support channels for BioShock Remastered.
- Search for any known issues or fixes related to crashes in the game.
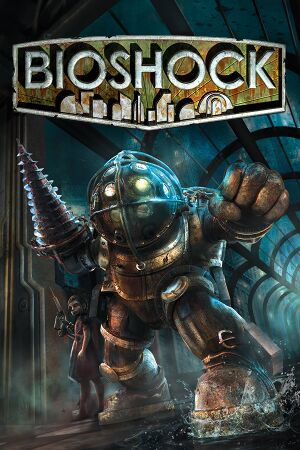
- Take note of any specific solutions or troubleshooting steps mentioned by other players or experts.
- Consult the official documentation or manuals for BioShock Remastered for additional troubleshooting tips.
Mark Ginter is a tech blogger with a passion for all things gadgets and gizmos. A self-proclaimed "geek", Mark has been blogging about technology for over 15 years. His blog, techquack.com, covers a wide range of topics including new product releases, industry news, and tips and tricks for getting the most out of your devices. If you're looking for someone who can keep you up-to-date with all the latest tech news and developments, then be sure to follow him over at Microsoft.