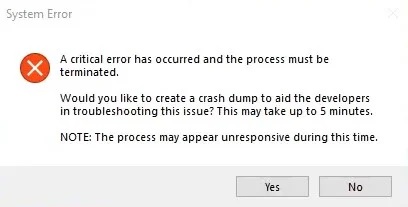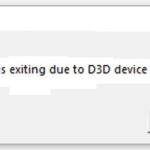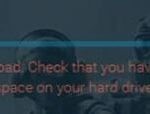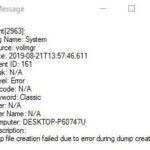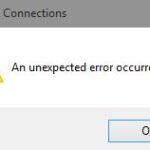- A critical system error can occur while users are enjoying a game of Valorant.
- Techquack explains how to fix it.
- The problem can be related to and caused by an overclocked CPU or GPU.
- To solve this problem, you need to run the game and its dependencies as an administrator.
- In the next article, we will focus on providing useful solutions to fix a critical Valorsant system error.
Valorant Repair Tool
As indicated by the Riot Repair Tool.exe file information, Riot RepairTool.exe is a part of RiotRepairTool and is developed by Riot Games Inc. The Riot Repair Tool.exe file can be disguised by malicious code that causes glitches, overloads, and system failures when it disguises itself as a legitimate file.
Valorant is one of the most popular shooter games published by Riot Games for all Microsoft Windows users. It’s free and tactical in multiplayer mode, so many new users want to try it. Not surprisingly, they fall in love with the game. But many of them report the same problem: a critical system error occurs and abruptly terminates the process. Techquack explains how to fix it.
In most cases, this critical system error appears when you are in the middle of a game when you try to launch or play Valorant. Your PC, or more precisely your Windows operating system, has encountered an error which caused Valorant to shut down. In order to save your PC from harm, the critical system error occurs when Valorant is closed.
Getting a Critical error on Valorant and being unable to launch the game is definitely not a unique problem, so do not panic. You can resolve the issue yourself and it doesn’t take more than a couple of minutes, if you run into a critical system error on your PC. This error may cause an application or the entire system to stop working.
Is Valorant known to you? Despite the fact that users have to log in to Riot’s servers in order to play the game, they do not have to do anything other than double-click on the name of the game. What is the reason for this? Because the client takes care of that.
Users have reported that Valorant keeps crashing while playing, preventing them from continuing to play. A system error window appears after the Valorant program crashes.
In the System Error pop-up window, you will see the following error message:
Processes have been terminated because of a critical error.
Can you help the developers by creating an emergency file? It’ll take you about 5 minutes.
There may be a period of time when the process does not respond.
The initial founding partners committing to the VALORANT Champions Tour and the First Strike tournament will be Red Bull and Secretlab. Both have been long-time supporters of esports operated by Riot Games and will play a vital role in growing VALORANT from its foundational years. Additionally Red Bull has a storied history of developing unique community focused tournaments to elevate esports players like Red Bull Solo Q. More partners for the VALORANT Champions Tour will be announced throughout 2021.
The Valorant system error has been tagged as the result of incorrect launch settings and low-level permissions.
Creating a crash dump file is a good idea so that developers can examine it to find out what’s causing the problem. Valorant users will be able to get rid of the problem if the developers release patches for it.
In the next Techquack article, we will focus on providing useful solutions to fix a critical Valorant system error.
What are the causes of a critical system error in Valorant?
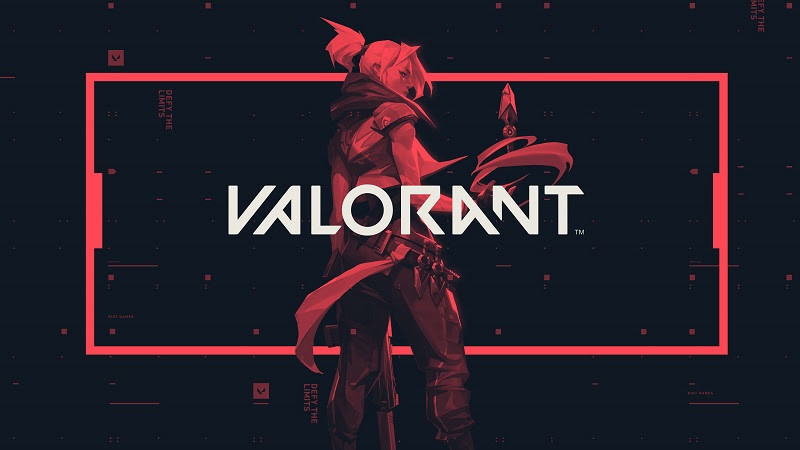
Several reasons are responsible for error messages. An overclocked CPU or GPU can sometimes cause the problem.
The best crosshairs can be found by opening the game again. If the critical error occurs again, or if another error message appears, reset the values to zero.
We will examine the causes in detail below, but not all may be responsible. MSI Afterburner, for example, is often used to overclock PC components, and it may also be involved.
Overclocked CPU or GPU: If you are using an overclocked CPU or GPU, this can be the cause of accidental failures. In this case, you should go back to the base clock speeds of your components until Riot fixes the problem.
If you encounter the Valorant system error, please try the solutions below.
MSI Afterburner and Rivatuner: In some cases, various overclocking programs running in the background also cause the problem. Even if you do not have an overclocked PC, using such software on your drive can provoke the problem. Therefore, you need to remove these two applications from your computer to prevent the game from crashing.
Game Startup Settings: In some cases, the error message may be caused by the game’s startup settings. These settings are stored in a file called GameSettings.ini. To get around this problem, you need to change some values in this file.
Obsolete screen drivers: This problem may also occur if you are using outdated screen drivers. Outdated drivers are known to cause various problems, and this can be the case here as well. Therefore, to solve this problem, you need to download and install the latest drivers for your GPU.
Insufficient permissions: The last possibility that can cause this error message is that you are running the game with insufficient permissions. In some cases, certain background services can interfere with the game and cause crashes. To solve this problem, you need to run the game and its other dependencies as an administrator.
As soon as we’ve looked at the possible causes, we can start looking at the different solutions you can apply to solve the problem. So make sure you find the root cause and fix it as soon as possible.
Here’s how to fix a critical system error in Valorant
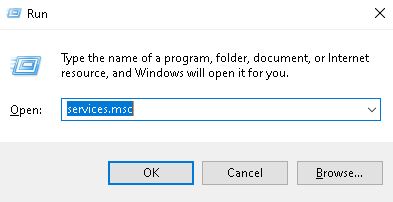
Run Valorant with elevated permissions
One solution to Valorant crashes is to run the game as an administrator. This will prevent Windows from blocking any services related to the game that may be causing the problem.
The steps are as follows:
- You can do this by pressing Windows + R.
- Press Enter after typing services.msc in the Run dialog box.
- The VGC service can be found in the Services window.
- To get to the properties of a service, right-click it.
- The startup type should be automatic, and the service must be running in the Properties window.
- Then click OK to apply the change.
- In Valorant’s installation folder, select Riot Games – VALORANT – live – shootergame – binaries – win64.
- Choosing Properties from the right-click menu will allow you to see the properties of the VALORANT-Win64-Shipping file.
- You can run this program as administrator by clicking the Compatibility tab.
Installing Updates
Update your Windows operating system and third-party games regularly to reduce the chances of problems. Be sure to keep your computer software up-to-date regardless of whether you have a problem.
Running as an administrator
- Click on the Valorant game icon on your desktop or Start menu, then click the Properties button.
- Choose Compatibility from the Properties menu.
- If you want to run the program as an administrator, tick the box.
- You can now save your changes by clicking OK and then Apply.
- Activate Valorant by clicking on the icon.
Changing the Valorant launch option
- Run can be opened by pressing Win+R.
- Press Enter after typing %AppData%.
- If you wish to return to the previous page, press the Backspace key on the keyboard. The Windows Explorer window will open.
- In the Local area, click on ShooterGame –> Saved –> Configuration –> Windows Client.
- The GameUserSettings.ini file should now be opened.
- Replace 0 with -1 as the default value for DefaultMonitorIndex.
- Make LastConfirmedMonitorIndex -1 instead of 0 by default.
- After making changes to the file, close it and save your changes.
- The Valorant game won’t run until you reboot your computer.
Reinstalling Valorant
Turn off the background running of Valorant.
- If Valorant and Vanguard tasks are running, open Task Manager by pressing Ctrl+Shift+Esc. Select them individually by clicking End Task one at a time.
- Restart your computer. Right-click on the Vanguard icon in the system tray on the taskbar, select End Vanguard, and click Yes.
- In order to uninstall Vanguard, click the Start menu – then Control Panel – then Uninstall Program – right click Riot Vanguard and choose Uninstall – then follow the instructions on the screen.
- The Valorant game needs to be uninstalled as well.
Updating your video card driver
- A quick start menu will open when you press Win+X.
- To expand the list of display adapters, click on “Device Manager”.
- Select “Update Drivers” from the right-click menu of the highlighted video card.
- You can check for drivers automatically by clicking “Automatically Check”.
- Updates are automatically downloaded and installed if they are available.
- Apply the changes by restarting your computer.
- The latest graphics driver from Nvidia or AMD can also be downloaded and installed on your PC.
Frequently Asked Questions
How do I fix a critical error in Valorant?
Right-click on the VALORANT-Win64-Shipping file and go to "Properties". Click the "Compatibility" tab and enable the "Run the program as an administrator" option. Run the program as an administrator. Click Apply, and then click OK.
How do I know that a critical error has occurred and that the process must be aborted?
Hold down the Ctrl key and select all of the Config and Logs subfolders in the LoL folder and press the Delete key. Now restart the game and see if it still displays the message "A critical error has occurred and the process must be aborted.
How can you fix Valorant?
- Click on the link and download the fix file.
- Run the game update installer in the game folder.
- Run the game and play without errors.
- The Valorant Patch Fix will completely rid you of errors in the game.
How do I fix Valorant error code 1?
If the Valorant 1 error code does not disappear, try updating your video card drivers. However, if the problem persists, Riot recommends reinstalling the game. This includes uninstalling Riot Valorant. To remove it, you need to go to the Control Panel and click on "Programs and Features".
Mark Ginter is a tech blogger with a passion for all things gadgets and gizmos. A self-proclaimed "geek", Mark has been blogging about technology for over 15 years. His blog, techquack.com, covers a wide range of topics including new product releases, industry news, and tips and tricks for getting the most out of your devices. If you're looking for someone who can keep you up-to-date with all the latest tech news and developments, then be sure to follow him over at Microsoft.